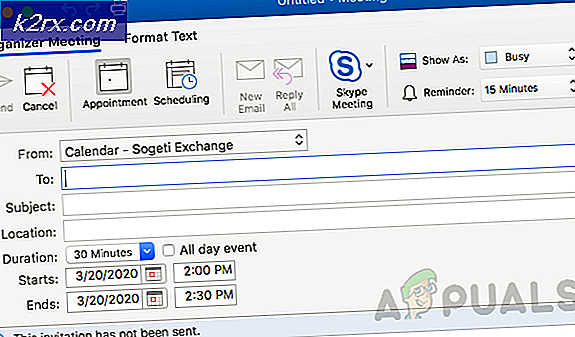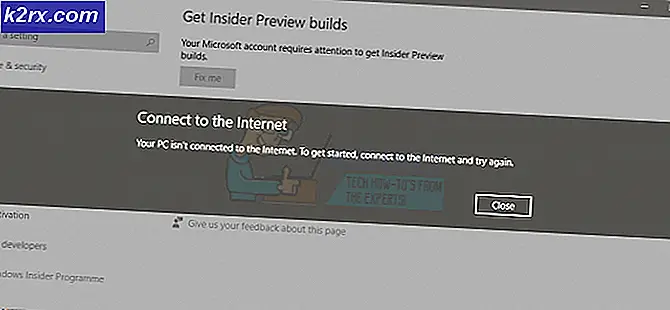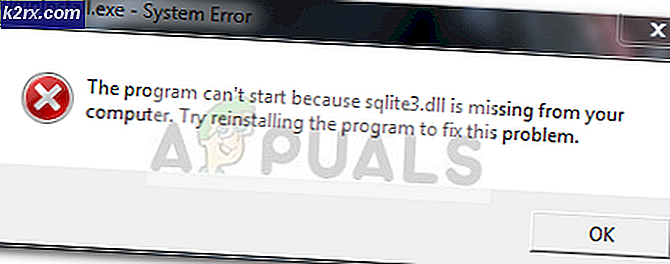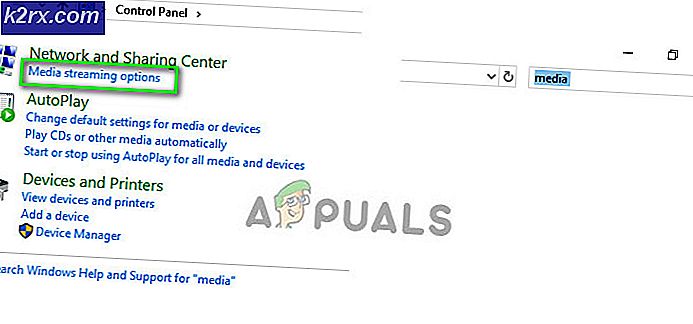วิธีแก้ไข Remote Desktop Error Code 0x204 บน Windows และ MacOS
ผู้ใช้บางรายที่พยายามเชื่อมต่อกับคอมพิวเตอร์ Windows จาก Mac, Android หรือระบบปฏิบัติการอื่นได้รับไฟล์ รหัสข้อผิดพลาด 0x204 เมื่อพยายามใช้โปรโตคอลเดสก์ท็อประยะไกล แม้ว่าเดสก์ท็อประยะไกลจะเป็นเครื่องมือที่มีประสิทธิภาพที่ช่วยให้ผู้ใช้สามารถเชื่อมต่อกับพีซีและเข้าถึงแอปไฟล์และทรัพยากรเครือข่ายได้ แต่บางครั้งสิ่งต่างๆก็ไม่ทำงานเท่าที่ควร
หนึ่งในปัญหาที่พบบ่อยที่สุดที่จะทำให้เกิดไฟล์ รหัสข้อผิดพลาด 0x204เป็นอินสแตนซ์ที่รีโมท โปรโตคอลเดสก์ท็อป ไม่ได้เปิดใช้งานบนเครื่อง Windows ในกรณีนี้คุณสามารถแก้ไขปัญหาได้โดยเปิดใช้งานด้วยตนเองผ่านไฟล์ คุณสมบัติของระบบ หน้าจอและโดยอนุญาตการเชื่อมต่อระดับเครือข่าย
อย่างไรก็ตามสิ่งนี้อาจเกิดจากไฟร์วอลล์ของคุณ (เนื่องจากกระบวนการที่เดสก์ท็อประยะไกลใช้ประโยชน์จากมัลแวร์จำนวนมาก) ในการแก้ไขปัญหาในกรณีนี้คุณต้องสร้างกฎการยกเว้นปิดการใช้งานการป้องกันแบบเรียลไทม์หรือถอนการติดตั้งชุดรักษาความปลอดภัยของบุคคลที่สามทั้งหมด
ในบางกรณีปัญหาอาจเกิดขึ้นได้เนื่องจากไฟล์ชั่วคราวบางไฟล์ที่เก็บไว้ในโฟลเดอร์ Group Containers หากสถานการณ์นี้ใช้ได้คุณสามารถแก้ไขปัญหาได้โดยการลบไฟล์ UBF8T346G9.com.microsoft.rdcโฟลเดอร์
วิธีที่ 1: เปิดใช้งานโพรโทคอลเดสก์ท็อประยะไกล (บนเครื่อง Windows)
หนึ่งในสาเหตุที่พบบ่อยที่สุดที่จะทำให้เกิด รหัสข้อผิดพลาด 0x204เมื่อพยายามเข้าถึงไฟล์จากระบบปฏิบัติการ Windows โดยใช้โพรโทคอลเดสก์ท็อประยะไกลเป็นอินสแตนซ์ที่ไฟล์ เดสก์ท็อประยะไกล ไม่ได้เปิดใช้งานฟังก์ชันภายในไฟล์ คุณสมบัติของระบบ หน้าจอ
นี่ควรเป็นขั้นตอนแรกในการแก้ปัญหาของคุณหากคุณพยายามเชื่อมต่อโดยใช้โปรโตคอลเดสก์ท็อประยะไกลโดยใช้อุปกรณ์หลายเครื่องและทั้งหมดนี้ทำให้เกิดปัญหาเดียวกัน
นี่คือคำแนะนำทีละขั้นตอนในการตรวจสอบว่าไฟล์ โปรโตคอลเดสก์ท็อประยะไกล ถูกเปิดใช้งานบนเครื่อง Windows ซึ่งคุณจะเข้าถึงไฟล์จาก:
บันทึก: ขั้นตอนด้านล่างนี้เป็นขั้นตอนสากลและควรใช้งานได้ไม่ว่าคุณจะใช้ Windows เวอร์ชันใดบนเครื่องโฮสต์
- กด คีย์ Windows + R เพื่อเปิดไฟล์ วิ่ง กล่องโต้ตอบ ถัดไปภายในกล่องข้อความพิมพ์ ‘SystemPropertiesRemote.exe’ แล้วกด ป้อน เพื่อเปิดไฟล์ คุณสมบัติของระบบ หน้าจอ
บันทึก: เมื่อคุณได้รับแจ้งจากไฟล์ UAC (การควบคุมบัญชีผู้ใช้)คลิก ใช่ เพื่อให้สิทธิ์ระดับผู้ดูแลระบบ
- เมื่อคุณอยู่ใน คุณสมบัติของระบบ เริ่มต้นด้วยการตรวจสอบว่าคุณอยู่ในไฟล์ รีโมท แท็บ หากคุณเป็นเช่นนั้นให้ไปที่ไฟล์ เดสก์ท็อประยะไกล และเปลี่ยนการสลับเป็น อนุญาตการเชื่อมต่อระยะไกลกับคอมพิวเตอร์เครื่องนี้.
บันทึก: หากคุณพยายามเชื่อมต่อกับคอมพิวเตอร์จากเครือข่ายอื่นคุณจะต้องยกเลิกการเลือกช่องที่เกี่ยวข้องกับ "อนุญาตการเชื่อมต่อจากคอมพิวเตอร์ที่ใช้ Remote Desktop ด้วยการตรวจสอบระดับเครือข่ายเท่านั้น
- คลิก สมัคร เพื่อบันทึกการเปลี่ยนแปลงจากนั้นพยายามเชื่อมต่อโดยใช้สิ่งเดียวกัน เดสก์ท็อประยะไกล โปรโตคอลอีกครั้งและดูว่าปัญหาได้รับการแก้ไขแล้วหรือไม่
ในกรณีที่ปัญหายังคงไม่ได้รับการแก้ไขให้เลื่อนลงไปที่การแก้ไขที่เป็นไปได้ถัดไปด้านล่าง
วิธีที่ 2: การอนุญาต Remote Deskstop ผ่าน Windows Firewall
โปรดทราบว่าโดยค่าเริ่มต้นไฟร์วอลล์ Windows ไม่ได้กำหนดค่าให้โพรโทคอลเดสก์ท็อประยะไกลอยู่ในรายการที่อนุญาตพิเศษ
ดังนั้นหากคุณต้องการใช้ Remote Desktop เพื่อทำให้ไฟล์ของคุณสามารถเข้าถึงได้โดยเครื่องอื่นคุณจะต้องแก้ไขการตั้งค่าความปลอดภัยเริ่มต้นเพื่ออนุญาต Remote Dekstop และ Remote Desktop (Websocket) ผ่านเมนูแอปที่อนุญาตของการตั้งค่า Windows Firewall
สิ่งนี้ต้องทำไม่ว่าคุณจะใช้ Windows เวอร์ชันใดก็ตาม
สำคัญ: หากคุณใช้ชุดไฟร์วอลล์ของบุคคลที่สามขั้นตอนด้านล่างนี้จะใช้ไม่ได้ ในกรณีนี้คุณจะต้องมองหาขั้นตอนเฉพาะที่จะช่วยให้คุณสามารถอนุญาตพิเศษได้ เดสก์ท็อประยะไกล มาตรการ.
คำแนะนำโดยย่อเกี่ยวกับวิธีอนุญาตไฟล์ เดสก์ท็อประยะไกล โปรโตคอลในการสื่อสารกับอุปกรณ์อื่น ๆ ในเครือข่ายนี้:
- กด คีย์ Windows + R เพื่อเปิดกล่องโต้ตอบเรียกใช้ ถัดไปพิมพ์ "firewall.cpl" แล้วกด ป้อน เพื่อเปิดไฟล์ ไฟร์วอลล์หน้าต่าง เมนูการตั้งค่า
บันทึก: หากคุณได้รับแจ้งจากไฟล์ UAC (การควบคุมบัญชีผู้ใช้)คลิก ใช่ เพื่อให้สิทธิ์ระดับผู้ดูแลระบบ
- เมื่อคุณอยู่ใน ไฟร์วอลล์ Windows Defender การตั้งค่าคลิกที่ อนุญาตแอปหรือคุณสมบัติผ่าน Windows Defender Firewall จากเมนูด้านซ้ายมือ
- ข้างใน แอพที่อนุญาต หน้าต่างเริ่มต้นด้วยการคลิกที่ เปลี่ยนการตั้งค่า ปุ่ม (ส่วนบนขวา) เพื่อให้สามารถแก้ไขรายการแอพที่อนุญาต
- เลื่อนลงไปตามรายการที่อนุญาตและเปิดใช้งานไฟล์ ส่วนตัวและสาธารณะ กล่องที่เกี่ยวข้องกับ เดสก์ท็อประยะไกล
- จากนั้นทำสิ่งเดียวกันกับรายการที่ชื่อ เดสก์ท็อประยะไกล (WebSocket) แล้วกด ตกลง เพื่อบันทึกการเปลี่ยนแปลง
- รีสตาร์ทเครื่อง Windows ของคุณและพยายามเชื่อมต่อโดยใช้โพรโทคอลเดสก์ท็อประยะไกลเมื่อลำดับการเริ่มต้นถัดไปเสร็จสมบูรณ์
ในกรณีที่ปัญหายังคงไม่ได้รับการแก้ไขและคุณยังคงพบปัญหาเดิม รหัสข้อผิดพลาด 0x204เลื่อนลงไปที่การแก้ไขที่เป็นไปได้ถัดไปด้านล่าง
วิธีที่ 3: ปิดการใช้งาน AV ของบุคคลที่สามของคุณ (ถ้ามี)
ปรากฎว่ามีหลายกรณีกับผู้ใช้ที่พบปัญหานี้กับชุดรักษาความปลอดภัยของบุคคลที่สาม McAfee Internet Security เป็นชุดของบุคคลที่สามที่พบมากที่สุดซึ่งเป็นที่ทราบกันดีว่าช่วยอำนวยความสะดวกในไฟล์ รหัสข้อผิดพลาด 0x204
สิ่งที่น่าจะเกิดขึ้นมากที่สุดคือ AV ของบุคคลที่สามทำให้เกิดผลบวกที่ผิดพลาดและคุกคามพอร์ตที่ใช้โดยโปรโตคอลเดสก์ท็อประยะไกลเป็นความพยายามที่เป็นอันตรายในการเข้าถึงไฟล์ของคุณจากระยะไกล
ในกรณีที่สถานการณ์นี้ใช้กับสถานการณ์ปัจจุบันของคุณคุณควรจะสามารถแก้ไขปัญหาที่บ่งบอกได้โดยการปิดใช้งานการป้องกันแบบเรียลไทม์ของชุด AV ของบุคคลที่สามของคุณ แต่โปรดทราบว่าขั้นตอนในการดำเนินการนี้มีความเฉพาะเจาะจงขึ้นอยู่กับ AV ที่คุณใช้
แต่ในกรณีส่วนใหญ่คุณจะสามารถปิดใช้งานการป้องกันแบบเรียลไทม์ (Active shields) ได้โดยตรงจากเมนูแถบงาน ในการดำเนินการนี้เพียงคลิกขวาที่ไอคอนเมนูแถบงานและมองหาตัวเลือกที่ปิดใช้งานการป้องกันแบบเรียลไทม์
ในกรณีที่คุณทำสิ่งนี้ไปโดยไม่เป็นประโยชน์หรือคุณกำลังใช้ชุดไฟร์วอลล์ของบุคคลที่สามให้เลื่อนลงไปที่การแก้ไขที่เป็นไปได้ถัดไปด้านล่าง
วิธีที่ 4: การถอนการติดตั้งไฟร์วอลล์ของ บริษัท อื่น (ถ้ามี)
ในกรณีที่คุณใช้ไฟร์วอลล์ของบุคคลที่สามการปิดใช้งานหรือป้องกันไม่ให้ทำงานจะไม่สร้างความแตกต่างเนื่องจากชุดความปลอดภัยเดียวกันจะยังคงอยู่ หากปัญหาเกิดจากไฟร์วอลล์ของบุคคลที่สามวิธีเดียวที่จะแก้ไขได้คือสร้างกฎการอนุญาตพิเศษที่แยกเดสก์ท็อประยะไกลออกจากรายการกระบวนการที่วิเคราะห์
แต่โปรดทราบว่าขั้นตอนในการดำเนินการนั้นแตกต่างกันมากจากเครื่องมือหนึ่งไปสู่เครื่องมือ
หาก AV ของคุณไม่มีตัวเลือกในการเพิ่มข้อยกเว้นการแก้ไขที่ทำงานได้เพียงอย่างเดียวคือการถอนการติดตั้งเครื่องมือรักษาความปลอดภัยทั้งหมดพร้อมกันและตรวจสอบให้แน่ใจว่าไม่มีไฟล์ที่เหลือที่จะทำให้พอร์ตนั้นถูกบล็อก
ในกรณีที่คุณต้องการทำตามวิธีนี้ต่อไปนี้เป็นคำแนะนำทีละขั้นตอนในการถอนการติดตั้งไฟร์วอลล์บุคคลที่สามของคุณ:
- กด คีย์ Windows + R เพื่อเปิดไฟล์ วิ่ง กล่องโต้ตอบ ถัดไปพิมพ์ "appwiz.cpl" แล้วกด ป้อน เพื่อเปิดไฟล์ โปรแกรมและไฟล์ เมนู.
- เมื่อคุณจัดการเพื่อเข้าไปข้างใน โปรแกรมและคุณสมบัติ เมนูเลื่อนลงไปตามรายการแอพพลิเคชั่นที่ติดตั้งและค้นหารายการที่เกี่ยวข้องกับไฟร์วอลล์ของบุคคลที่สามของคุณ เมื่อคุณเห็นคลิกขวาแล้วเลือก ถอนการติดตั้ง จากเมนูบริบท
- ในหน้าจอการถอนการติดตั้งให้ทำตามคำแนะนำบนหน้าจอเพื่อดำเนินการให้เสร็จสิ้นจากนั้นรีสตาร์ทคอมพิวเตอร์
- หลังจากการเริ่มต้นครั้งถัดไปเสร็จสมบูรณ์ ถอนการติดตั้งโปรแกรมโดยสมบูรณ์ เพื่อให้แน่ใจว่าคุณจะไม่ทิ้งไฟล์ที่เหลือที่อาจทำให้เกิดพฤติกรรมนี้
- เมื่อคุณแน่ใจแล้วว่าไฟร์วอลล์ของบุคคลที่สามของคุณถูกลบออกแล้วให้ลองเชื่อมต่อใหม่โดยใช้โปรโตคอลเดสก์ท็อประยะไกลและดูว่าไฟล์ รหัสข้อผิดพลาด 0x204 ปัญหาได้รับการแก้ไขแล้ว
ในกรณีที่ปัญหาเดิมยังคงมีอยู่ให้เลื่อนลงไปที่การแก้ไขที่เป็นไปได้ถัดไปด้านล่าง
วิธีที่ 5: การใช้คำเชิญความช่วยเหลือระยะไกล
ปรากฎว่าผู้ใช้บางคนสามารถแก้ไขปัญหาได้โดยสร้างคำเชิญออฟไลน์โดยใช้ Windows ความช่วยเหลือระยะไกล ยูทิลิตี้และเปิดสิ่งนั้นบนเครื่องที่ไม่สามารถเชื่อมต่อโดยใช้ Windows Remote Protocol
การดำเนินการนี้จะจบลงด้วยการข้ามทุกพอร์ตที่อาจถูกบล็อกซึ่งอาจทำให้เกิดไฟล์ รหัสข้อผิดพลาด 0x204ออกโดยใช้คำเชิญออฟไลน์
คำแนะนำโดยย่อเกี่ยวกับวิธีสร้างคำเชิญความช่วยเหลือระยะไกลนี้:
- กด คีย์ Windows + R เพื่อเปิดไฟล์ วิ่ง กล่องโต้ตอบ ถัดไปพิมพ์ ‘msra.exe’ ในกล่องข้อความแล้วกด ป้อน เพื่อเปิดไฟล์ ความช่วยเหลือระยะไกลของ Windows ตัวช่วย
บันทึก: หากคุณได้รับแจ้งจากไฟล์ UAC (การควบคุมบัญชีผู้ใช้) ให้คลิก ใช่ เพื่อให้สิทธิ์ระดับผู้ดูแลระบบ
- เมื่อคุณอยู่ในตัวช่วยสร้าง Windows Remote Assistant ให้คลิกที่ เชิญคนที่คุณไว้ใจมาช่วยคุณ.
- จากหน้าจอถัดไปคลิกที่ บันทึกคำเชิญนี้เป็นไฟล์.
บันทึก: คุณสามารถเลือกตัวเลือกอื่นได้หากพบว่าง่ายกว่า (แนบคำเชิญด้วยโปรแกรมอีเมลหรือใช้ Easy Connect)
- เปิดคำเชิญที่คุณสร้างไว้ก่อนหน้านี้ในเครื่องที่คุณมีปัญหาในการเชื่อมต่อและดูว่าปัญหาได้รับการแก้ไขหรือไม่ เมื่อเปิดคำเชิญแล้วควรเปิดพอร์ตที่จำเป็นทุกพอร์ตและไฟล์ รหัสข้อผิดพลาด 0x204ไม่ควรเกิดขึ้นอีกต่อไป
ในกรณีที่ปัญหาเดิมยังคงมีอยู่ให้เลื่อนลงไปที่การแก้ไขที่เป็นไปได้ถัดไปด้านล่าง
วิธีที่ 6: การลบโฟลเดอร์ temp ของ Remote Dekstop (เฉพาะ MAC)
หากวิธีการข้างต้นไม่ได้ผลและคุณพบปัญหาเฉพาะกับ OSX เป็นไปได้มากว่าโฟลเดอร์ชั่วคราวที่แอปพลิเคชัน Mac Remote Desktop ใช้มีไฟล์ที่เสียหายซึ่งขัดขวางไม่ให้สร้างการเชื่อมต่อ
ในกรณีที่สถานการณ์นี้ใช้ได้กับสถานการณ์ปัจจุบันของคุณคุณสามารถแก้ไขปัญหาได้โดยการลบโฟลเดอร์ temp ออกจากโฟลเดอร์ของ Group Container คำแนะนำโดยย่อเกี่ยวกับวิธีการดำเนินการดังต่อไปนี้:
- ตรวจสอบให้แน่ใจว่าโปรแกรมเดสก์ท็อประยะไกลบน Mac ปิดสนิท
- คลิกที่ไฟล์ Finder ไอคอน (มุมล่างซ้ายของหน้าจอ)
- ข้างใน Finder ใช้ฟังก์ชั่นการค้นหาเพื่อค้นหาคำว่า "กลุ่มคอนเทนเนอร์‘แล้วกด กลับ เพื่อดึงผลลัพธ์
- เมื่อคุณอยู่ในโฟลเดอร์คอนเทนเนอร์ของกลุ่มแล้วให้ลบไฟล์ UBF8T346G9.com.microsoft.rdcเข้าโดยคลิกขวาและเลือก ย้ายไปที่ถังขยะ จากเมนูบริบท
- รีสตาร์ทคอมพิวเตอร์ Mac และดูว่าปัญหาได้รับการแก้ไขหรือไม่เมื่อเริ่มต้นครั้งถัดไป