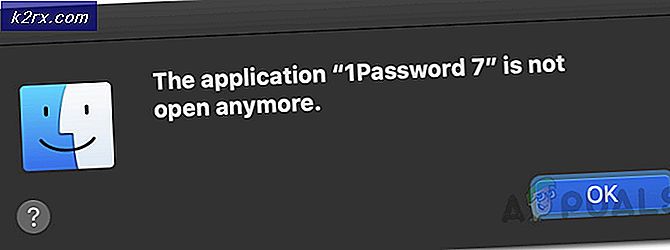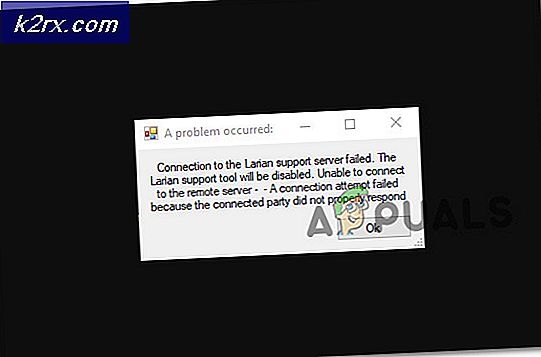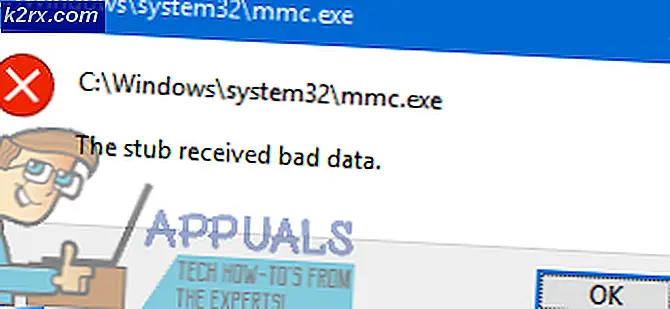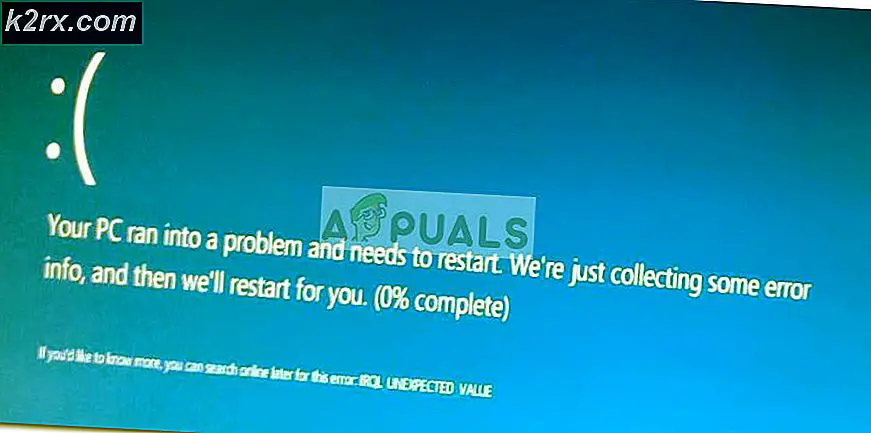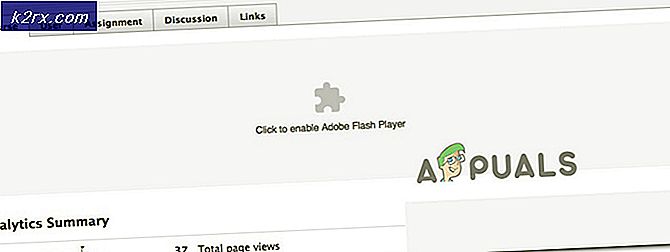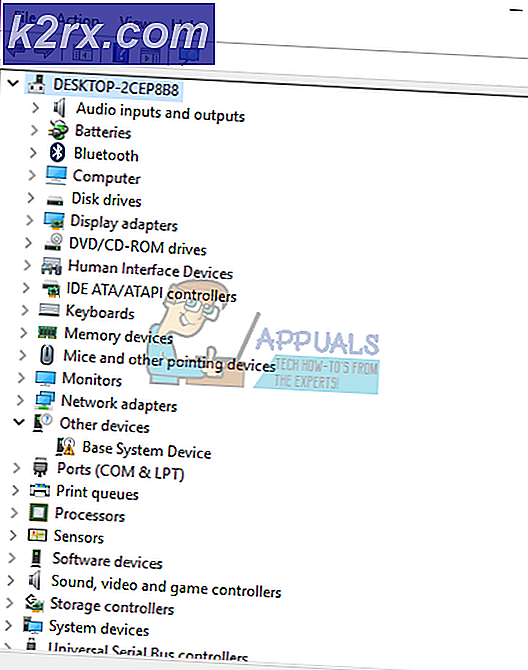วิธีแก้ไข Add-in ของ Microsoft Teams ที่หายไปสำหรับ Outlook บน Windows 10
Microsoft ต้องการให้ผู้ใช้สามารถเปลี่ยนจากผลิตภัณฑ์หนึ่งไปยังอีกผลิตภัณฑ์หนึ่งได้อย่างมีประสิทธิภาพ การรวม Microsoft Teams-Outlook เป็นตัวอย่างหนึ่ง ผู้ใช้สามารถเข้าถึง Microsoft Teams ได้โดยตรงจากไคลเอนต์อีเมล Outlook ด้วยการคลิกเพียงครั้งเดียว เมื่อคุณติดตั้ง Add-in ของ Microsoft Teams สำหรับ Outlook แล้วไอคอนใหม่จะปรากฏใน Ribbon ที่ด้านบนของหน้า Outlook แต่การอัปเกรดรุ่นล่าสุดเหล่านี้จาก Microsoft ไม่ได้ปราศจากข้อผิดพลาดทั้งหมด
เมื่อเร็ว ๆ นี้มีคนรายงานว่าไม่มี Microsoft Teams Add-in สำหรับ Outlook ในกรณีนี้แม้ว่าผู้ใช้จะติดตั้ง Microsoft Teams Add-in สำหรับ Outlook สำเร็จแล้ว (ไม่ว่าจะโดยอัตโนมัติหรือด้วยตนเอง) แต่ก็ยังไม่สามารถเข้าถึงได้ใน Microsoft Outlook สิ่งนี้ทำให้ผู้ใช้หงุดหงิดในขณะที่จัดกำหนดการการสนทนากลุ่มหรือการประชุม เนื่องจากพวกเขาต้องการกลับไปใช้วิธีการเดิม เช่น การเริ่มต้น Microsoft Teams แยกจากกัน และกำหนดเวลาการประชุมและทำงานจากที่นั่น Microsoft Teams Add-in จะหายไปจาก Ribbon ของ Outlook ดังนี้:
สาเหตุที่ขาด Add-in ของ Microsoft Teams สำหรับ Outlook คืออะไร
ความรำคาญที่พบบ่อยที่สุดเกี่ยวกับโปรแกรมเสริมของ Outlook คือการขาดแถบเครื่องมือ Add-in (เมนูตัวเลือกเสริม) จากหน้าต่างหลักของ Outlook แม้ว่าในบางกรณีแถบเครื่องมือนั้นไม่ได้ถูกวางไว้ในตำแหน่งที่มองเห็นได้ (ผู้ใช้จึงไม่สามารถมองเห็นได้) โดยส่วนใหญ่ Outlook จะปิดใช้งาน Add-in (และแถบเครื่องมือ) เนื่องจากขัดแย้งกับ Add-in ของ บริษัท อื่นหรือเนื่องจาก Add-in ดำเนินการที่ทำให้ Outlook หยุดตอบสนองดังนั้น Outlook จึงปิดใช้งาน Add-in ที่เกี่ยวข้อง เพื่อป้องกันการขัดข้องในอนาคต สาเหตุบางประการของการขาด Add-in Microsoft Teams สำหรับ Outlook ได้แก่ :
บางครั้ง Outlook จะปิดใช้งาน Add-in หากเชื่อว่า Add-in รบกวนการทำงานของ Outlook หรือเป็นภัยคุกคามต่อความเป็นส่วนตัวและความปลอดภัย ในบางกรณีไม่ใช่ความผิดของ Add-in ที่ปิดใช้งาน Outlook สามารถก้าวร้าวมากเกินไปที่นี่ หากคุณพึ่งพาส่วนเสริมบางอย่างและเป็นสิ่งสำคัญสำหรับคุณที่จะบังคับให้พวกเขายังคงเปิดใช้งาน นี่เป็นกรณีของผู้ใช้จำนวนมากที่ออนไลน์และพวกเขาสามารถแก้ไขปัญหาได้โดยทำตามขั้นตอนนี้ ทำตามคำแนะนำเหล่านี้เพื่อตรวจสอบว่ามีการติดตั้งและเปิดใช้งาน Add-in ของ Microsoft Teams แล้ว
- คลิก เริ่ม, ค้นหา Outlook, และเปิดโปรแกรมที่ระบุ
- คลิก ไฟล์ แล้ว ตัวเลือก. ซึ่งจะเปิดหน้าต่างที่มีตัวเลือกและการตั้งค่าทั้งหมดที่ผู้ใช้สามารถเปลี่ยนแปลงได้ใน Microsoft Outlook เช่น General, Mail, Groups, People เป็นต้น
- เลือกไฟล์ Add-in จากแถบด้านซ้ายในหน้าต่างตัวเลือก ซึ่งจะแสดงการตั้งค่าทั้งหมดที่เกี่ยวข้องกับ Add-in สำหรับ Microsoft Outlook
- ยืนยันว่า Microsoft Teams Meeting Add-in สำหรับ Microsoft Office มีรายชื่ออยู่ในไฟล์ โปรแกรมเสริมที่ใช้งานอยู่ รายการ. หาก Add-in ที่กล่าวถึงอยู่ในรายการ Disabled Application Add-in ให้เลือก COM Add-in ในเมนูแบบเลื่อนลงจัดการแล้วคลิก ไป. ซึ่งจะเป็นการเปิดหน้าต่าง COM Add-in ที่คุณสามารถอนุญาต / ไม่อนุญาต Add-in ทั้งหมดที่คุณต้องการใน Microsoft Outlook Ribbon
- เปิดใช้งาน Microsoft Teams Meeting Add-in สำหรับ Microsoft Office ในรายการนี้และคลิกตกลงเพื่อบันทึกการเปลี่ยนแปลง สิ่งนี้จะเปิดใช้งาน MS Teams Add-in สำหรับ Outlook บนหน้าต่างหลักของ Outlook
- ตอนนี้ เริ่มต้นใหม่ แอปพลิเคชัน Microsoft Outlook สิ่งนี้จะช่วยให้มั่นใจได้ว่าการเปลี่ยนแปลงที่บันทึกไว้ได้รับการยอมรับโดยการทำงานของโปรแกรม ควรเข้าถึง Add-in ของ Microsoft Teams ภายใต้ Microsoft Outlook Ribbon ได้แล้ว ในกรณีที่ยังใช้งานไม่ได้ความเป็นไปได้เดียวที่เหลืออยู่คือ นโยบายการประชุมของ Microsoft Teams ได้บล็อกคุณลักษณะ Add-in ของ Outlook โซลูชันที่ 3 จะช่วยให้คุณผ่านพ้นปัญหานี้ไปได้
โซลูชันที่ 3: เปิดใช้งาน Add-in ของ Outlook จากนโยบายการประชุม (ผู้ดูแลระบบ)
นโยบายการประชุมใช้เพื่อควบคุมคุณลักษณะที่พร้อมใช้งานสำหรับผู้เข้าร่วมการประชุมสำหรับการประชุมที่กำหนดโดยผู้ใช้ในองค์กรของคุณ นี่เป็นนโยบายต่อผู้ใช้และใช้ก่อนเริ่มการประชุม อนุญาตให้การตั้งค่า Add-in ของ Outlook เพื่อควบคุมว่าจะจัดกำหนดการประชุมทีมจากภายใน Outlook (Windows, Mac, เว็บและอุปกรณ์เคลื่อนที่) ได้หรือไม่ นอกจากนี้ผู้ใช้ยังสามารถเข้าถึง Teams Add-In ได้จาก outlook home ถ้าคุณปิดสิ่งนี้ผู้ใช้จะไม่สามารถกำหนดเวลาและเข้าถึง Teams Add-In และการประชุมเมื่อพวกเขาสร้างการประชุมใหม่ใน Outlook ตัวอย่างเช่นใน Outlook บน Windows ตัวเลือก New Teams Meeting จะไม่ปรากฏใน Ribbon
โดยทั่วไปเราจำเป็นต้องเปิดใช้งานคุณลักษณะ Add-in ของ Outlook ในการตั้งค่าการดูแลระบบของ Microsoft Teams เพื่อให้สามารถทำงานใน Outlook ได้ สิ่งนี้พิสูจน์แล้วว่ามีประโยชน์สำหรับผู้ใช้ออนไลน์จำนวนมาก ทำตามขั้นตอนที่ระบุด้านล่าง:
- เปิด ศูนย์การจัดการ Microsoft Teams จากเบราว์เซอร์ของคุณ
บันทึก: หน้านี้สามารถเข้าถึงได้โดยหน่วยงานด้านเทคนิคเท่านั้นเช่นทีมไอที ดังนั้นตรวจสอบให้แน่ใจว่าคุณได้จัดแนวการอนุมัติจากองค์กรของคุณก่อนที่จะดำเนินการนี้ - ในบานหน้าต่างด้านซ้ายเลือก นโยบายการประชุม ภายใต้การประชุม สิ่งนี้จะนำคุณไปสู่ข้อกำหนดและข้อตกลงของนโยบาย MS Teams
- ภายใต้ส่วนทั่วไปให้เปิดใช้งานไฟล์ อนุญาต Add-in ของ Outlook ตัวเลือก ซึ่งจะช่วยให้ Microsoft Teams สามารถใช้การรวม Add-in ใน Microsoft Outlook Software Interface ได้
- เริ่มต้นใหม่ ไคลเอนต์ Microsoft Outlook ของคุณและดูว่า Add-in ของ MS Teams ปรากฏขึ้นในครั้งนี้หรือไม่ ปัญหาของคุณควรได้รับการแก้ไขในที่สุด