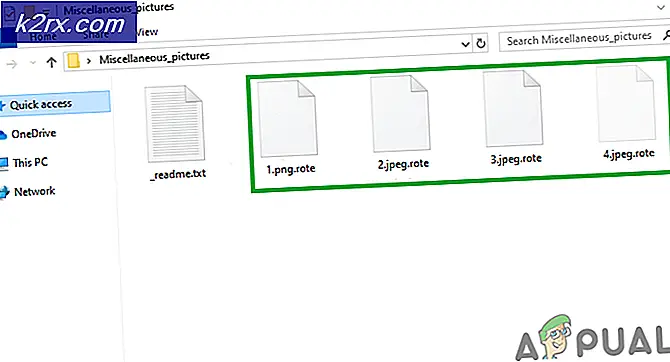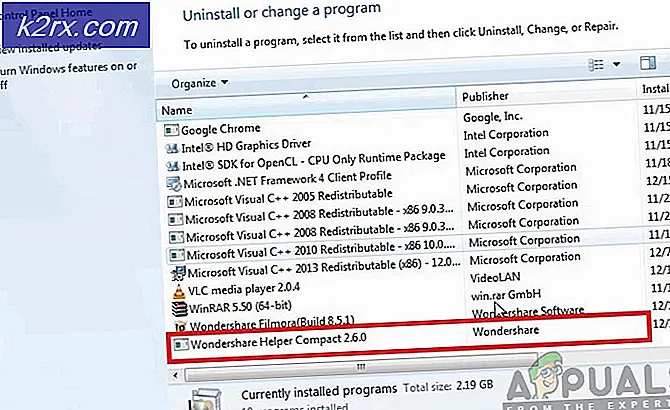แก้ไข: การเชื่อมต่อเดสก์ท็อประยะไกล "เกิดข้อผิดพลาดภายใน"
ข้อผิดพลาดของเดสก์ท็อประยะไกล "เกิดข้อผิดพลาดภายในมักเกิดจากการตั้งค่า RDP หรือความปลอดภัยของนโยบายกลุ่มภายใน มีรายงานค่อนข้างน้อยที่ระบุว่าผู้ใช้ไม่สามารถใช้ไคลเอ็นต์การเชื่อมต่อเดสก์ท็อประยะไกลเพื่อเชื่อมต่อกับระบบอื่นได้ ตามรายงานปัญหานี้เกิดขึ้นจากสีน้ำเงินและไม่ได้เกิดจากการกระทำใด ๆ
เมื่อคลิกเชื่อมต่อไคลเอนต์การเชื่อมต่อเดสก์ท็อประยะไกลจะหยุดการทำงานจากนั้นข้อผิดพลาดจะปรากฏขึ้นหลังจากนั้นไม่กี่วินาที เนื่องจากผู้ใช้หลายคนใช้การเชื่อมต่อเดสก์ท็อประยะไกลเพื่อจุดประสงค์ทางธุรกิจหรือส่วนตัวข้อผิดพลาดนี้อาจกลายเป็นความเจ็บปวด อย่างไรก็ตามอย่ากังวลเพราะคุณสามารถแก้ไขปัญหาได้โดยอ่านบทความนี้
อะไรเป็นสาเหตุของข้อผิดพลาด "เกิดข้อผิดพลาดภายใน" ใน Windows 10
เนื่องจากข้อผิดพลาดปรากฏเป็นสีน้ำเงินจึงไม่ทราบสาเหตุที่เฉพาะเจาะจงอย่างไรก็ตามอาจเกิดขึ้นได้จากปัจจัยต่อไปนี้ -
ตอนนี้ก่อนที่คุณจะใช้วิธีแก้ปัญหาที่ให้ไว้ด้านล่างนี้โปรดตรวจสอบให้แน่ใจว่าคุณกำลังใช้บัญชีผู้ดูแลระบบ นอกจากนี้เราขอแนะนำให้ทำตามแนวทางแก้ไขปัญหาตามลำดับเดียวกันกับที่ให้ไว้เพื่อให้คุณสามารถแยกปัญหาของคุณได้อย่างรวดเร็ว
โซลูชันที่ 1: เปลี่ยนการตั้งค่าการเชื่อมต่อเดสก์ท็อประยะไกล
ในการเริ่มต้นเราจะพยายามแยกปัญหาโดยเปลี่ยนการตั้งค่า RDP เล็กน้อย ผู้ใช้บางรายรายงานว่าปัญหาได้รับการแก้ไขแล้วเมื่อพวกเขาเลือกช่อง "เชื่อมต่อใหม่หากการเชื่อมต่อหลุด" คุณสามารถทำได้โดยทำตามขั้นตอนที่กำหนด:
- ไปที่ไฟล์ เมนูเริ่มต้น, ค้นหา การเชื่อมต่อเดสก์ท็อประยะไกล และเปิดขึ้น
- คลิกที่ แสดงตัวเลือก เพื่อเปิดเผยการตั้งค่าทั้งหมด
- เปลี่ยนเป็นไฟล์ ประสบการณ์ จากนั้นตรวจสอบให้แน่ใจว่า "เชื่อมต่อใหม่หากการเชื่อมต่อหลุด’ถูกเลือกไว้
- ลองเชื่อมต่ออีกครั้ง
โซลูชันที่ 2: การเข้าร่วมโดเมนอีกครั้ง
บางครั้งข้อความแสดงข้อผิดพลาดถูกสร้างขึ้นเนื่องจากโดเมนที่คุณเชื่อมต่อกับระบบของคุณ ในกรณีเช่นนี้การลบโดเมนแล้วเข้าร่วมอีกครั้งจะช่วยแก้ปัญหาของคุณได้ วิธีการทำมีดังนี้
- กด คีย์ Windows + I เพื่อเปิด การตั้งค่า.
- นำทางไปยัง บัญชี จากนั้นเปลี่ยนเป็นไฟล์ เข้าถึงที่ทำงานหรือโรงเรียน แท็บ
- เลือกโดเมนที่คุณได้เชื่อมต่อระบบของคุณแล้วคลิก ยกเลิกการเชื่อมต่อ.
- คลิก ใช่ เมื่อได้รับแจ้งให้ยืนยัน
- ยกเลิกการเชื่อมต่อระบบของคุณแล้วรีสตาร์ทคอมพิวเตอร์เมื่อได้รับแจ้ง
- เมื่อคุณเริ่มระบบใหม่แล้วคุณสามารถเข้าร่วมโดเมนได้อีกครั้งหากต้องการ
- ลองใช้ RDP อีกครั้ง
โซลูชันที่ 3: การเปลี่ยนค่า MTU
อีกวิธีหนึ่งในการแก้ไขปัญหาคือการเปลี่ยนค่า MTU ของคุณ Maximum Transmission Unit คือขนาดที่ใหญ่ที่สุดของแพ็กเก็ตที่สามารถส่งในเครือข่ายได้ การลดค่า MTU สามารถช่วยในการแก้ไขปัญหาได้ วิธีการทำมีดังนี้
- ในการเปลี่ยนค่า MTU ของคุณคุณจะต้องดาวน์โหลดเครื่องมือที่เรียกว่า TCP Optimizer. คุณสามารถดาวน์โหลดได้จากที่นี่
- เมื่อดาวน์โหลดแล้วให้เปิด TCP Optimizer ในฐานะผู้ดูแลระบบ.
- ที่ด้านล่างให้เลือก กำหนดเอง ด้านหน้า เลือกการตั้งค่า.
- เปลี่ยน มทร มูลค่าถึง 1458.
- คลิก ใช้การเปลี่ยนแปลง จากนั้นออกจากโปรแกรม
- ตรวจสอบว่าสามารถแก้ไขปัญหาได้หรือไม่
โซลูชันที่ 4: การเปลี่ยนความปลอดภัยของ RDP ในตัวแก้ไขนโยบายกลุ่ม
ในบางกรณีข้อความแสดงข้อผิดพลาดจะปรากฏขึ้นเนื่องจากชั้นความปลอดภัย RDP ของคุณในนโยบายกลุ่มของ Windows ในสถานการณ์เช่นนี้คุณจะต้องบังคับให้ใช้ชั้น RDP Security วิธีการทำมีดังนี้
- ไปที่ไฟล์ เมนูเริ่มต้น, ค้นหา นโยบายกลุ่มภายใน และเปิดขึ้น ‘แก้ไขนโยบายกลุ่ม’.
- ไปที่ไดเร็กทอรีต่อไปนี้:
- การกำหนดค่าคอมพิวเตอร์> เทมเพลตการดูแลระบบ> ส่วนประกอบของ Windows> บริการเดสก์ท็อประยะไกล> โฮสต์เซสชันเดสก์ท็อประยะไกล> ความปลอดภัย
- ทางด้านขวามือให้ค้นหา "กำหนดให้ใช้เลเยอร์ความปลอดภัยเฉพาะสำหรับการเชื่อมต่อระยะไกล (RDP)’และดับเบิลคลิกเพื่อแก้ไข
- หากตั้งค่าเป็น ‘ไม่ได้กำหนดค่า’ให้เลือก เปิดใช้งาน แล้วตรงหน้า ชั้นความปลอดภัยเลือก รปภ.
- คลิก สมัคร แล้วกด ตกลง.
- รีสตาร์ทระบบของคุณเพื่อให้การเปลี่ยนแปลงมีผล
- ลองเชื่อมต่ออีกครั้ง
โซลูชันที่ 5: การปิดใช้งานการตรวจสอบความถูกต้องระดับเครือข่าย
คุณยังสามารถลองแก้ไขปัญหาของคุณได้โดยปิดการใช้งาน Network Level Authentication หรือ NLA บางครั้งปัญหาอาจเกิดขึ้นได้หากคุณหรือระบบเป้าหมายได้รับการกำหนดค่าให้อนุญาตเฉพาะการเชื่อมต่อระยะไกลที่ใช้งานเดสก์ท็อประยะไกลกับ NLA การปิดใช้งานจะช่วยแก้ปัญหาได้โดยทำดังนี้
- ไปที่ไฟล์ เดสก์ทอปคลิกขวาที่ พีซีเครื่องนี้ และเลือก คุณสมบัติ.
- คลิกที่ การตั้งค่าระยะไกล.
- ภายใต้ เดสก์ท็อประยะไกลยกเลิกการเลือก "อนุญาตการเชื่อมต่อจากคอมพิวเตอร์ที่ใช้เดสก์ท็อประยะไกลพร้อมการรับรองความถูกต้องระดับเครือข่ายเท่านั้น’กล่อง
- คลิก สมัคร แล้วกด ตกลง.
- ดูว่าแยกปัญหาได้หรือไม่
โซลูชันที่ 6: การเริ่มบริการเดสก์ท็อประยะไกลใหม่
ในบางกรณีการรีสตาร์ทบริการเดสก์ท็อประยะไกลจะเป็นการหลอกลวงดังนั้นในขั้นตอนนี้เราจะเริ่มต้นใหม่ด้วยตนเอง สำหรับการที่:
- กด“Windows” + “ร” เพื่อเปิดพรอมต์เรียกใช้
- พิมพ์ใน“บริการ.msc” แล้วกด“ป้อน“.
- ดับเบิลคลิกที่“รีโมท เดสก์ทอป บริการ” แล้วคลิกที่ "หยุด".
- คลิกที่ “ เริ่ม” หลังจากรออย่างน้อย 5 วินาที
- ตรวจสอบ เพื่อดูว่าปัญหายังคงมีอยู่หรือไม่
โซลูชันที่ 7: ปิดใช้งานการเชื่อมต่อ VPN
เป็นไปได้ว่าคอมพิวเตอร์ของคุณอาจได้รับการกำหนดค่าให้ใช้พร็อกซีหรือการเชื่อมต่อ VPN เนื่องจากการเชื่อมต่ออินเทอร์เน็ตอาจถูกส่งผ่านเซิร์ฟเวอร์อื่นและอาจทำให้ไม่สามารถสร้างการเชื่อมต่อได้อย่างถูกต้อง ดังนั้นในขั้นตอนนี้เราจะปิดการใช้งานการตั้งค่าพร็อกซีของ internet explorer และคุณต้องปิดใช้งาน VPN ที่ทำงานบนคอมพิวเตอร์ของคุณด้วย
- กด Windows + ร คีย์บนแป้นพิมพ์ของคุณพร้อมกัน
- กล่องโต้ตอบเรียกใช้จะปรากฏขึ้นบนหน้าจอของคุณพิมพ์ “ MSConfig” ในช่องว่างแล้วกดตกลง
- เลือกตัวเลือกการบูตจากหน้าต่างการกำหนดค่าระบบจากนั้นตรวจสอบไฟล์ “ Safe Boot” ตัวเลือก
- คลิกใช้และกดตกลง
- รีสตาร์ทพีซีของคุณตอนนี้เพื่อบูตเข้าสู่เซฟโหมด
- อีกครั้งกดเหมือนเดิม “ Windows” + “ R” คีย์พร้อมกันและพิมพ์ “ inetcpl.cpl” ในกล่องโต้ตอบเรียกใช้แล้วกด “ Enter” เพื่อดำเนินการ
- กล่องโต้ตอบคุณสมบัติอินเทอร์เน็ตจะปรากฏขึ้นบนหน้าจอของคุณให้เลือกไฟล์ “ การเชื่อมต่อ” จากที่นั่น
- ยกเลิกการเลือก "ใช้พร็อกซีเซิร์ฟเวอร์สำหรับ LAN ของคุณ” แล้วคลิกตกลง
- เปิด MSConfig อีกครั้งในขณะนี้และคราวนี้ให้ยกเลิกการเลือกตัวเลือกการบูตที่ปลอดภัยบันทึกการเปลี่ยนแปลงของคุณและรีสตาร์ทคอมพิวเตอร์
- ตรวจสอบว่าข้อความแสดงข้อผิดพลาดยังคงมีอยู่หรือไม่
โซลูชันที่ 8: กำหนดค่านโยบายความปลอดภัยภายในเครื่องใหม่
นี่เป็นอีกวิธีหนึ่งในการแก้ไขปัญหาที่คุณควรใช้ยูทิลิตี้ Local Security Policy คุณสามารถทำได้โดยทำตามขั้นตอนต่อไปนี้:
- กด “ Windows” + “ R” เพื่อเปิดพรอมต์เรียกใช้
- พิมพ์ “ Secpol.msc” แล้วกด “ Enter” เพื่อเปิด Local Security Policy Utility
- ในยูทิลิตี้นโยบายความปลอดภัยในพื้นที่ให้คลิกที่ไฟล์ “ นโยบายท้องถิ่น” จากนั้นเลือกตัวเลือก “ ความปลอดภัย ตัวเลือก” จากบานหน้าต่างด้านซ้าย
- ในบานหน้าต่างด้านขวาเลื่อนและคลิกที่ไฟล์ “ การเข้ารหัสระบบ” option และ
- ในบานหน้าต่างด้านขวาให้เลื่อนเพื่อค้นหา“การเข้ารหัสระบบ: ใช้อัลกอริธึมการเข้ารหัสที่สอดคล้องกับ FIPS 140 รวมถึงอัลกอริทึมการเข้ารหัสแฮชและเซ็นชื่อ” ตัวเลือก
- ดับเบิลคลิกที่ตัวเลือกนี้จากนั้นตรวจสอบไฟล์ “ เปิดใช้งาน” บนหน้าต่างถัดไป
- คลิกที่ “ สมัคร” เพื่อบันทึกการเปลี่ยนแปลงของคุณแล้วเปิด "ตกลง" เพื่อปิดหน้าต่าง
- ตรวจสอบดูว่าการทำเช่นนั้นช่วยแก้ปัญหาในคอมพิวเตอร์ของคุณได้หรือไม่
โซลูชันที่ 10: การอนุญาตการเชื่อมต่อระยะไกล
เป็นไปได้ว่าการเชื่อมต่อระยะไกลไม่ได้รับอนุญาตบนคอมพิวเตอร์ของคุณตามการกำหนดค่าระบบบางอย่างเนื่องจากข้อผิดพลาดนี้แสดงขึ้นขณะพยายามใช้ RDP ดังนั้นในขั้นตอนนี้เราจะกำหนดค่าการตั้งค่านี้ใหม่จากแผงควบคุมจากนั้นเราจะตรวจสอบว่าการทำเช่นนั้นช่วยแก้ปัญหานี้ในคอมพิวเตอร์ของเราได้หรือไม่ ในการดำเนินการดังกล่าว:
- กด “ Windows” + “ R” เพื่อเปิดพรอมต์เรียกใช้
- พิมพ์ "แผงควบคุม" แล้วกด “ Enter” เพื่อเปิดอินเทอร์เฟซแผงควบคุมแบบคลาสสิก
- ในแผงควบคุมคลิกที่ไฟล์ "ระบบและความปลอดภัย" จากนั้นเลือกตัวเลือก "ระบบ" ปุ่ม.
- ในการตั้งค่าระบบคลิกที่ไฟล์ "การตั้งค่าระบบขั้นสูง" จากบานหน้าต่างด้านซ้าย
- ในการตั้งค่าระบบขั้นสูงคลิกที่ไฟล์ “ รีโมท” และตรวจสอบให้แน่ใจว่าแท็บ“อนุญาตการเชื่อมต่อความช่วยเหลือระยะไกลกับคอมพิวเตอร์เครื่องนี้"ตัวเลือกถูกเลือก
- นอกจากนั้นตรวจสอบให้แน่ใจว่าอนุญาตการเชื่อมต่อระยะไกลกับคอมพิวเตอร์เครื่องนี้” ที่ด้านล่างจะถูกเลือกด้วย
- คลิกที่ “ สมัคร” เพื่อบันทึกการเปลี่ยนแปลงของคุณแล้วเปิด "ตกลง" เพื่อออกจากหน้าต่าง
- ตรวจสอบดูว่าการทำเช่นนั้นช่วยแก้ปัญหานี้ในคอมพิวเตอร์ของคุณได้หรือไม่
โซลูชันที่ 11: การเปลี่ยนการเริ่มต้นบริการ
เป็นไปได้ว่าบริการเดสก์ท็อประยะไกลได้รับการกำหนดค่าในลักษณะที่ไม่ได้รับอนุญาตให้เริ่มต้นโดยอัตโนมัติ ดังนั้นในขั้นตอนนี้เราจะเปลี่ยนการกำหนดค่านี้และเราจะอนุญาตให้เริ่มบริการโดยอัตโนมัติ ในการดำเนินการนี้ให้ทำตามคำแนะนำด้านล่าง
- กด “ Windows” + “ R” เพื่อเปิดพรอมต์เรียกใช้
- พิมพ์ “ Services.msc” แล้วกด “ Enter” เพื่อเปิดหน้าต่างการจัดการบริการ
- ในหน้าต่างการจัดการบริการดับเบิลคลิกที่ไฟล์ “ บริการเดสก์ท็อประยะไกล” จากนั้นคลิกที่ไฟล์ "หยุด" ปุ่ม.
- คลิกที่ “ ประเภทการเริ่มต้น” และเลือก "อัตโนมัติ" ตัวเลือก
- ปิดหน้าต่างนี้แล้วกลับไปที่เดสก์ท็อป
- หลังจากนั้นให้รีสตาร์ทคอมพิวเตอร์และตรวจสอบว่าปัญหายังคงมีอยู่หรือไม่
โซลูชันที่ 12: เปิดใช้งานการแคชบิตแมปแบบต่อเนื่อง
อีกสาเหตุหนึ่งที่เป็นไปได้เบื้องหลังการเกิดปัญหานี้คือคุณลักษณะ "การแคชบิตแมปแบบต่อเนื่อง" ถูกปิดใช้งานจากการตั้งค่า RDP ดังนั้นในขั้นตอนนี้เราจะเปิดแอป Remote Desktop Connections จากนั้นเปลี่ยนการตั้งค่านี้จากแผงประสบการณ์ ในการดำเนินการนี้ให้ทำตามคำแนะนำด้านล่าง
- กด “ Windows” + “ S” บนแป้นพิมพ์ของคุณและพิมพ์ “ การเชื่อมต่อเดสก์ท็อประยะไกล” ในแถบค้นหา
- คลิกที่ “ แสดงตัวเลือก” จากนั้นคลิกที่ปุ่ม "ประสบการณ์" แท็บ
- ในแท็บประสบการณ์ตรวจสอบไฟล์ “ การแคชบิตแมปแบบต่อเนื่อง” ตัวเลือกและบันทึกการเปลี่ยนแปลงของคุณ
- ลองทำการเชื่อมต่อเดสก์ท็อประยะไกลจากนั้นตรวจสอบว่าปัญหายังคงมีอยู่หรือไม่
โซลูชันที่ 13: การปิดใช้งาน Static IP บนคอมพิวเตอร์
เป็นไปได้ว่าปัญหานี้เกิดขึ้นในคอมพิวเตอร์ของคุณเนื่องจากคุณได้กำหนดค่าอะแดปเตอร์เครือข่ายของคุณให้ใช้ IP แบบคงที่และไม่สอดคล้องกับการเชื่อมต่อเดสก์ท็อประยะไกลอย่างถูกต้อง ดังนั้นในขั้นตอนนี้เราจะปิดการใช้งาน Static IP บนคอมพิวเตอร์ของเราผ่านการตั้งค่าการกำหนดค่าเครือข่ายจากนั้นตรวจสอบว่าปัญหาได้รับการแก้ไขหรือไม่โดยการทำเช่นนั้น สำหรับการที่:
- กด “ Windows” + “ R” เพื่อเปิดพรอมต์เรียกใช้
- พิมพ์ “ ncpa.cpl” แล้วกด “ Enter” เพื่อเปิดแผงการกำหนดค่าเครือข่าย
- ในแผงการกำหนดค่าเครือข่ายคลิกขวาที่อะแดปเตอร์เครือข่ายของคุณแล้วเลือก "คุณสมบัติ".
- ดับเบิลคลิกที่ไฟล์ “ Internet Protocol Version 4 (TCP / IPV4)” จากนั้นคลิกที่ไฟล์ "ทั่วไป" แท็บ
- ตรวจสอบไฟล์ “ รับที่อยู่ IP โดยอัตโนมัติ” ตัวเลือกและบันทึกการเปลี่ยนแปลงของคุณ
- คลิกที่ "ตกลง‘เพื่อออกจากหน้าต่างและตรวจสอบว่าปัญหายังคงมีอยู่หรือไม่
โซลูชันที่ 14: การกำหนดค่า SonicWall VPN ใหม่
หากคุณกำลังใช้ไคลเอนต์ SonicWall VPN บนคอมพิวเตอร์ของคุณและกำลังใช้การกำหนดค่าเริ่มต้นกับแอปพลิเคชันนั้นข้อผิดพลาดนี้อาจปรากฏขึ้นขณะพยายามใช้แอปพลิเคชันการเชื่อมต่อเดสก์ท็อประยะไกล ดังนั้นในขั้นตอนนี้เราจะเปลี่ยนการตั้งค่าบางอย่างจากภายใน VPN สำหรับการที่:
- เปิด Sonicwall บนคอมพิวเตอร์ของคุณ
- คลิกที่ “ VPN” จากนั้นเลือกไฟล์ “ การตั้งค่า” ตัวเลือก
- มองหา “ WAN” ภายใต้รายการนโยบาย VPN
- คลิกที่ “ กำหนดค่า” ทางด้านขวาจากนั้นเลือกไฟล์ “ ลูกค้า” แท็บ
- คลิกที่ “ การตั้งค่าอะแดปเตอร์เสมือน” ดรอปดาวน์และเลือกไฟล์ “ DHCP Lease” ตัวเลือก
- ตรวจสอบดูว่าการทำเช่นนั้นช่วยแก้ปัญหาได้หรือไม่
- หากปัญหานี้ยังคงไม่ได้รับการแก้ไขเราจะต้องลบสัญญาเช่า DHCP ปัจจุบันออกจาก VPN
- ไปที่ไฟล์ “ VPN” จากนั้นเลือกตัวเลือก “ DHCP มากกว่า VPN” ปุ่ม.
- ลบสัญญาเช่า DHCP ที่มีอยู่แล้วและเริ่มการเชื่อมต่อใหม่
- ตรวจสอบดูว่าปัญหายังคงมีอยู่หรือไม่หลังจากทำสิ่งนี้
โซลูชันที่ 15: การวินิจฉัยการเชื่อมต่อผ่านพรอมต์คำสั่ง
เป็นไปได้ว่าคอมพิวเตอร์ที่คุณพยายามเชื่อมต่อโดยใช้การเชื่อมต่อเดสก์ท็อประยะไกลอาจไม่สามารถเชื่อมต่อได้เนื่องจากปัญหานี้กำลังเกิดขึ้น ดังนั้นเราจะต้องวินิจฉัยว่าคอมพิวเตอร์พร้อมสำหรับการเชื่อมต่อหรือไม่
เพื่อจุดประสงค์นี้เราจะใช้พรอมต์คำสั่งเพื่อระบุที่อยู่ IP ของคอมพิวเตอร์ก่อนจากนั้นเราจะใช้พรอมต์คำสั่งบนคอมพิวเตอร์ของเราเพื่อลองและส่ง Ping หาก ping ประสบความสำเร็จสามารถทำการเชื่อมต่อได้หากไม่เป็นเช่นนั้นหมายความว่าคอมพิวเตอร์ที่คุณพยายามเชื่อมต่อนั้นเกิดข้อผิดพลาดไม่ใช่การตั้งค่าของคุณ เพื่อจุดประสงค์นี้:
- เข้าถึงคอมพิวเตอร์ที่คุณต้องการเชื่อมต่อในเครื่องแล้วกดปุ่ม “ Windows” + “ R” ปุ่มบนแป้นพิมพ์เพื่อเปิดพรอมต์เรียกใช้
- พิมพ์ “ Cmd” แล้วกด “ Enter” เพื่อเปิดพรอมต์คำสั่ง
- ในพรอมต์คำสั่งพิมพ์คำสั่งต่อไปนี้แล้วกด “ Enter” เพื่อแสดงข้อมูล IP สำหรับคอมพิวเตอร์
- สังเกตที่อยู่ IP ที่แสดงอยู่ภายใต้ “ เกตเวย์เริ่มต้น” หัวเรื่องที่ควรอยู่ในไฟล์ “ 192.xxx.x.xx” หรือรูปแบบที่คล้ายกัน
- เมื่อคุณได้รับที่อยู่ IP ของคอมพิวเตอร์ที่คุณพยายามเชื่อมต่อแล้วคุณสามารถกลับมาที่คอมพิวเตอร์ของคุณเพื่อทำการทดสอบเพิ่มเติมได้
- ในคอมพิวเตอร์ส่วนบุคคลของคุณกด “ Windows” + “ R” เพื่อเปิดพรอมต์ Run และพิมพ์ “ Cmd” เพื่อเปิดพรอมต์คำสั่ง
- พิมพ์คำสั่งต่อไปนี้ในพรอมต์คำสั่งแล้วกด “ เข้า” เพื่อดำเนินการ
ping (ที่อยู่ IP ของคอมพิวเตอร์ที่เราต้องการเชื่อมต่อ) - รอให้พรอมต์คำสั่งเสร็จสิ้นการ ping ของที่อยู่ IP และจดบันทึกผลลัพธ์
- หาก ping สำเร็จแสดงว่าสามารถเข้าถึงที่อยู่ IP ได้
- ตอนนี้เราจะทดสอบไฟล์ “ เทลเน็ต” ความสามารถของคอมพิวเตอร์โดยตรวจสอบว่า telnet เป็นไปได้ผ่านที่อยู่ IP หรือไม่
- กด “ Windows” + “ R” แล้วพิมพ์ “ Cmd” เพื่อเปิดพรอมต์คำสั่ง
- พิมพ์คำสั่งต่อไปนี้เพื่อตรวจสอบว่า telnet เป็นไปได้บนพอร์ตหรือไม่ซึ่งไคลเอ็นต์ RDP จำเป็นต้องเปิด
เทลเน็ต
3389 - คุณควรจะเห็นหน้าจอสีดำหาก Telnet นี้ประสบความสำเร็จหากไม่เป็นเช่นนั้นแสดงว่าพอร์ตถูกบล็อกบนคอมพิวเตอร์ของคุณ
หากหน้าจอสีดำไม่กลับมาแสดงว่าอาจไม่มีการเปิดพอร์ตบนคอมพิวเตอร์ของคุณเนื่องจากปัญหานี้แสดงขึ้นขณะพยายามเทลเน็ตบนพอร์ต ดังนั้นในขั้นตอนนี้เราจะกำหนดค่าไฟร์วอลล์ Windows ใหม่เพื่อเปิดพอร์ตเฉพาะบนคอมพิวเตอร์ของเรา สำหรับการที่:
- กด“Windows” + “ผม” เพื่อเปิดการตั้งค่าและคลิกที่“อัปเดต & ความปลอดภัย”.
- เลือกปุ่ม“Windows ความปลอดภัย” จากบานหน้าต่างด้านซ้ายและคลิกที่“ไฟร์วอลล์ และเครือข่าย ความปลอดภัย” ตัวเลือก
- เลือกปุ่ม“ขั้นสูง การตั้งค่า” จากรายการ
- หน้าต่างใหม่จะเปิดขึ้นคลิกที่ "ขาเข้า กฎ” และเลือก“ใหม่ กฎ“.
- เลือก“ท่าเรือ” แล้วคลิกที่ "ต่อไป".
- คลิกที่ "TCP” และเลือก“ระบุท้องถิ่น พอร์ต” ตัวเลือก
- เข้า “3389” ลงในหมายเลขพอร์ต
- คลิกที่ "ต่อไป” และเลือก“อนุญาต ที่ การเชื่อมต่อ“.
- เลือก“ต่อไป” และตรวจสอบให้แน่ใจทั้งหมด สาม มีการตรวจสอบตัวเลือก
- อีกครั้งคลิกที่“ต่อไป” และเขียน“ชื่อ” สำหรับกฎใหม่
- เลือก“ต่อไป” หลังจากเขียนชื่อแล้วคลิกที่“เสร็จสิ้น“.
- ในทำนองเดียวกันให้กลับไปที่ขั้นตอนที่ 4 ที่เราได้ระบุไว้และเลือก “ กฎขาออก” ในครั้งนี้และทำซ้ำขั้นตอนทั้งหมดเพื่อสร้างกฎขาออกสำหรับกระบวนการนี้เช่นกัน
- หลังจากสร้างทั้งกฎขาเข้าและขาออกแล้วให้ตรวจสอบว่าปัญหายังคงมีอยู่หรือไม่
โซลูชันที่ 16: ปิด UDP บนไคลเอนต์
เป็นไปได้ที่จะแก้ไขปัญหานี้โดยเพียงแค่เปลี่ยนการตั้งค่าภายในรีจิสทรีหรือจากนโยบายกลุ่มหากคุณใช้ Windows Home เวอร์ชันคุณสามารถลองใช้วิธีแก้ปัญหานี้โดยใช้วิธีการรีจิสตรีมิฉะนั้นคุณสามารถใช้วิธีนโยบายกลุ่มได้จากคำแนะนำด้านล่าง
วิธีการลงทะเบียน:
- กด “ Windows” + “ R” เพื่อเปิดพรอมต์การเรียกใช้
- พิมพ์ “ regedit” แล้วกด “ Enter” เพื่อเปิด Registry
- ภายในรีจิสทรีให้ไปที่ตัวเลือกต่อไปนี้
HKLM \ SOFTWARE \ Policies \ Microsoft \ Windows NT \ Terminal Services \ Client
- ภายในโฟลเดอร์นี้ให้ตั้งค่าไฟล์ fClientDisableUDP ตัวเลือกในการ “1”.
- บันทึกการเปลี่ยนแปลงของคุณและออกจากรีจิสทรี
- ตรวจสอบดูว่าการเพิ่มค่านี้ลงในรีจิสทรีช่วยแก้ปัญหานี้ในคอมพิวเตอร์ของคุณได้หรือไม่
วิธีนโยบายกลุ่ม
- กด “ Windows” + “ R” ปุ่มบนแป้นพิมพ์ของคุณเพื่อเปิดพรอมต์การเรียกใช้
- พิมพ์ “ Gpedit.msc” แล้วกด “ Enter” เพื่อเปิดตัวจัดการนโยบายกลุ่ม
- ในตัวจัดการนโยบายกลุ่มดับเบิลคลิกที่ไฟล์ “ การกำหนดค่าคอมพิวเตอร์” จากนั้นเปิดไฟล์ “ เทมเพลตการดูแลระบบ” ตัวเลือก
- ดับเบิลคลิกที่ “ ส่วนประกอบของ Windows” จากนั้นดับเบิลคลิกที่ตัวเลือก“ บริการเดสก์ท็อประยะไกล”
- ดับเบิลคลิกที่ไฟล์ “ ไคลเอ็นต์การเชื่อมต่อเดสก์ท็อประยะไกล” จากนั้นดับเบิลคลิกที่ไฟล์ “ ปิด UDP บนไคลเอนต์” ตัวเลือก
- ตรวจสอบไฟล์ “ เปิดใช้งาน” ปุ่มและบันทึกการเปลี่ยนแปลงของคุณ
- ออกจากตัวจัดการนโยบายกลุ่มจากนั้นตรวจสอบเพื่อดูว่าปัญหายังคงมีอยู่หรือไม่
ใช้คำสั่ง PowerShell
หากด้วยเหตุผลบางประการคุณไม่สามารถเพิ่มค่ารีจิสทรีตามที่ระบุไว้ข้างต้นเรายังสามารถใช้การเปลี่ยนแปลงนี้โดยใช้ยูทิลิตี้ Windows Powershell เพื่อจุดประสงค์นั้น:
- กด “ Windows” + “ X” บนแป้นพิมพ์ของคุณแล้วเลือกไฟล์ “ Powershell (ผู้ดูแลระบบ)” ตัวเลือก
- พิมพ์คำสั่งต่อไปนี้ภายในหน้าต่าง PowerShell แล้วกด“ Enter” เพื่อดำเนินการ
New-ItemProperty 'HKLM: \ SOFTWARE \ Microsoft \ Terminal Server Client' - ชื่อ UseURCP -PropertyType DWord -Value 0
- หลังจากดำเนินการคำสั่งบนคอมพิวเตอร์ของคุณแล้วให้ตรวจสอบว่าปัญหายังคงมีอยู่หรือไม่
ทางออกสุดท้าย:
คนส่วนใหญ่ที่ประสบปัญหานี้สังเกตเห็นว่าเกิดขึ้นหลังจาก Windows Update ล่าสุด ตามแหล่งที่มาของเราปัญหานี้เกิดขึ้นหากไคลเอนต์ระยะไกลหรือ Windows ของคุณได้รับการอัปเดตเป็น Windows เวอร์ชัน 1809 ดังนั้นเพื่อเป็นการแก้ปัญหาขั้นสุดท้ายขอแนะนำให้กลับไปใช้ Windows เวอร์ชันก่อนหน้าหรือรอให้ระบบปฏิบัติการเวอร์ชันที่เสถียรกว่านี้เปิดตัว