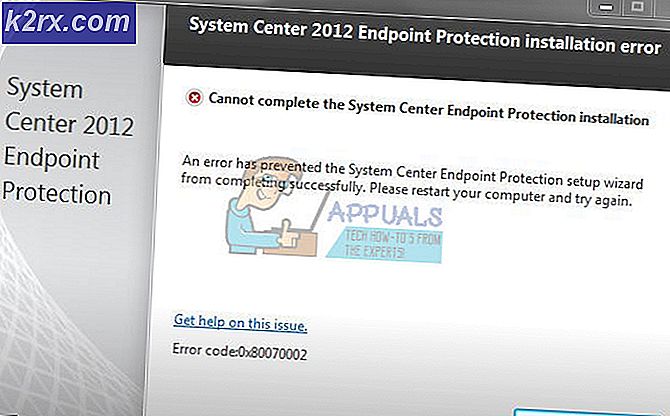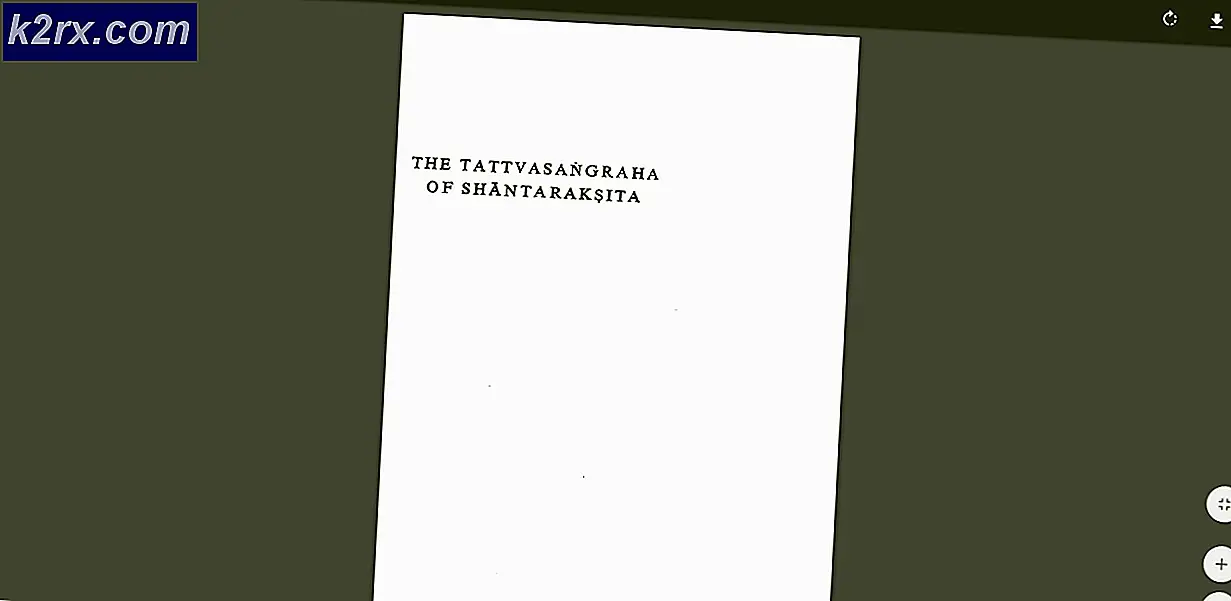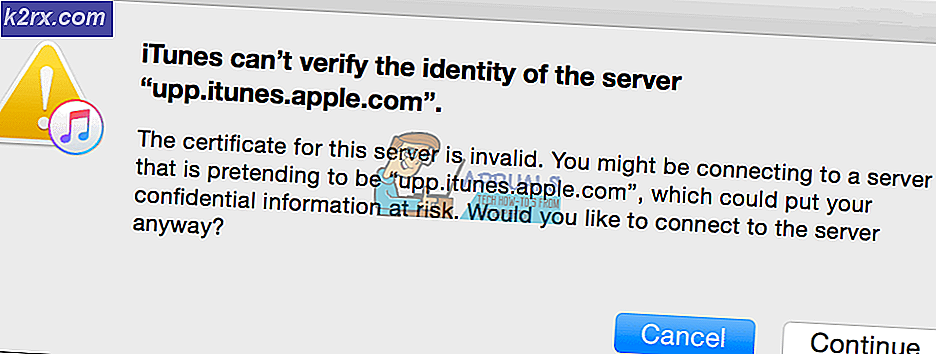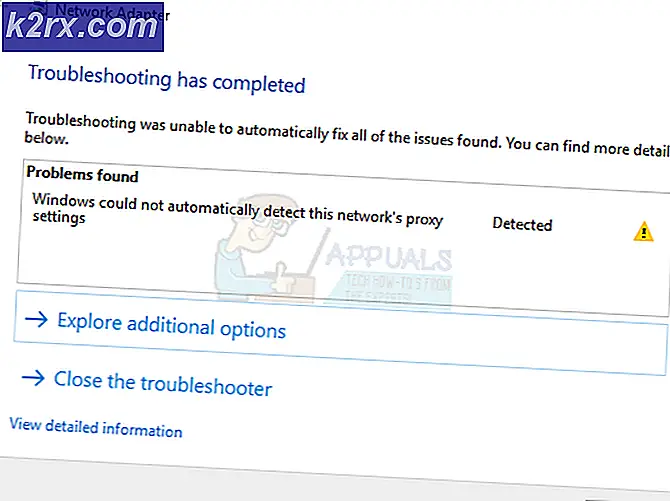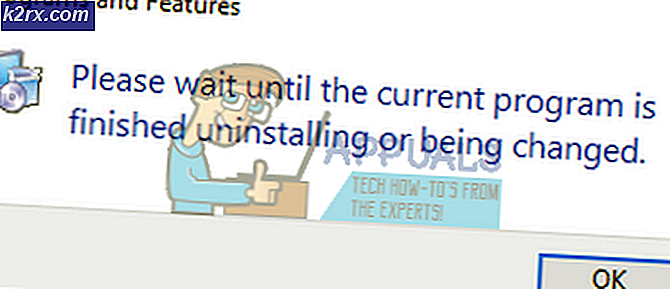ขั้นตอนในการใช้ RSS Feed ใน IE 'Internet Explorer'
ฟีด RSS เป็นวิธีที่ดีในการรับข่าวสารล่าสุดจากไซต์ที่คุณชื่นชอบ ผู้คนจำนวนมากเห็นได้ชัดว่าต้องการรับข้อมูลอัปเดตล่าสุดในฟีดข้อมูลของตน นั่นคือเหตุผลที่คุณมีตัวเลือกในการรีเฟรชฟีดโดยอัตโนมัติเพื่อให้สิ่งใหม่ ๆ ในบางกรณีฟีด RSS อาจไม่รีเฟรชโดยอัตโนมัติ จะไม่มีข้อผิดพลาด เพียงแค่ไม่รีเฟรชหลังจากเวลารีเฟรช ตัวอย่างเช่นหากคุณตั้งเวลารีเฟรชอัตโนมัติไว้ 15 นาทีฟีดควรรีเฟรชหลังจาก 15 นาที แต่ในกรณีนี้ RSS Feed จะไม่รีเฟรช ฟีดจะรีเฟรชหากคุณดำเนินการด้วยตนเอง โปรดทราบว่าปัญหานี้เกิดขึ้นกับผู้ใช้ Internet Explorer เท่านั้น
อาจมีหลายสิ่งที่ทำให้เกิดปัญหานี้ได้ อาจมีปัญหากับตัวจัดกำหนดการงานหรืองาน (ฟีด) อาจเสียหาย ปัญหาอาจเกิดจากปัญหาเกี่ยวกับการซิงโครไนซ์ฟีด สุดท้ายปัญหากับฐานข้อมูลฟีดอาจเป็นเหตุผลเบื้องหลังนี้ ดังนั้นมีบางสิ่งที่ต้องตรวจสอบเพื่อยืนยันผู้ร้ายที่แท้จริงเบื้องหลังปัญหานี้ ดังนั้นให้เริ่มต้นด้วยวิธีที่ 1 และดำเนินการต่อไปจนกว่าปัญหาจะได้รับการแก้ไข วิธีการต่างๆจะทำงานได้ขึ้นอยู่กับเหตุผลที่ทำให้เกิดปัญหา
การตั้งค่าการตั้งค่า Internet Explorer ใหม่ยังใช้งานได้ดีสำหรับผู้ใช้ไม่กี่คนด้วย ต่อไปนี้เป็นขั้นตอนสำหรับการรีเซ็ต Internet Explorer
- กด ปุ่ม Windows ค้างไว้และกด R
- พิมพ์ inetcpl cpl และกด Enter
- คลิกแท็บ ขั้นสูง
- คลิก รีเซ็ต นี่ควรอยู่ในส่วนการ ตั้งค่า Internet Explorer ใหม่
- คลิก รีเซ็ต อีกครั้งเพื่อยืนยัน
- คลิก ตกลง และปิดหน้าต่าง
- Reboot
ตอนนี้ตรวจสอบว่าฟีดกำลังปรับปรุงอยู่หรือไม่
วิธีที่ 1: ตรวจสอบปัญหาการซิงโครไนส์ฟีด
ปัญหานี้อาจเกิดจากปัญหาการซิงโครไนซ์กับฟีดข้อมูล ปัญหาประเภทนี้อาจเกิดขึ้นได้เมื่อมีปัญหาเกี่ยวกับฟีดหรือฟีดเสีย ดังนั้นทำตามขั้นตอนด้านล่างเพื่อตรวจสอบว่ามีปัญหาเกี่ยวกับการซิงค์ฟีดข้อมูลหรือไม่ เมื่อเราพบปัญหาแล้วเราจะให้ขั้นตอนในการแก้ปัญหาการซิงค์ข้อมูล
- กดปุ่ม Windows หนึ่งครั้ง
- พิมพ์ พรอมต์คำสั่ง ใน แถบค้นหาของ Windows
- คลิกขวาที่ Command prompt จากผลการค้นหาแล้วเลือก Run as administrator
- พิมพ์ schtasks / query | findstr / i user_feed แล้วกด Enter
ตรวจดูว่ามีข้อผิดพลาดปรากฏในผลลัพธ์หรือไม่ ข้อผิดพลาดที่คุณอาจเห็นมีดังนี้
ข้อผิดพลาด: ภาพงานเสียหายหรือถูกดัดแปลง
ข้อผิดพลาด: ไม่สามารถโหลดงาน: User_Feed_Synchronization- {.
ถ้าคุณเห็นข้อผิดพลาดนั่นหมายความว่างานของคุณเสียหาย คุณสามารถแก้ไขปัญหานี้ได้โดยพิมพ์คำสั่งที่ระบุไว้ด้านล่าง
- ตรวจสอบให้แน่ใจว่าคุณยังอยู่ในพรอมต์คำสั่ง ถ้าด้วยเหตุผลบางอย่างคุณได้ปิดพรอมต์คำสั่งแล้วทำตามขั้นตอนที่ระบุไว้ด้านบนเพื่อเปิดพรอมต์คำสั่งที่มีสิทธิ์ของผู้ดูแลระบบ
- พิมพ์ msfeedssync disable และกด Enter
- พิมพ์ msfeedssync enable และกด Enter
เมื่อเสร็จแล้วคุณควรจะดีไป ตอนนี้ปัญหาการซิงค์ฟีดข้อมูลของคุณควรได้รับการแก้ไขแล้ว
วิธีที่ 2: แก้ไขฐานข้อมูล RSS Feed ที่เสียหาย
หากวิธีที่ 1 ไม่ได้ผลสำหรับคุณปัญหาอาจเกิดจากฐานข้อมูลฟีดข้อมูล บางครั้งฐานข้อมูลจะได้รับความเสียหาย เป็นเรื่องปกติธรรมดาสำหรับสิ่งต่างๆและไฟล์ที่ได้รับความเสียหายดังนั้นจึงอาจไม่เกี่ยวข้องโดยตรงกับสิ่งที่คุณทำ
ดังนั้นให้ทำตามขั้นตอนด้านล่างเพื่อแก้ไขความเสียหายของฐานข้อมูล RSS Feed
- สิ่งแรกที่คุณต้องทำคือการส่งออกฟีดข้อมูลทั้งหมดจาก Internet Explorer ดังนั้นให้เปิด Internet Explorer
- กดปุ่ม Alt หนึ่งครั้ง
- คลิก ไฟล์ และเลือก นำเข้าและส่งออก
- เลือก ส่งออก ไปยังไฟล์ และคลิก ถัดไป
- ตรวจสอบ ตัวเลือก ฟีด และคลิก ถัดไป
- คลิก เรียกดู และไปที่ตำแหน่งที่คุณต้องการส่งออกไฟล์ ส่งออกไปที่บางแห่งเช่นเดสก์ท็อปที่คุณสามารถเข้าถึงได้อีกครั้งเนื่องจากเราจะต้องใช้ข้อมูลเหล่านี้หลังจากไม่กี่ขั้นตอน
- เมื่อดำเนินการเสร็จแล้วคลิก บันทึก จากนั้นคลิก ส่งออก
ตอนนี้คุณได้ส่งออกฟีดข้อมูลถึงเวลาแล้วที่จะลบฐานข้อมูล
ก่อนที่คุณจะทำตามขั้นตอนที่ระบุไว้ด้านล่างตรวจสอบให้แน่ใจว่าโฟลเดอร์ที่ซ่อนไว้ของคุณจะปรากฏใน explorer คุณอาจไม่สามารถทำตามขั้นตอนด้านล่างหากบางโฟลเดอร์ถูกซ่อนไว้ ทำตามขั้นตอนเหล่านี้เพื่อแสดงโฟลเดอร์ที่ซ่อนอยู่
- กด ปุ่ม Windows ค้างไว้และกด E
- Windows 10 และ 8, 8.1
- ขณะที่คุณอยู่ใน Windows Explorer ให้คลิก View
- เลือกตัวเลือก ซ่อนรายการ ในส่วน แสดง / ซ่อน
- Windows Vista, XP, 7
- กดปุ่ม ALT (ข้ามไปสำหรับ Windows XP)
- คลิก เครื่องมือ
- เลือก ตัวเลือกโฟลเดอร์
- คลิกแท็บ มุมมอง
- เลือก อ็อพชัน Show hidden files and folders (ในส่วนการตั้งค่าขั้นสูง) ยืนยันคำแนะนำเพิ่มเติม
- คลิก Apply จากนั้นเลือก Ok
เมื่อทำเสร็จแล้วให้ทำตามขั้นตอนด้านล่างนี้
- ตรวจสอบว่า Internet Explorer ของคุณปิดอยู่
- กด ปุ่ม Windows ค้างไว้และกด E
- พิมพ์ C: \ Users \ ชื่อผู้ใช้ของคุณ \ AppData \ Local \ Microsoft \ Feeds ในแถบที่อยู่ที่ด้านบนและกด Enter หมายเหตุ: แทนที่ ชื่อผู้ใช้ของคุณ ด้วยชื่อผู้ใช้จริงของคุณ คุณสามารถเพียงแค่ไปที่ตำแหน่งนี้โดยไปที่ไดรฟ์ C -> ดับเบิลคลิกผู้ใช้ -> ดับเบิลคลิกที่โฟลเดอร์ชื่อผู้ใช้ของคุณ -> ดับเบิลคลิกที่ AppData -> ดับเบิลคลิกที่ Local -> ดับเบิลคลิกที่ Microsoft -> ดับเบิลคลิกฟีด หมายเหตุ: ใน Windows XP ตำแหน่งของฟีดจะเป็น % userprofile% \ Local Settings \ Application Data \ Microsoft \ Feeds ใน Windows Vista โฟลเดอร์ฟีดข้อมูลจะเป็น % LOCALAPPDATA% \ Microsoft \ Feeds เพียงคัดลอกวางที่อยู่เหล่านี้ในแถบที่อยู่
- คุณควรจะอยู่ในโฟลเดอร์ฟีดเดี๋ยวนี้ กด ปุ่ม CTRL ค้างไว้และกด A เพื่อเลือกไฟล์ทั้งหมดในโฟลเดอร์นี้ กดปุ่ม ลบ และยืนยันข้อความแจ้งเตือนที่คุณอาจเห็น
เรากำลังทำกับการลบฐานข้อมูลฟีดข้อมูล หากปัญหาเกิดจากไฟล์ที่เสียหายในฐานข้อมูลปัญหาควรได้รับการแก้ไขโดยขณะนี้ ขณะนี้ได้เวลานำเข้าฟีดข้อมูลของคุณกลับไปยัง Internet Explorer แล้ว ทำตามขั้นตอนด้านล่าง
- เปิด Internet Explorer
- กดปุ่ม Alt หนึ่งครั้ง
- คลิก ไฟล์ และเลือก นำเข้าและส่งออก
- เลือก นำเข้าจากไฟล์ และคลิก ถัดไป
- ตรวจสอบ ตัวเลือก ฟีด และคลิก ถัดไป
- คลิก เรียกดู และไปที่ตำแหน่งที่คุณส่งออกไฟล์ฟีด เลือกไฟล์และคลิก เปิด
- คลิก ถัดไป
เมื่อดำเนินการเสร็จแล้วฟีดข้อมูลของคุณจะต้องทำงานในขณะนี้
PRO TIP: หากปัญหาเกิดขึ้นกับคอมพิวเตอร์หรือแล็ปท็อป / โน้ตบุ๊คคุณควรลองใช้ซอฟต์แวร์ Reimage Plus ซึ่งสามารถสแกนที่เก็บข้อมูลและแทนที่ไฟล์ที่เสียหายได้ วิธีนี้ใช้ได้ผลในกรณีส่วนใหญ่เนื่องจากปัญหาเกิดจากความเสียหายของระบบ คุณสามารถดาวน์โหลด Reimage Plus โดยคลิกที่นี่