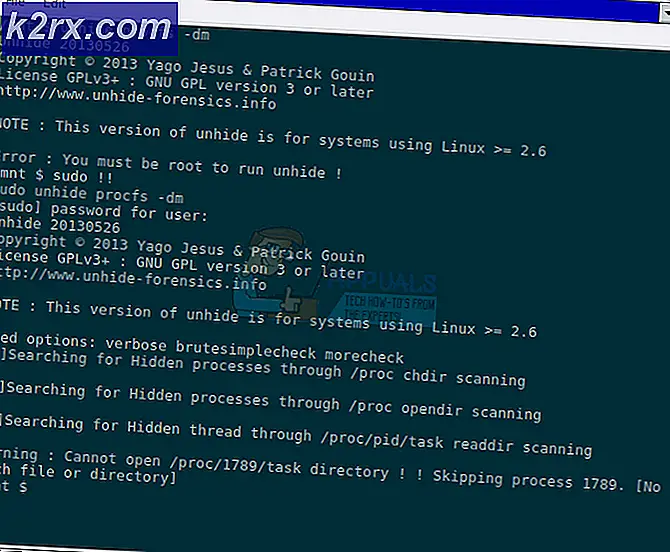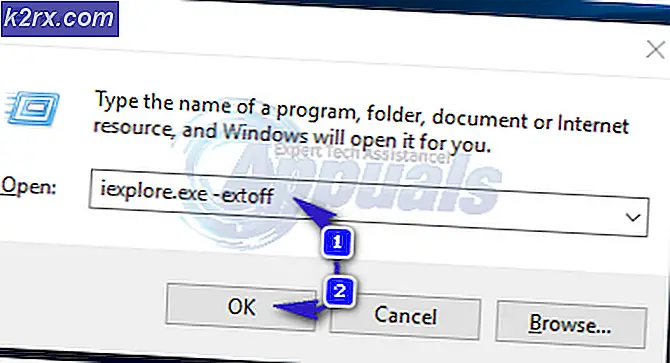คำแนะนำที่ดีที่สุด: วิธีการกู้คืนหรือดูรหัสผ่าน Wi-Fi บนเครื่อง Mac
แม้ว่าคุณจะเชื่อมต่อกับเครือข่ายผ่าน Wi-Fi อยู่แล้ว แต่คุณอาจต้องการรหัสผ่านด้วยเหตุผลหลายประการเช่นถ้าคุณต้องการเชื่อมต่ออุปกรณ์อื่นกับเครือข่าย Wi-Fi หรือหากลืมรหัสผ่าน โชคดีที่มีหลายวิธีในการกู้คืนรหัสผ่านจาก Mac OS X ของคุณในคู่มือนี้เราจะระบุสองวิธีที่จะมีประโยชน์เมื่อคุณต้องการกู้คืนหรือดูรหัสผ่านที่สูญหายหรือถูกลืม
อย่างไรก็ตามสำหรับวิธีการนี้คุณต้องเชื่อมต่อกับเครือข่าย wifi
วิธีที่ 1: ผ่าน KeyChain Access
KeyChain Access จะเก็บรหัสผ่านของเครือข่าย Wi-Fi และรหัสผ่านอื่น ๆ ที่บันทึกไว้ใน Mac OS X ของคุณรวมทั้งอีเมลปฏิทินอีเมล ฯลฯ การรู้รหัสผ่าน Wi-Fi ของคุณผ่านทางวิธีนี้เป็นเรื่องง่ายเพียงไม่กี่คลิก
ไปที่ Applications (แอพพลิเคชัน) > Utilities และคลิก KeyChain Access หน้าต่างการเข้าถึงแบบ KeyChain จะเปิดขึ้นโดยแสดงรายการข้อมูลรับรองที่บันทึกไว้
ในบานหน้าต่างด้านซ้ายใต้ KeyChain คลิกที่ เข้าสู่ระบบ สำหรับ Yosemite คลิกที่ Local Items
คลิกที่ส่วนหัว ชนิด เพื่อเรียงลำดับรายการตามประเภทนำ รหัสผ่านเครือข่ายสนามบิน ขึ้นด้านบน
ภายใต้ชื่อค้นหาและ ดับเบิล คลิก ที่ชื่อ Wi-Fi ที่มีรหัสผ่านที่คุณต้องการทราบ หากเป็นเครือข่าย Wi-Fi ที่คุณกำลังเชื่อมต่ออยู่ให้คลิกไอคอน Wi-Fi จากด้านขวาบนของเมนูเพื่อดูชื่อที่ถูกต้อง เมื่อคุณเปิดหน้าต่างของเครือข่าย Wi-Fi ให้ทำเครื่องหมายที่ช่องถัดจาก แสดงรหัสผ่าน
ระบบจะขอให้คุณ ป้อน รหัสผ่าน ของระบบเพื่อ ตรวจสอบสิทธิ์ แล้วคลิก อนุญาต
รหัสผ่านของเครือข่าย Wi-Fi จะปรากฏในขณะนี้ ถ้าไม่ใช่รหัสผ่านจะไม่ถูกเก็บไว้ใน Mac ของคุณ
PRO TIP: หากปัญหาเกิดขึ้นกับคอมพิวเตอร์หรือแล็ปท็อป / โน้ตบุ๊คคุณควรลองใช้ซอฟต์แวร์ Reimage Plus ซึ่งสามารถสแกนที่เก็บข้อมูลและแทนที่ไฟล์ที่เสียหายได้ วิธีนี้ใช้ได้ผลในกรณีส่วนใหญ่เนื่องจากปัญหาเกิดจากความเสียหายของระบบ คุณสามารถดาวน์โหลด Reimage Plus โดยคลิกที่นี่วิธีที่ 2: ผ่าน Terminal
คุณยังสามารถใช้ Terminal เพื่อทราบรหัสผ่าน Wi-Fi ที่เชื่อมต่อได้ ไปที่ Finder -> Applications > Utilities > Terminal
ในหน้าต่างเทอร์มินัลให้ พิมพ์ คำสั่งต่อไปนี้และกด Enter
การรักษาความปลอดภัย find-generic-password -ga WIFI_NAME | รหัสผ่าน grep:
แทนที่ WIFI_NAME ด้วยชื่อ Wi-Fi ที่แน่นอน หากคุณไม่ทราบชื่อ WiFi ของคุณแล้ว คลิก ไอคอน Wi-Fi ที่ด้านบนขวาของแถบเมนูเพื่อดูชื่อ หลังจากกด Enter คุณจะได้รับแจ้งให้ยูทิลิตี Terminal พิมพ์รหัสผ่าน Mac OS X ของคุณพิมพ์; คุณจะไม่เห็นว่ามีการพิมพ์และกด Enter
รหัสผ่านของ Wi-Fi จะปรากฏขึ้นในขณะนี้ ถ้าไม่เช่นนั้นก็ไม่ได้ถูกบันทึกไว้ในพวงกุญแจ
PRO TIP: หากปัญหาเกิดขึ้นกับคอมพิวเตอร์หรือแล็ปท็อป / โน้ตบุ๊คคุณควรลองใช้ซอฟต์แวร์ Reimage Plus ซึ่งสามารถสแกนที่เก็บข้อมูลและแทนที่ไฟล์ที่เสียหายได้ วิธีนี้ใช้ได้ผลในกรณีส่วนใหญ่เนื่องจากปัญหาเกิดจากความเสียหายของระบบ คุณสามารถดาวน์โหลด Reimage Plus โดยคลิกที่นี่