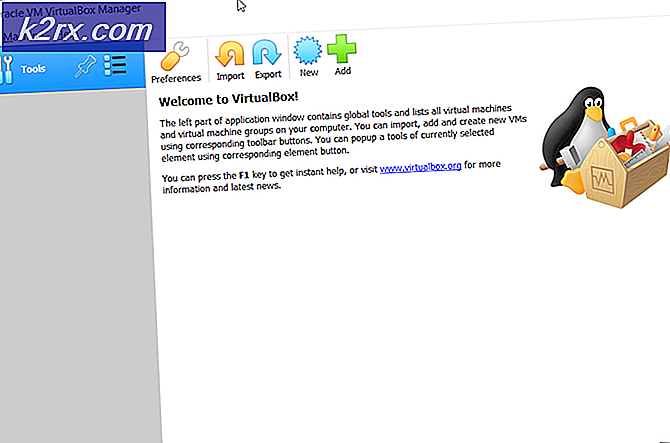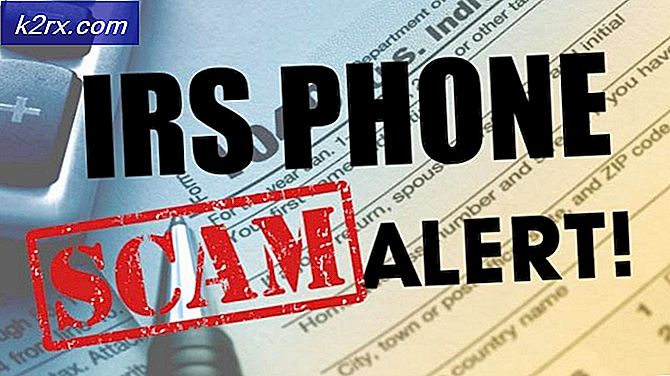วิธีแก้ไขบัญชีผู้ใช้ภายในทั้งหมดที่หายไปจากหน้าจอเข้าสู่ระบบ
บัญชีผู้ใช้ภายในทั้งหมดอาจหายไปจากหน้าจอเข้าสู่ระบบของคุณอันเป็นผลมาจากการกำหนดค่านโยบายกลุ่มหรือรีจีสทรีระบบที่ไม่ถูกต้อง ยิ่งไปกว่านั้นผู้ใช้ที่ไม่ได้เป็นส่วนหนึ่งของกลุ่มผู้ใช้ (อันเป็นผลมาจากความผิดพลาดของซอฟต์แวร์) อาจส่งผลให้เกิดข้อผิดพลาดได้เช่นกัน
ปัญหานี้มักเกิดขึ้นหลังจากการอัปเดต Windows เมื่อผู้ใช้พยายามเข้าสู่ระบบของตน แต่ผู้ใช้จะไม่แสดงบัญชีผู้ใช้ภายในเครื่องใด ๆ
ก่อนดำเนินการต่อโปรดทราบว่าคุณอาจใช้โซลูชัน 1 หรือ 2 ถึง เข้าสู่ระบบ (หรือใช้โดเมน / บัญชี Microsoft ถ้ามี) จากนั้นลองวิธีแก้ไขปัญหาอื่น ๆ เพื่อแก้ไขปัญหาอย่างถาวร เมื่อเข้าสู่ระบบแล้ว ให้ตรวจสอบว่า ทำการสตาร์ทเย็น (หลังจากที่ผู้ใช้ออกจากระบบบัญชีอย่างถูกต้องและปิดเครื่องพีซี) ของพีซีของคุณจะช่วยล้างความผิดพลาด
หากคุณเป็นส่วนหนึ่งของไฟล์ เครือข่ายโดเมนจากนั้นตรวจสอบว่านโยบายความปลอดภัยขององค์กรของคุณไม่ก่อให้เกิดปัญหาหรือไม่ ตรวจสอบให้แน่ใจด้วย ไม่มีผลิตภัณฑ์รักษาความปลอดภัย ที่ใช้ควบคุมการเข้าสู่ระบบของระบบ (เช่น Duo 2FA) ทำให้เกิดปัญหา สุดท้ายแต่ไม่ท้ายสุด ตรวจสอบว่าทั้งหมด บัญชีผู้ใช้มีการป้องกันด้วยรหัสผ่าน (แม้แต่บัญชีผู้เยี่ยมชม) & จะแสดงในเส้นทาง“ \ users” (คุณสามารถดำเนินการได้ในกล่อง Run)
โซลูชันที่ 1: เข้าสู่ระบบผ่านตัวเลือกผู้ใช้รายอื่น
คุณสามารถใช้ตัวเลือกผู้ใช้อื่นได้โดยป้อนชื่อผู้ใช้หลังเครื่องหมายแบ็กสแลชเพื่อล็อกอินเข้าสู่ระบบ (หากตัวเลือกดังกล่าวแสดงขึ้น) เมื่อคุณเข้าสู่ระบบสำเร็จแล้ว คุณอาจลองใช้วิธีแก้ไขปัญหาอื่นเพื่อแก้ไขปัญหาอย่างถาวร
- คลิกที่ ผู้ใช้รายอื่น และกดปุ่ม แบ็กสแลช (เช่น, \)
- ตอนนี้ป้อนไฟล์ ชื่อผู้ใช้ (เช่น \ [ชื่อผู้ใช้]) และป้อนไฟล์ รหัสผ่าน / PINเช่นชื่อผู้ใช้ของคุณคือ XYZ จากนั้นป้อน \ XYZ ในช่องชื่อผู้ใช้
- จากนั้นกดปุ่ม ป้อน คีย์และตรวจสอบว่าคุณเข้าสู่ระบบสำเร็จหรือไม่
- หากไม่เป็นเช่นนั้นคุณอาจต้องป้อนไฟล์ ชื่อพีซี ก่อนเครื่องหมายแบ็กสแลชและตามด้วยชื่อผู้ใช้ (เช่น [localmachinename] \ [localaccountname]) เช่นหากชื่อพีซีของคุณเป็น ABC และชื่อผู้ใช้ของคุณคือ XYZ ให้ป้อน ABC \ XYZ.
- หากคุณเข้าสู่ระบบผู้ใช้สำเร็จแล้วให้เข้าสู่ระบบผู้ใช้อื่น ๆ ทั้งหมดทีละคน (จำเป็นต้องมีการอัปเดต Windows บางรายการเพื่อใช้กับโปรไฟล์ผู้ใช้ที่เข้าสู่ระบบแต่ละรายการ) และหลังจากนั้นตรวจสอบว่าบัญชีภายในเครื่องแสดงอยู่บน หน้าจอเข้าสู่ระบบ
หากคุณประสบปัญหาในโดเมน / Azure AD คุณอาจลองใช้ไฟล์ ชื่อโดเมน / Azure AD จากนั้นป้อนแบ็กสแลชตามด้วยชื่อผู้ใช้ (เช่น AzureAD \ Name)
โซลูชันที่ 2: ใช้ตัวเลือกการกู้คืนขั้นสูง
หากตัวเลือกผู้ใช้อื่นไม่ทำงานคุณอาจลองใช้ตัวเลือกการกู้คืนขั้นสูงเช่นการซ่อมแซมการเริ่มต้นระบบหรือใช้เซฟโหมด
การซ่อมแซมการเริ่มต้น
- บังคับให้ปิดพีซีของคุณสามครั้งและเป็นครั้งที่สามคุณจะแสดงพร้อมกับไฟล์ แก้ไขปัญหา หน้าจอ
- เปิดให้บริการแล้ว ตัวเลือกขั้นสูง & เลือก การซ่อมแซมการเริ่มต้น.
- แล้ว ติดตาม ข้อความแจ้งบนหน้าจอของคุณและตรวจสอบว่าสามารถแก้ไขปัญหาการเข้าสู่ระบบได้หรือไม่
โหมดปลอดภัย
- เริ่มระบบของคุณในเซฟโหมด (การแก้ไขปัญหา > ตัวเลือกขั้นสูง > การตั้งค่าการเริ่มต้น)
- เมื่อระบบของคุณบูตเข้าสู่เซฟโหมดแล้วคุณอาจลองใช้วิธีแก้ไขปัญหาอื่น ๆ ที่กล่าวถึงในบทความนี้
ใช้พรอมต์คำสั่งเพื่อเปิดใช้งานบัญชีผู้ดูแลระบบในตัว
- หากเซฟโหมดไม่ทำงานให้บูตระบบเข้าสู่ไฟล์ โหมดการกู้คืน (ตามที่กล่าวไว้ข้างต้น) & เปิด Command Prompt (แก้ไขปัญหา> ตัวเลือกขั้นสูง)
- ตอนนี้ ดำเนินการ ต่อไปนี้:
ผู้ดูแลระบบผู้ใช้สุทธิ / ใช้งานอยู่: ใช่
- แล้ว รีบูต พีซีของคุณและตรวจสอบว่าคุณสามารถลงชื่อเข้าใช้บัญชีผู้ดูแลระบบภายในได้หรือไม่ ถ้าเป็นเช่นนั้นให้ใช้เพื่อลองวิธีแก้ไขปัญหาอื่น ๆ ที่กล่าวถึงในบทความนี้
โซลูชันที่ 3: ปิดใช้งานการเริ่มต้นอย่างรวดเร็วของพีซีของคุณ
ปัญหาบัญชีอาจเกิดขึ้นหากเปิดใช้งานตัวเลือก Fast Startup สำหรับระบบของคุณเนื่องจากอาจทำให้ระบบมองข้ามทรัพยากรระบบที่จำเป็น ในบริบทนี้การปิดใช้งาน Fast Startup อาจช่วยแก้ปัญหาได้
- กดปุ่ม Windows & ใน Windows Search พิมพ์ ตัวเลือกด้านพลังงาน. ตอนนี้เลือก การตั้งค่าพลังงานและการนอนหลับ.
- ตอนนี้ในบานหน้าต่างด้านขวาคลิกที่ การตั้งค่าพลังงานเพิ่มเติม & คลิกที่ เลือกสิ่งที่ปุ่มเปิดปิดทำ.
- จากนั้นคลิกที่ เปลี่ยนการตั้งค่าที่ไม่สามารถใช้ได้ในขณะนี้ & ปิดการใช้งานตัวเลือกของ เปิด Fast Startup.
- ตอนนี้ บันทึก การเปลี่ยนแปลงของคุณ & รีบูต พีซีของคุณเพื่อตรวจสอบว่าปัญหาการเข้าสู่ระบบได้รับการแก้ไขหรือไม่
หากปัญหายังคงมีอยู่ให้ตรวจสอบว่า การเปลี่ยนการ์ดแสดงผล (จากสลับไปเป็นรวมและในทางกลับกัน) ใน BIOS ของระบบจะแยกแยะปัญหา
โซลูชันที่ 4: กำหนดผู้ใช้ให้เป็นกลุ่มผู้ดูแลระบบของพีซี
คุณอาจไม่เห็นบัญชีผู้ใช้ภายในบนหน้าจอเข้าสู่ระบบหากบัญชีผู้ใช้ไม่ได้เป็นส่วนหนึ่งของกลุ่มผู้ใช้ (เนื่องจากซอฟต์แวร์ขัดข้อง) ในกรณีนี้ การเพิ่มผู้ใช้ในกลุ่มอาจช่วยแก้ปัญหาได้ แต่ก่อนดำเนินการต่อโปรดตรวจสอบว่าไม่มีการเพิ่มผู้ใช้ในการตั้งค่า> บัญชี> เข้าถึงที่ทำงานหรือโรงเรียน (คุณสามารถเพิ่มได้ในผู้ใช้รายอื่น)
- คลิกขวาที่ปุ่ม Windows & ในเมนู Power User ที่แสดงให้เลือก การจัดการคอมพิวเตอร์.
- ตอนนี้ในบานหน้าต่างด้านซ้ายขยาย ผู้ใช้และกลุ่มภายใน & เลือก ผู้ใช้.
- จากนั้นดับเบิลคลิกที่ไฟล์ บัญชีที่มีปัญหา.
- ตอนนี้ในแท็บทั่วไปตรวจสอบให้แน่ใจว่าไฟล์ บัญชีไม่ได้ถูกปิดใช้งาน & มุ่งหน้าไปที่ "สมาชิกของแท็บ '
- จากนั้นตรวจสอบว่าบัญชีเป็น สมาชิก ของกลุ่ม ในกรณีนี้ให้ตรวจสอบว่ากลุ่มที่เพิ่มนั้นเป็นผู้ดูแลระบบหรือไม่
- หากบัญชีไม่ได้เป็นสมาชิกของกลุ่มผู้ดูแลระบบให้คลิกที่ เพิ่ม & คลิกที่ ขั้นสูง ปุ่ม.
- ตอนนี้คลิก ค้นหาเดี๋ยวนี้ แล้วดับเบิลคลิกที่ ผู้ดูแลระบบ.
- จากนั้นคลิกที่ สมัคร / ตกลง & ทำซ้ำกับบัญชีที่มีปัญหาอื่น ๆ
- ตอนนี้ รีบูต พีซีของคุณและตรวจสอบว่าปัญหาของบัญชีได้รับการแก้ไขหรือไม่ ในกรณีนี้อย่าลืมกำหนดผู้ใช้ให้กับกลุ่มที่เหมาะสม
คุณสามารถบรรลุสิ่งเดียวกันได้โดย กำลังดำเนินการ ต่อไปนี้ในพรอมต์คำสั่งที่ยกระดับ:
net localgroup "ผู้ดูแลระบบ" [ชื่อคอมพิวเตอร์] \ [ผู้ใช้ที่หายไป] / เพิ่ม
หากปัญหายังคงมีอยู่คุณสามารถสร้างบัญชีผู้ใช้ใหม่และโอนข้อมูลไปยังบัญชีนั้น
โซลูชันที่ 5: ใช้ตัวแก้ไขนโยบายกลุ่ม
คุณอาจพบปัญหานี้หากนโยบายกลุ่มของพีซีของคุณไม่อนุญาตให้คุณทำเช่นนั้น ในบริบทนี้การแก้ไขการตั้งค่านโยบายกลุ่มที่เกี่ยวข้องอาจช่วยแก้ปัญหาได้ ผู้ใช้ Windows 10 Home Version อาจต้องติดตั้งตัวแก้ไขนโยบายกลุ่ม
กด Windows คีย์ & ในช่องค้นหาพิมพ์ นโยบายกลุ่ม. จากนั้นเลือก แก้ไขนโยบายกลุ่ม.
ตอนนี้ลองกำหนดค่าต่อไปนี้:
เปิดใช้งาน 'ระบุผู้ใช้ภายในเครื่องบนคอมพิวเตอร์ที่เข้าร่วมโดเมน'
- นำทาง ดังต่อไปนี้:
การกำหนดค่าคอมพิวเตอร์ >> เทมเพลตการดูแลระบบ >> ระบบ >> การเข้าสู่ระบบ
- จากนั้นดับเบิลคลิกที่ ระบุผู้ใช้ภายในเครื่องบนคอมพิวเตอร์ที่เชื่อมต่อกับโดเมน & ตั้งค่าปุ่มตัวเลือกเป็น เปิดใช้งาน ตอนนี้ใช้การเปลี่ยนแปลงของคุณ.
- จากนั้นตรวจสอบให้แน่ใจ ซ่อนจุดเริ่มต้นสำหรับการสลับผู้ใช้อย่างรวดเร็ว คือ ปิดการใช้งาน (หรือไม่ได้กำหนดค่า)
- ตอนนี้ ปิด ตัวแก้ไขนโยบายกลุ่ม & ออกจากระบบ ของบัญชี
- แล้ว รีบูต พีซีและตรวจสอบว่าปัญหาบัญชีได้รับการแก้ไขหรือไม่
แก้ไขตัวเลือกความปลอดภัย
- คัดท้าย ดังต่อไปนี้:
การกำหนดค่าคอมพิวเตอร์ >> การตั้งค่า Windows >> การตั้งค่าความปลอดภัย >> นโยบายท้องถิ่น >> ตัวเลือกความปลอดภัย
- ตอนนี้ดับเบิลคลิกที่ การเข้าสู่ระบบแบบโต้ตอบ: อย่าแสดงการลงชื่อเข้าใช้ครั้งล่าสุด & ตั้งค่าปุ่มตัวเลือกเป็น เปิดใช้งาน.
- จากนั้นคลิกที่ สมัคร / ตกลง & รีบูต พีซีเพื่อตรวจสอบว่าปัญหาบัญชีได้รับการแก้ไขหรือไม่
- ถ้าไม่เปิด ตัวเลือกความปลอดภัย ใน ผู้แก้ไขนโยบายกลุ่ม (ทำซ้ำขั้นตอนที่ 1) และดับเบิลคลิกที่การเข้าสู่ระบบแบบโต้ตอบ: แสดงข้อมูลผู้ใช้เมื่อเซสชันถูกล็อก
- ตอนนี้ในเมนูแบบเลื่อนลงให้เลือก อย่าแสดงข้อมูลผู้ใช้ & คลิกที่ สมัคร / ตกลง.
- จากนั้นเปิดใช้งานไฟล์ การเข้าสู่ระบบแบบโต้ตอบ: อย่าแสดงนามสกุลผู้ใช้(ถ้าเกี่ยวข้องกับคุณ) และปิดตัวแก้ไขนโยบายกลุ่ม
- ตอนนี้รีบูตเครื่องพีซีของคุณและตรวจสอบว่าปัญหาบัญชีได้รับการแก้ไขหรือไม่
แก้ไขตัวเลือกการเข้าสู่ระบบ Windows
- ไปที่หัวข้อต่อไปนี้:
การกำหนดค่าคอมพิวเตอร์> เทมเพลตการดูแลระบบ >> ส่วนประกอบของ Windows >> ตัวเลือกการเข้าสู่ระบบ Windows
- ตอนนี้ดับเบิลคลิกที่ ลงชื่อเข้าใช้และล็อกผู้ใช้แบบโต้ตอบล่าสุดโดยอัตโนมัติหลังจากรีสตาร์ท & ตั้งค่าตัวเลือกวิทยุเป็น เปิดใช้งาน (หากเปิดใช้งานแล้วให้ปิดการใช้งาน)
- จากนั้นคลิกที่ใช้ / ตกลงและรีบูตเครื่องคอมพิวเตอร์ของคุณ
- เมื่อรีบูตตรวจสอบว่าระบบไม่มีปัญหาการเข้าสู่ระบบหรือไม่
คุณสามารถบรรลุสิ่งเดียวกันได้โดยปิดการใช้งานการตั้งค่าต่อไปนี้:
การตั้งค่า >> บัญชี >> ตัวเลือกการลงชื่อเข้าใช้ >> ความเป็นส่วนตัว >> ใช้ข้อมูลการลงชื่อเข้าใช้ของฉันเพื่อเสร็จสิ้นการตั้งค่าอุปกรณ์ของฉันโดยอัตโนมัติหลังจาก A
โซลูชันที่ 6: แก้ไข Registry ของระบบ
ปัญหาเกี่ยวกับบัญชีเกิดขึ้นหากไม่ได้กำหนดค่ารีจิสทรีของระบบอย่างเหมาะสม ในสถานการณ์สมมตินี้ คุณอาจต้องแก้ไขรายการรีจิสทรีที่เกี่ยวข้องเพื่อแก้ไขปัญหาการเข้าสู่ระบบ
คำเตือน: ยอมรับความเสี่ยงของคุณเองเนื่องจากการแก้ไขรีจิสทรีของระบบของคุณเป็นงานที่เชี่ยวชาญและหากทำผิดคุณอาจก่อให้เกิดความเสียหายต่อระบบ / ข้อมูลของคุณได้
เปิดไฟล์ Registry Editor ด้วยสิทธิ์ของผู้ดูแลระบบและลองใช้วิธีแก้ไขปัญหาที่ระบุไว้ (คีย์เหล่านี้บางส่วน อาจไม่สามารถใช้ได้ ให้กับผู้ใช้ทั้งหมด) ทีละคนเพื่อตรวจสอบว่าปัญหาได้รับการแก้ไขหรือไม่ แต่ก่อนหน้านั้นตรวจสอบให้แน่ใจว่าได้สร้างข้อมูลสำรองของรีจิสทรีของระบบของคุณแล้ว
ลบบัญชีใน SpecialAccountsสำคัญ
- นำทาง ดังต่อไปนี้ (คุณสามารถคัดลอกวางในแถบที่อยู่ของตัวแก้ไข):
HKEY_LOCAL_MACHINE \ Software \ Microsoft \ WindowsNT \ CurrentVersion \ Winlogon \ SpecialAccounts
- ตอนนี้เลือก รายชื่อผู้ใช้และในบานหน้าต่างด้านขวาให้ตรวจสอบว่าไฟล์ บัญชีผู้ใช้ แสดงที่นั่น
- ถ้าเป็นเช่นนั้น ลบไฟล์ รายการบัญชี & รีบูต พีซีของคุณเพื่อตรวจสอบว่าปัญหาบัญชีได้รับการแก้ไขหรือไม่
ปิดการใช้งาน HideFastUserSwitching
- นำทาง ดังต่อไปนี้:
คอมพิวเตอร์ \ HKEY_LOCAL_MACHINE \ SOFTWARE \ Microsoft \ Windows \ CurrentVersion \ Policies \ System
- จากนั้นดับเบิลคลิกที่ HideFastUserSwitching & ตั้งค่า มูลค่า ถึง 0.
- ตอนนี้ รีบูต พีซีของคุณและตรวจสอบว่าปัญหาบัญชีได้รับการแก้ไขแล้วหรือไม่
ปิดการใช้งาน DontDisplayLastUserName
- นำทาง ดังต่อไปนี้:
คอมพิวเตอร์ \ HKEY_LOCAL_MACHINE \ SOFTWARE \ Microsoft \ Windows \ CurrentVersion \ Policies \ System
- ตอนนี้ดับเบิลคลิกที่ไฟล์ dontdisplaylastusername & เปลี่ยน มูลค่า ถึง 0.
- แล้ว ปิด บรรณาธิการ & รีบูต พีซีเพื่อตรวจสอบว่าบัญชีแสดงบนหน้าจอเข้าสู่ระบบหรือไม่
ลบโปรไฟล์ที่เสียหายใน ProfileList
- นำทาง ดังต่อไปนี้:
คอมพิวเตอร์ \ HKEY_LOCAL_MACHINE \ SOFTWARE \ Microsoft \ Windows NT \ CurrentVersion \ ProfileList
- ตอนนี้ ในบานหน้าต่างด้านซ้าย ให้คลิกที่ รายการแรก ภายใต้ ProfileList (โดยปกติคือ S-1-5-8) และในบานหน้าต่างด้านซ้ายให้ตรวจสอบว่าไฟล์ ProfileImagePath มีรายการอยู่ที่นั่น หากมีรายการอยู่ในบานหน้าต่างด้านซ้ายให้คลิกที่ไฟล์ รายการที่สอง ภายใต้ ProfileList และตรวจสอบไฟล์ ProfileImagePath รายการ. หมั่นตรวจสอบรายการทั้งหมดภายใต้ ProfileList จนกว่ารายการทั้งหมดที่ไม่มี ProfileImagePathจะพบ
- เมื่อคุณพบคีย์ที่ไม่มีรายการ ProfileImagePath (ในบานหน้าต่างด้านขวา) จากนั้นในบานหน้าต่างด้านซ้าย ลบ คีย์ (เช่น ถ้า S-1-5-19) ที่ไม่มีรายการ ProfileImagePath ในบานหน้าต่างด้านขวา ยืนยันที่จะลบ คีย์รีจิสทรี
- ตอนนี้ทำซ้ำเหมือนกันสำหรับคีย์ย่อยทั้งหมดใน ProfileList ที่ไม่มีรายการ ProfileImagePath
- แล้ว รีบูต พีซีของคุณและตรวจสอบว่าปัญหาบัญชีผู้ใช้ได้รับการแก้ไขหรือไม่
ลบคีย์รีจิสทรีของนโยบายกลุ่มทั้งหมด
- ไปที่เส้นทางต่อไปนี้:
HKEY_LOCAL_MACHINE \ Software \ Policies \ Microsoft
- ตอนนี้คลิกขวาที่ Microsoft & เลือก ลบ.
- แล้ว ยืนยัน เพื่อลบคีย์
- ตอนนี้ ลบ ที่ Microsoft คีย์ที่เส้นทางต่อไปนี้:
HKEY_CURRENT_USER \ Software \ Policies \ Microsoft
- ตอนนี้ลบไฟล์ วัตถุนโยบายกลุ่ม คีย์ที่เส้นทางต่อไปนี้:
HKEY_CURRENT_USER \ Software \ Microsoft \ Windows \ CurrentVersion \ Group Policy วัตถุ
- ตอนนี้ลบไฟล์ นโยบาย คีย์ที่เส้นทางต่อไปนี้:
HKEY_CURRENT_USER \ Software \ Microsoft \ Windows \ CurrentVersion \ Policies
- เมื่อรีบูตตรวจสอบว่าปัญหาการเข้าสู่ระบบได้รับการแก้ไขหรือไม่
หากปัญหายังคงมีอยู่ให้เปลี่ยนระบบกลับเป็น Windows 10 เวอร์ชันเก่าหรือทำการกู้คืนระบบ หากนั่นไม่ใช่ตัวเลือกคุณอาจต้องสร้าง (บนพีซีเครื่องอื่น) ดิสก์สื่อการติดตั้ง Windows 10 / USB (หากยังไม่มี) จากนั้นบูตระบบด้วยดิสก์ / USB นี้และใช้ Repair Your Computer (บริเวณด้านล่างซ้ายของหน้าจอ) เพื่อซ่อมแซมระบบ