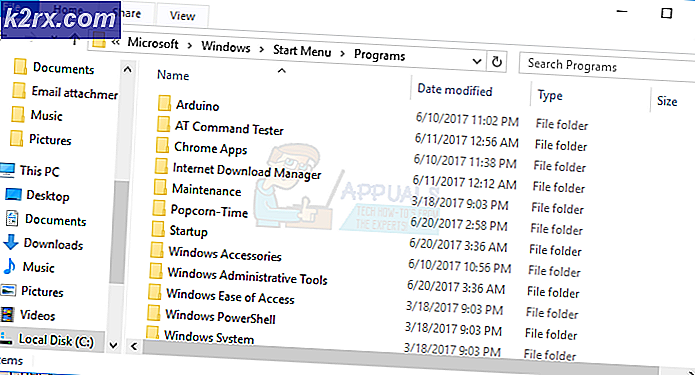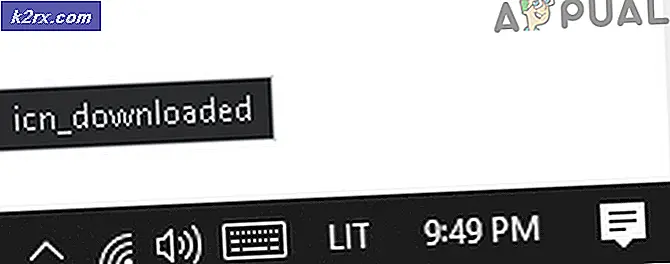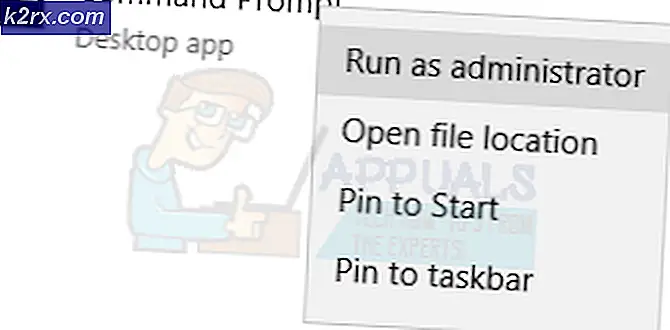แก้ไข: คอมพิวเตอร์เครื่องนี้ไม่สามารถเชื่อมต่อกับคอมพิวเตอร์ระยะไกลได้
ในขณะที่รายการปัญหาการเชื่อมต่อเดสก์ท็อประยะไกลยังคงดำเนินต่อไปผู้ใช้รายงานว่าพวกเขากำลังประสบปัญหาเมื่อพยายามเชื่อมต่อกับคอมพิวเตอร์ระยะไกล ส่วน ‘คอมพิวเตอร์เครื่องนี้ไม่สามารถเชื่อมต่อกับคอมพิวเตอร์ระยะไกลข้อผิดพลาดมักเกิดขึ้นหลังจากการอัปเดต Windows ซึ่งจะเปลี่ยนข้อมูลรับรองของคุณสำหรับการเชื่อมต่อ ตามรายงานเมื่อใดก็ตามที่ผู้ใช้พยายามสร้างการเชื่อมต่อระยะไกลระหว่างโฮสต์และระบบเป้าหมายจะมีข้อความแสดงข้อผิดพลาดดังต่อไปนี้
เช่นเดียวกับปัญหา RDP ส่วนใหญ่ปัญหานี้ค่อนข้างง่ายในการแก้ไขเช่นกัน คุณสามารถหลีกเลี่ยงปัญหาได้โดยใช้วิธีแก้ไขปัญหาที่ให้ไว้ด้านล่าง
อะไรทำให้เกิดข้อผิดพลาด "คอมพิวเตอร์เครื่องนี้เชื่อมต่อกับคอมพิวเตอร์ระยะไกลไม่ได้" ใน Windows 10
หลังจากตรวจสอบรายงานผู้ใช้หลายฉบับจากสิ่งที่เราได้รับข้อผิดพลาดมักเกิดจากปัจจัยต่อไปนี้ -
ก่อนที่จะเข้าสู่แนวทางแก้ไขที่จะช่วยคุณแยกปัญหาโปรดตรวจสอบให้แน่ใจว่าคุณได้ทำการรีสตาร์ทระบบเพียงครั้งเดียว ปัญหาอาจหายไปได้ด้วยการรีบูตอย่างง่าย ดังนั้นจึงคุ้มค่าที่จะลอง หากยังคงมีอยู่ให้ลองทำตามแนวทางแก้ไขด้านล่าง
โซลูชันที่ 1: ลบข้อมูลรับรองที่บันทึกไว้
สำหรับผู้ใช้ส่วนใหญ่ ปัญหาได้รับการแก้ไขเมื่อพวกเขาลบข้อมูลรับรองที่บันทึกไว้ ข้อผิดพลาดมักเกิดขึ้นเมื่อข้อมูลประจำตัวที่บันทึกไว้ของคุณถูกกำหนดค่าไม่ถูกต้องหรือสูญหายเนื่องจากการอัปเดต Windows หรือวิธีการอื่นใด ดังนั้นในการแก้ไขปัญหาคุณจะต้องลบข้อมูลรับรอง นี่คือวิธีการ:
- เปิดไฟล์ การเชื่อมต่อเดสก์ท็อประยะไกลn แอปพลิเคชัน
- คลิกที่ 'แสดงตัวเลือก’แล้วไปที่ไฟล์ ขั้นสูง แท็บ
- ภายใต้ ‘เชื่อมต่อได้จากทุกที่’ให้คลิก การตั้งค่า.
- หลังจากนั้นคลิกที่ ลบข้อมูลรับรอง เพื่อลบออก
โซลูชันที่ 2: ลบข้อมูลรับรองโดยใช้แผงควบคุม
หากการลบข้อมูลรับรองโดยใช้แนวทางที่ให้ไว้ในโซลูชันที่ 1 ไม่สามารถแก้ไขปัญหาของคุณได้คุณสามารถลองลบข้อมูลรับรองโดยใช้แผงควบคุม นี่คือวิธีการ:
- ไปที่ไฟล์ เมนูเริ่มต้น และเปิดไฟล์ แผงควบคุม.
- ตอนนี้ไปที่ ตัวจัดการข้อมูลรับรอง จากนั้นคลิกที่ ข้อมูลประจำตัวของ Windows.
- จากรายการ ลบข้อมูลประจำตัวสำหรับ RDP
- เปิดตัว Rการเชื่อมต่อเดสก์ท็อป emote อีกครั้งและดูว่าใช้งานได้หรือไม่
แนวทางที่ 3: การใช้นโยบายกลุ่ม
ในบางกรณีหากคุณพยายามเชื่อมต่อกับไคลเอนต์ RDP ล่าสุดผ่านทางไคลเอนต์เก่าคุณมักจะได้รับข้อผิดพลาด เนื่องจากการรักษาความปลอดภัยบนไคลเอนต์ RDP ล่าสุดมีการเปลี่ยนแปลง ดังนั้น ในการแก้ไขปัญหา คุณจะต้องทำสิ่งต่อไปนี้:
- กด คีย์ Windows + R ที่จะเปิด วิ่ง.
- พิมพ์ 'gpedit.msc’แล้วกด Enter
- ไปที่ตำแหน่งต่อไปนี้:
การกำหนดค่าคอมพิวเตอร์> เทมเพลตการดูแลระบบ> ส่วนประกอบของ Windows> บริการเดสก์ท็อประยะไกล> โฮสต์เซสชันเดสก์ท็อประยะไกล> ความปลอดภัย
- จากรายการนโยบาย ให้ดับเบิลคลิก 'กำหนดให้ใช้เลเยอร์ความปลอดภัยเฉพาะสำหรับการเชื่อมต่อระยะไกล (RDP)’.
- คลิก เปิดใช้งาน กล่องแล้วจากรายการดรอปดาวน์ด้านหน้า ชั้นความปลอดภัยเลือก ต่อรองจัดการ.
- กดใช้แล้วคลิกตกลง
- รีสตาร์ทระบบของคุณเพื่อให้มีผล
โซลูชันที่ 4: การปรับเปลี่ยนการตั้งค่าไฟร์วอลล์ Windows
หากวิธีแก้ไขปัญหาข้างต้นไม่ได้ผลสำหรับคุณอาจเป็นเพราะ Windows Firewall ของคุณ ไฟร์วอลล์อาจบล็อกการร้องขอ RDP ขาออกหรือขาเข้าเนื่องจากคุณไม่สามารถเชื่อมต่อกับระบบเป้าหมายได้ ดังนั้นคุณจะต้องเพิ่มข้อยกเว้นสำหรับ RDP วิธีการมีดังนี้
- ไปที่ไฟล์ เมนูเริ่มต้น, ค้นหา ‘อนุญาตแอปผ่าน Windows Firewall’และเปิดขึ้น
- คลิกที่ เปลี่ยนการตั้งค่า เพื่อให้สามารถเพิ่มข้อยกเว้น
- ค้นหา เดสก์ท็อประยะไกล และตรวจสอบให้แน่ใจว่าได้ทำเครื่องหมายในช่อง
- คลิกตกลง
แนวทางที่ 5: การตรวจสอบการเชื่อมต่อระยะไกล
ในบางสถานการณ์ปัญหาจะเกิดขึ้นเมื่อระบบของคุณถูกกำหนดค่าไม่ให้อนุญาตการเชื่อมต่อระยะไกล หากเป็นกรณีนี้การเชื่อมต่อระยะไกลจะหยุดไม่ให้สร้างขึ้น ดังนั้นตรวจสอบให้แน่ใจว่าอนุญาตการเชื่อมต่อระยะไกล นี่คือวิธีการ:
- ไปที่ไฟล์ เมนูเริ่มต้นพิมพ์ "การตั้งค่าระยะไกล’และเลือก‘อนุญาตให้เข้าถึงคอมพิวเตอร์ของคุณจากระยะไกล’.
- ตรวจสอบให้แน่ใจว่าปุ่ม "อนุญาตการเชื่อมต่อความช่วยเหลือระยะไกลกับคอมพิวเตอร์เครื่องนี้’ถูกเลือกไว้
- คลิกใช้แล้วกดตกลง
- ลองใช้ RDP ทันที