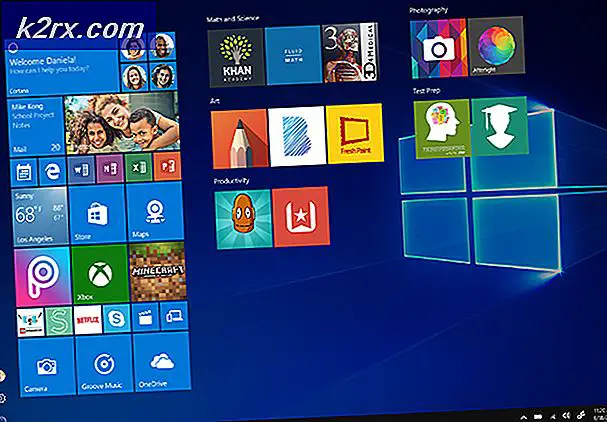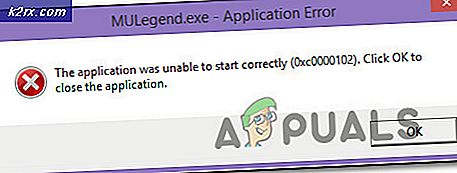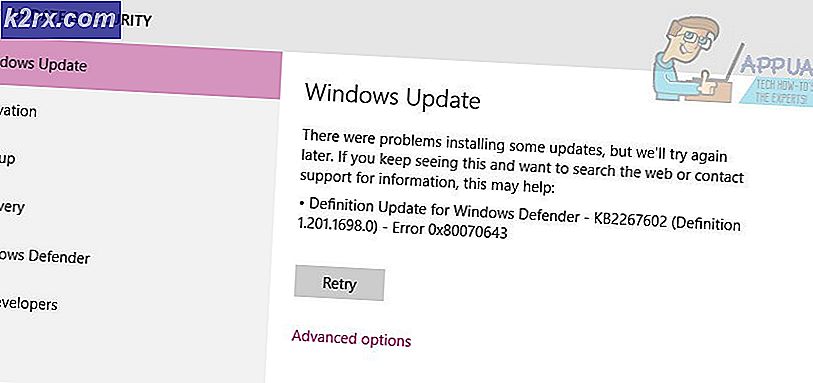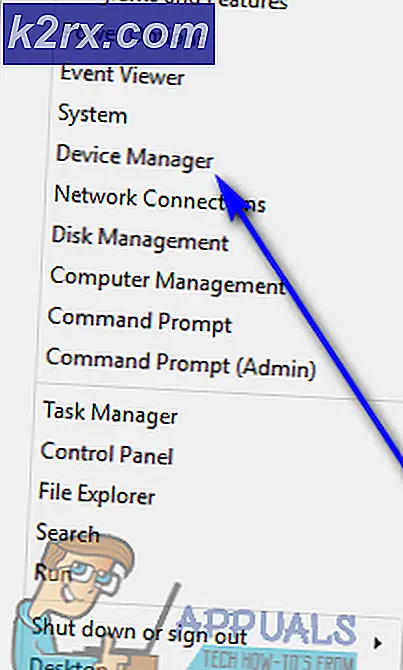แก้ไข: ไม่สามารถเริ่มต้นหน้าต่าง OpenGL
Open Graphics Library เป็นอินเตอร์เฟซการเขียนโปรแกรมประยุกต์ข้ามแพลตฟอร์ม (API) ซึ่งใช้ในการแสดงผลกราฟิกแบบเวกเตอร์ 3D และ 2D API มักใช้สำหรับการโต้ตอบกับหน่วยประมวลผลกราฟิก (GPU) ซึ่งจะช่วยให้บรรลุการแสดงผลที่เร่งด้วยฮาร์ดแวร์
เกมหนักจำนวนมากพึ่งพา API นี้สำหรับการดำเนินการกราฟิกและใช้เกมเหล่านี้ในเกมเพลย์ เมื่อเร็ว ๆ นี้ผู้ใช้จำนวนมากประสบปัญหาที่ไม่สามารถเล่นเกมได้เนื่องจากเกิดข้อผิดพลาดที่ระบุ ไม่สามารถเริ่มต้นใช้งานหน้าต่าง OpenGL ได้ ข้อผิดพลาดนี้ส่วนใหญ่เกี่ยวข้องกับไดรเวอร์กราฟิกหรือด้วยการตั้งค่าความละเอียดของเกม เราจะดำเนินการแก้ไขปัญหาทั้งหมดทีละขั้นตอน ตรวจสอบพวกเขาออก
โซลูชันที่ 1: เปลี่ยน 'TKGRAPHICSSETTINGS.MXML'
เกมแต่ละเกมจะมีไฟล์เฉพาะซึ่งใช้ในการโหลดการตั้งค่าเมื่อใดก็ตามที่มีการเปิดตัว การตั้งค่าเหล่านี้รวมถึงความละเอียดรายละเอียดเงารายละเอียดพื้นผิว ฯลฯ เราจะเปิดไฟล์นี้ใน notepad ทำการเปลี่ยนแปลงบางอย่างตามระบบของคุณและลองเปิดตัวเกม
- คลิกขวาที่ใดก็ได้บนเดสก์ท็อปและเลือก การตั้งค่าดิสเพลย์
- ตรวจสอบ ความละเอียด ที่คอมพิวเตอร์ของคุณกำลังใช้อยู่ นี่คือ '1920 x 1200' หมายเหตุนี้ลงตามที่เราจะต้องใช้ในการแก้ปัญหาต่อไป
- กด Windows + E เพื่อเปิด File Explorer นำทางไปยังไดเร็กทอรีต่อไปนี้:
D: \ Steam \ steamapps \ Common \ NoMansSky \ Binaries \ การตั้งค่า
โปรดทราบว่าไดเรกทอรีของคุณจะแตกต่างกัน ที่นี่ Steam ติดตั้งอยู่ใน Local Disk D. Steam ของคุณอาจถูกติดตั้งบนฮาร์ดไดรฟ์อื่น ตรวจสอบให้แน่ใจว่าคุณได้เปลี่ยนที่อยู่ของระบบนำทางตามระบบของคุณแล้ว
- คลิกขวาที่ไฟล์ ' MXML ' และเลือก แก้ไขด้วย Notepad ++ นี่คือถ้าคุณได้ติดตั้งตัวแก้ไขไว้ มิฉะนั้นคุณสามารถเลือก เปิดด้วย> Notepad
- ตอนนี้เมื่อคุณเปิดแฟ้มกำหนดค่าแล้วให้ค้นหาแท็ก ' ResolutionWidth' และ ' ResolutionHeight' ตรวจสอบว่ามีการตั้งค่าความละเอียดปัจจุบันอยู่หรือไม่ หากค่าไม่ตรงกันคุณควรเปลี่ยนค่าเป็นค่าที่เห็นก่อนหน้านี้
ตัวอย่างเช่นถ้าความละเอียดของคุณคือ 1920 x 1200 'ResolutionWidth' ควรเป็น '1920' และ 'ResolutionHeight' ควรเป็น '1200' ดังที่คุณเห็นในตัวอย่างด้านล่างชุดค่าความละเอียดไม่ถูกต้อง
- บันทึกการเปลี่ยนแปลงไปยังไฟล์และออก รีสตาร์ทเครื่องคอมพิวเตอร์ให้ถูกต้องเปิดใช้ Steam และลองเล่นเกม
หากคุณยังพบข้อผิดพลาดขณะพยายามเปิดเกมคุณสามารถลองเปลี่ยนแอตทริบิวต์ ' Fullscreen' เปลี่ยนแอตทริบิวต์ เป็น false บันทึกการเปลี่ยนแปลงและลองเปิดตัวเกม
PRO TIP: หากปัญหาเกิดขึ้นกับคอมพิวเตอร์หรือแล็ปท็อป / โน้ตบุ๊คคุณควรลองใช้ซอฟต์แวร์ Reimage Plus ซึ่งสามารถสแกนที่เก็บข้อมูลและแทนที่ไฟล์ที่เสียหายได้ วิธีนี้ใช้ได้ผลในกรณีส่วนใหญ่เนื่องจากปัญหาเกิดจากความเสียหายของระบบ คุณสามารถดาวน์โหลด Reimage Plus โดยคลิกที่นี่โซลูชันที่ 2: การติดตั้งไคลเอ็นต์ล่าสุดสำหรับ PS4
หากคุณพบข้อผิดพลาดนี้ใน PS เดี๋ยวนี้ในพีซีของคุณอาจเป็นเพราะไคลเอ็นต์ล้าสมัยและมีการออกใหม่ นักพัฒนาซอฟต์แวร์ทุกรุ่นได้เปิดตัวเวอร์ชันใหม่เพื่อต่อต้านข้อผิดพลาดบางอย่างหรือเพิ่มคุณลักษณะใหม่ลงในแพลตฟอร์ม หากคุณมีลูกค้าที่ล้าสมัยอาจทำให้เกิดความคลาดเคลื่อนได้
- ดาวน์โหลดไคลเอ็นต์ PS Now ล่าสุดจากเว็บไซต์อย่างเป็นทางการ
- ตอนนี้ ไม่ ถอนการติดตั้งเวอร์ชันเก่า ติดตั้งเวอร์ชันใหม่นี้ไว้ด้านบนของเวอร์ชันที่มีอยู่
- เมื่อติดตั้งเสร็จแล้ว รีสตาร์ท เครื่องคอมพิวเตอร์ให้สมบูรณ์และตรวจดูว่าปัญหาในมือได้รับการแก้ไขแล้วหรือไม่
โซลูชันที่ 3: เปลี่ยนผู้ใช้ / ล็อกอินอีกครั้ง
นอกจากนี้ยังมีวิธีแก้ปัญหาที่รู้จักกันอยู่ซึ่งการผสานเข้าสู่ Steam ช่วยแก้ปัญหานี้ สาเหตุเบื้องหลังนี้ไม่เป็นที่รู้จักกันดีนัก แต่ก็มีเหตุผลที่จะอนุมานได้ว่าผู้ใช้ที่ลงชื่อเข้าใช้ในปัจจุบันอาจมีปัญหากับการกำหนดค่าการแสดงผลที่เก็บไว้ การรีบร้อนอาจแก้ไขปัญหานี้
- เปิดใช้ Steam Client โดยใช้ Steam.exe
- ออกจากระบบ Steam โดยคลิกที่ตัวเลือก Change User present ถ้าคุณคลิกชื่อบัญชีของคุณที่มุมบนขวาของไคลเอ็นต์ Steam
- หลังจากคลิกที่ตัวเลือกคุณจะได้รับหน้าจอการเข้าสู่ระบบที่คุณต้องป้อนข้อมูลรับรองของคุณ หลังจากใส่ข้อมูลรับรองของคุณแล้ว ให้ทำเครื่องหมายในช่อง ที่ระบุว่าจำรหัสผ่านของฉัน คลิกปุ่ม Login
- เมื่อลงชื่อเข้าใช้แล้วให้เรียกใช้เกมที่คุณพยายามเล่นและตรวจสอบว่า OpenGL error ยังคงมีอยู่หรือไม่
แนวทางที่ 4: การอัพเดตไดร์เวอร์กราฟิก
หากคุณมีโปรแกรมควบคุมที่ล้าสมัยหรือล้าสมัยอาจเป็นเหตุผลที่เกมของคุณไม่สามารถเปิดหรือเปิดข้อความ OpenGL ขึ้น ขณะนี้มีสองวิธีที่คุณสามารถอัปเดตไดรเวอร์ได้ ด้วยตนเอง หรือ โดยอัตโนมัติ ในตัวคุณเองต้อง ดาวน์โหลด ไดรเวอร์หลังจากที่ค้นหาได้จากเว็บไซต์ของผู้ผลิต
ก่อนอัปเดตไดรเวอร์เราจะตรวจสอบว่าการติดตั้งไดรเวอร์เริ่มต้นช่วยแก้ปัญหาให้กับเราได้หรือไม่
- บูตเข้าสู่ เซฟโหมด พิมพ์ devmgmt msc ในกล่องโต้ตอบและกด Enter ไปที่ Adapters ดิสเพลย์ คลิกขวาบนอะแดปเตอร์และเลือก Uninstall Device
- เริ่มระบบคอมพิวเตอร์ของคุณให้เป็นโหมดปกติกด Windows + R พิมพ์ devmgmt msc ในกล่องโต้ตอบและกด Enter ไดรเวอร์ส่วนใหญ่อาจติดตั้งไดรเวอร์เริ่มต้นไว้ ถ้าไม่ใช่ให้คลิกขวาที่พื้นที่ว่างและเลือก Scan for hardware changes ตอนนี้ ตรวจสอบว่าเกมทำงานได้ไม่มีปัญหาใด ๆ ถ้ามันไม่มีปัญหาใด ๆ ที่ดีสำหรับคุณ ถ้ามันไม่ดำเนินการ
- ขณะนี้มีสองตัวเลือก คุณสามารถค้นหาออนไลน์สำหรับโปรแกรมควบคุมล่าสุดสำหรับฮาร์ดแวร์ของคุณจาก เว็บไซต์ของผู้ผลิต เช่น NVIDIA ฯลฯ (และติดตั้งด้วยตนเอง) หรือคุณสามารถให้ Windows ติดตั้งเวอร์ชันล่าสุดได้ (ค้นหาการอัปเดตโดยอัตโนมัติ)
- เราจะดูที่การติดตั้งโดยอัตโนมัติ คลิกขวาบนฮาร์ดแวร์ของคุณและเลือก Update driver เลือก ตัวเลือกแรก ค้นหาโดยอัตโนมัติสำหรับซอฟต์แวร์ไดรเวอร์ที่ปรับปรุงใหม่ เลือก ตัวเลือกที่สอง ถ้าคุณกำลังอัปเดตด้วยตนเองและเลือกเรียกดูโปรแกรมควบคุมและไปที่ตำแหน่งที่คุณดาวน์โหลด
- รีสตาร์ท เครื่องคอมพิวเตอร์หลังจากติดตั้งไดรเวอร์แล้วเปิดเกมและตรวจสอบว่าคุณสามารถเปิดเกมได้โดยไม่เกิดข้อผิดพลาดหรือไม่
PRO TIP: หากปัญหาเกิดขึ้นกับคอมพิวเตอร์หรือแล็ปท็อป / โน้ตบุ๊คคุณควรลองใช้ซอฟต์แวร์ Reimage Plus ซึ่งสามารถสแกนที่เก็บข้อมูลและแทนที่ไฟล์ที่เสียหายได้ วิธีนี้ใช้ได้ผลในกรณีส่วนใหญ่เนื่องจากปัญหาเกิดจากความเสียหายของระบบ คุณสามารถดาวน์โหลด Reimage Plus โดยคลิกที่นี่