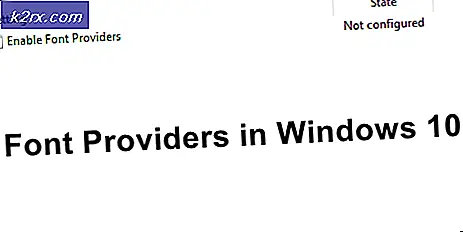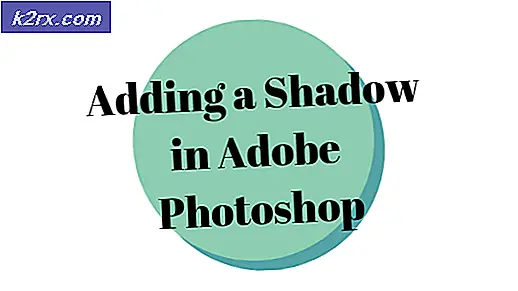แก้ไข: Chromecast ไม่ทำงาน
Chromecast เป็นเครื่องเล่นสื่อดิจิทัลที่พัฒนาโดย Google และออกแบบมาโดยใช้ dongle ขนาดเล็ก ช่วยให้ผู้ใช้สามารถควบคุมและเริ่มเล่นเนื้อหาต่างๆในโทรทัศน์ความละเอียดสูงโดยใช้คอมพิวเตอร์และอุปกรณ์ Android มันมีมานานแล้วและถูกใช้โดยคนจำนวนมากทั่วโลก
เช่นเดียวกับอุปกรณ์สื่อพกพาอื่น ๆ ทั้งหมด Chromecast ก็ไม่มีปัญหาเช่นกัน อาจมีบางกรณีที่อุปกรณ์ Chromecast ปฏิเสธที่จะเชื่อมต่อหรืออาจไม่ได้ส่งกระแสข้อมูลเฉพาะบนทีวีของคุณ อาจมีสาเหตุทั่วไปมากมายสำหรับสาเหตุที่เกิดเหตุการณ์เช่นนี้เนื่องจากการกำหนดค่าของผู้ใช้แต่ละรายแตกต่างกันและมีสถานการณ์ที่แตกต่างกันในแต่ละกรณี อย่างไรก็ตามเราจะดำเนินการแก้ไขปัญหาทีละขั้นตอนและดูว่าพวกเขาทำเคล็ดลับหรือไม่
โซลูชันที่ 1: การเปลี่ยนการแชร์สื่อ, IPv6 และ Chrome เพื่อไม่ใช้การส่ง
เช่นเดียวกับหัวข้อกล่าวว่ามีวิธีแก้ปัญหาหลายอย่างในการแก้ไข Chromecast ไม่ได้ส่งหรือการเล่นคุณลักษณะอาจไม่ทำงานสำหรับคุณ ข้อผิดพลาดนี้มักเกิดขึ้นหลังจากการปรับปรุงของ Windows เราจะดำเนินการแก้ไขปัญหาทีละขั้นตอน หากไม่ได้ผลสำหรับคุณคุณสามารถย้ายไปที่หน้าถัดไปได้
ขั้นแรกเราจะเปิดใช้การแบ่งปันสื่อในคอมพิวเตอร์ของคุณ ตัวเลือกนี้จะมีการเปลี่ยนแปลงในการตั้งค่าโฮมกรุ๊ปบนคอมพิวเตอร์ของคุณ
- กด Windows + R พิมพ์ ตัวควบคุม ในกล่องโต้ตอบและกด Enter
- เมื่ออยู่ในแผงควบคุมให้พิมพ์ สื่อ ในการค้นหาและเปิดตัวเลือก สตรีมมิ่งสื่อ
- หากสตรีมมิงสื่อถูกปิดใช้งานในคอมพิวเตอร์ของคุณคุณจะเห็นหน้าต่างเช่นนี้ คลิก เปิดสตรีมมิ่งสื่อ
- ตอนนี้ให้กด Windows + S พิมพ์ เครื่องเล่นมีเดีย และเปิด Windows Media player
- เลือกเมนูแบบเลื่อนลงของ สตรีม และเปิดใช้งานตัวเลือก อนุญาตอุปกรณ์ให้เล่นสื่อของฉันโดยอัตโนมัติ บันทึกการเปลี่ยนแปลงและออก
- ตรวจสอบว่าคุณสามารถใช้ฟังก์ชันการทำงานของ Chromecast ได้อย่างถูกต้องโดยไม่มีปัญหาใด ๆ
หากคุณยังคงใช้ Chromecast ไม่ถูกต้องเราจะปิด IPv6 จากคอมพิวเตอร์ของคุณ IPv6 คือชุดของที่อยู่ IP ที่กำหนดเป้าหมายเพื่อตอบสนองความต้องการที่เพิ่มมากขึ้นสำหรับอุปกรณ์ต่างๆที่เชื่อมต่อกับอินเทอร์เน็ต ในโลกปัจจุบันคนส่วนใหญ่ยังคงใช้ IPv4 อยู่ เราสามารถปิดการใช้งานและดูว่ามีความแตกต่างกันหรือไม่
- เปิดแผงควบคุมและเลือก เครือข่าย ย่อย และอินเทอร์เน็ต
- ตอนนี้เลือก Network and Sharing Center จากเมนูถัดไป
- คลิกลิงก์การเชื่อมต่อที่ด้านหน้าของส่วนหัวเพื่อให้เราสามารถเข้าถึงคุณสมบัติทั้งหมดได้
- คลิก คุณสมบัติ และ ยกเลิก การเลือกตัวเลือก Internet Protocol Version 6 (TCP / IPv6) จากรายการตัวเลือก คลิกตกลงเพื่อบันทึกการเปลี่ยนแปลงและออก
- ตรวจสอบว่าคุณสามารถเข้าถึง Chromecast ตามที่คาดไว้ได้หรือไม่
หากยังคงปัญหาไม่หายเราอาจลองเปลี่ยนค่าสถานะบางอย่างในเบราว์เซอร์ Chrome ของคุณ 'อาจ' แก้ไขปัญหา ตรวจสอบให้แน่ใจว่าบุ๊กมาร์กของคุณได้รับการสำรองไว้ล่วงหน้า
- เปิดเบราว์เซอร์ Chrome และป้อน chrome: // flags / # media-router ในฟิลด์ที่อยู่
- กด Windows + F พิมพ์ Media Router ในกล่องโต้ตอบ Find แล้วหาค่ากำหนดดังต่อไปนี้ เปลี่ยนค่าจาก ค่าดีฟอลต์ เป็น Disabled
- บันทึกการเปลี่ยนแปลงและปิด Chrome ตอนนี้เปิดอีกครั้งและตรวจสอบว่าสิ่งนี้ทำให้เกิดความแตกต่างใด ๆ หรือไม่
วิธีที่ 2: เปลี่ยนเป็นรูปแบบเก่า (สำหรับ YouTube ไม่เข้าคิวใน Chromecast)
การอัปเดตล่าสุดของ YouTube ทำให้เกิดปัญหาเพิ่มเติมกับ Chromecast ขณะนี้ผู้ใช้ไม่สามารถจัดคิววิดีโอโดยใช้เบราเซอร์บน Chromecast พวกเขาสามารถใช้โทรศัพท์มือถือของตนในการทำงานเท่านั้น แม้ว่าจะเป็นวิธีแก้ปัญหาที่เหมาะสม แต่ในความเป็นจริงแล้วมีคนจำนวนมากที่ทำงานบนคอมพิวเตอร์และใช้โทรศัพท์มือถือไม่ใช่ตัวเลือกสำหรับพวกเขา
เพื่อตอบปัญหานี้คุณต้องเขียนสคริปต์ผู้ใช้ สคริปต์ของผู้ใช้ทำให้คุณสามารถควบคุมประสบการณ์การท่องเว็บของคุณได้และเมื่อเพิ่มแล้วระบบจะทำการเปลี่ยนแปลงโดยอัตโนมัติโดยการเพิ่มคุณสมบัติต่างๆให้กับไซต์ที่คุณเข้าชม เราจะใช้หลักการเดียวกันในการแก้ปัญหา
- ติดตั้งตัวจัดการสคริปต์ของผู้ใช้ คุณสามารถเลือกได้หลายแบบตามเบราว์เซอร์ที่คุณใช้จาก Greasy Fork)
- เมื่อติดตั้งผู้จัดการแล้วให้ไปที่ แดชบอร์ด ไปที่ Installed Scripts แล้วคลิกที่ New
- เมื่อคุณอยู่ในโปรแกรมแก้ไขสคริปต์ให้คัดลอกบรรทัดข้อความต่อไปนี้ตามบรรทัด:
// == UserScript == / @name YouTube Polymer Disable // @match *: //www.youtube.com/* // //exclude *: //www.youtube.com/embed/* // @ grant none // @ run-at document-start // == / UserScript == var url = window.location.href; if (url.indexOf ("disable_polymer") === -1) {if (url.indexOf ("?")> 0) {url + = "&"; } else {url + = "?"; } url + = "disable_polymer = 1"; window.location.href = url; } - บันทึกสคริปต์ผู้ใช้และใช้ รีสตาร์ทเบราว์เซอร์และดูว่าการแก้ไขปัญหานี้หรือไม่
วิธีที่ 3: การรีเซ็ตเป็นค่าเริ่มต้น
หากโซลูชันทั้งสองข้างต้นไม่สามารถแก้ปัญหาได้คุณสามารถดำเนินการรีเซ็ตเป็นค่าเริ่มต้นได้ การรีเซ็ตเป็นค่าเริ่มต้นจะนำ Chromecast กลับสู่การตั้งค่าเริ่มต้น จะช่วยให้คุณทราบว่าปัญหาอยู่ในการตั้งค่า Chromecast หรือในอุปกรณ์นั้นหรือไม่ หวังว่าแอปพลิเคชันของคุณจะไม่ถูกลบ (ขอแนะนำให้คุณสำรองข้อมูลก่อนดำเนินการต่อ)
แม้ว่าคุณจะสามารถทำการรีเซ็ตเป็นค่าเริ่มต้นจากโรงงานโดยใช้แอพพลิเคชัน แต่ขอแนะนำให้คุณทำการฮาร์ดรีเซ็ตโดยใช้อุปกรณ์ดังที่แสดงด้านล่าง
- เสียบ Chromecast เข้ากับทีวีของคุณ
- เมื่อเสียบแล้วให้กดปุ่ม ด้านข้าง บน Chromecast ตอนแรกแสงจะกะพริบเป็น สีส้ม กดปุ่มค้างไว้จนกว่าจะเปลี่ยนเป็น สีขาว หรือหน้าจอทีวี ว่างเปล่า ปล่อยมัน
- รีบูตการตั้งค่าทั้งหมดและดูว่าการแก้ไขปัญหานี้หรือไม่
โซลูชันที่ 4: หมุนเวียนบริการ Google Play
หากคุณกำลังใช้ Chromecast โดยใช้อุปกรณ์แอนดรอยด์คุณอาจไม่สามารถส่งได้อย่างถูกต้องหรือ Chromecast ของคุณอาจไม่ทำงานเนื่องจากบริการเวอร์ชันของ Google Play บริการ Google Play มีบทบาทสำคัญในการจัดการบริการทั้งหมดที่เกี่ยวข้องกับ Google บนอุปกรณ์เคลื่อนที่และ Chromecast ของคุณในรายการดังกล่าว
เราจะถอนการติดตั้งการอัปเดตในโทรศัพท์ของคุณที่เกี่ยวข้องกับบริการ Google Play และดูว่านี่เป็นเคล็ดลับหรือไม่
- ไปที่ การตั้งค่า และ แตะ Apps บนสมาร์ทโฟน Android ค้นหา บริการ Google Play และเปิดบริการ
- อาจเป็นรุ่นที่ติดตั้งในขณะนี้จะเป็น 11 บางอย่าง คลิกตัวเลือก ถอนการติดตั้งการอัปเดต และอนุญาตให้อุปกรณ์เคลื่อนที่ยกเลิกการอัปเดตทั้งหมดเพื่อเปลี่ยนกลับเป็นเวอร์ชันก่อนหน้า
- ตอนนี้ รีบูต อุปกรณ์ทั้งหมดและตรวจสอบอีกครั้งว่าปัญหาได้รับการแก้ไขแล้วหรือไม่
เคล็ดลับ:
เราพยายามครอบคลุมโซลูชันการทำงานที่ดีที่สุดด้านบน อย่างไรก็ตามหากปัญหายังคงมีอยู่หลังจากดำเนินการตามวิธีการทั้งหมดแล้วคุณสามารถดูคำแนะนำด้านล่าง
- เปลี่ยน ช่อง Wi-Fi ของ คุณ Chromecast เป็นที่ทราบกันดีว่าทำงานได้เฉพาะกับ 2.4 GHz บนเราเตอร์แบบไร้สายของคุณ ถ้าเราเตอร์ของคุณถูกตั้งค่าเป็นคลื่นความถี่อื่น ๆ อุปกรณ์อาจไม่สามารถเชื่อมต่อได้
- ลองซื้อ Chromecast เป็น Extender HDMI แล้วเสียบเข้ากับพอร์ต HDMI ของทีวี
- นอกจากนี้คุณยังสามารถทดลอง ใช้พลังงานจาก ทีวีและอุปกรณ์ทั้งหมดที่คุณใช้
- ตรวจสอบ พอร์ตต่างๆ บน ทีวี ของคุณ Chromecast อาจไม่ได้รับไฟเพียงพอ คุณควรพิจารณาเสียบปลั๊กไฟนี้เข้ากับอุปกรณ์เสริมที่ให้มาพร้อมกับ Chromecast และใช้กระแสไฟในผนัง
- ตรวจสอบ สัญญาณ Wi-Fi หากมีความอ่อนแอให้ย้ายเราเตอร์ไปใกล้หรือพิจารณาเปลี่ยนสถานที่
- คุณสามารถเปลี่ยน คุณภาพการคัดลอก แท็บใน Chrome ได้ถึง 480p
- ตรวจสอบให้แน่ใจว่าโมดูลทั้งหมดของคุณได้ รับการอัปเดต เป็นเวอร์ชันล่าสุด
PRO TIP: หากปัญหาเกิดขึ้นกับคอมพิวเตอร์หรือแล็ปท็อป / โน้ตบุ๊คคุณควรลองใช้ซอฟต์แวร์ Reimage Plus ซึ่งสามารถสแกนที่เก็บข้อมูลและแทนที่ไฟล์ที่เสียหายได้ วิธีนี้ใช้ได้ผลในกรณีส่วนใหญ่เนื่องจากปัญหาเกิดจากความเสียหายของระบบ คุณสามารถดาวน์โหลด Reimage Plus โดยคลิกที่นี่