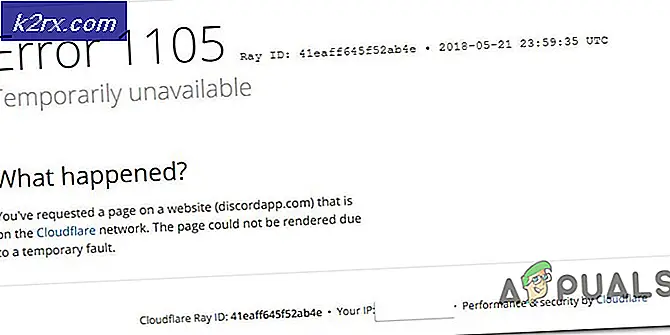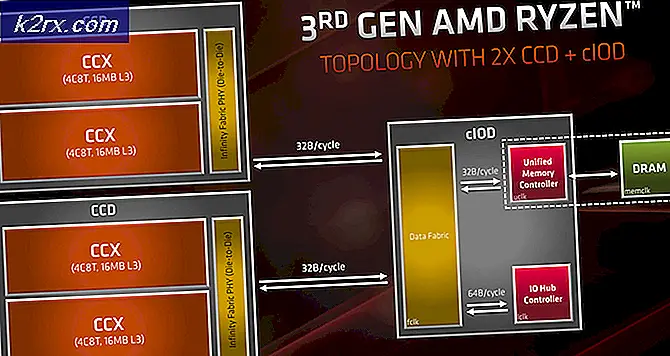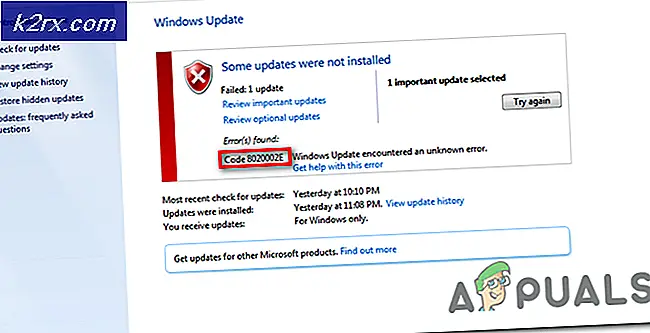วิธีแก้ไขคอมพิวเตอร์ของคุณไม่ได้เชื่อมต่อกับอินเทอร์เน็ตข้อผิดพลาดใน Windows 10
แม้ว่าจะเป็นสิ่งพื้นฐานที่ผู้ใช้ใช้ชีวิตประจำวันการเชื่อมต่ออินเทอร์เน็ตกับ Microsoft Windows อาจเป็นเรื่องยุ่งยาก นับตั้งแต่ Windows 7 มีข้อผิดพลาดแปลก ๆ ทำให้ผู้ใช้ทั่วโลกสะดุด การเชื่อมต่ออินเทอร์เน็ตทำงานอย่างเต็มที่อย่างไรก็ตามโปรแกรมประยุกต์ที่ใช้เบราว์เซอร์จะระบุว่าคุณไม่ได้เชื่อมต่อกับอินเทอร์เน็ตและคุณอาจได้รับปัญหานี้ด้วย Windows Update
อาการของปัญหานี้คือ Windows ไม่ยอมอัปเดตไม่มีการเชื่อมต่ออินเทอร์เน็ตในไอคอนแถบเครื่องมือและไม่มีการเชื่อมต่อใน Network Sharing Center คุณอาจเห็นเครื่องหมายอัศเจรีย์สีเหลืองที่ด้านบนของไอคอนอินเทอร์เน็ตในแถบเครื่องมือ
อย่างไรก็ตามมีบางสิ่งที่คุณสามารถทดลองใช้เพื่อแก้ปัญหานี้ได้แม้ว่า Microsoft ปฏิเสธที่จะยอมรับว่าเป็นปัญหา แต่ก็ยังไม่ได้รับการแก้ไขในหลาย ๆ ฉบับที่ออกมาสำหรับ Windows
วิธีที่ 1: รีบูตระบบของคุณ
แม้ว่าจะดูเหมือนทั่วไปแล้วให้ปิดการใช้งาน แต่ในอีกทางออกหนึ่งปัญหานี้อาจช่วยได้บ่อยครั้ง เพียงเปิดเมนู Start ในคอมพิวเตอร์ของคุณแล้วเลือก Restart แทน Turn off รอให้ระบบของคุณเปิดขึ้นและดูว่าคุณประสบปัญหานี้อีกหรือไม่ ตามที่กล่าวมาก่อนหน้านี้เป็นปัญหาที่ทราบแล้วและอาจกลับมาเนื่องจากปัญหานี้มีปัญหากับระบบปฏิบัติการและถ้าเป็นเช่นนั้นคุณสามารถไปยังวิธีการถัดไปและดูว่าดีกว่าหรือไม่
วิธีที่ 2: ตรวจสอบไฟร์วอลล์และโปรแกรมป้องกันไวรัสของคุณ
หากการรีบูตใหม่ไม่สามารถแก้ปัญหาได้คำแนะนำที่ดีก็คือการตรวจสอบว่าไฟร์วอลล์หรือซอฟต์แวร์ป้องกันไวรัสสามารถบล็อกการเข้าถึงของคุณได้หรือไม่
- กดปุ่ม Windows บนแป้นพิมพ์และพิมพ์ Windows Firewall เปิดผล
- ที่ด้านซ้ายคุณจะเห็นลิงก์ อนุญาตให้แอปหรือคุณลักษณะผ่านทาง Windows Firewall คลิกที่นี่เพื่อดูแอพพลิเคชันทั้งหมดที่สามารถเข้าถึงได้จาก Windows Firewall ไปที่รายการ และดูว่ามีอะไรที่คุณใช้หรือไม่เช่นเบราเซอร์ของคุณ (Chrome, Firefox, Edge เป็นต้น) ที่กำลังถูกบล็อก หากมีให้ตรวจสอบว่าคุณ ทำเครื่องหมายที่ช่อง เพื่ออนุญาตการเข้าถึง
- หากทุกอย่างเรียบร้อยคุณควรตรวจสอบซอฟต์แวร์ป้องกันไวรัสของคุณ แอปพลิเคชันทั้งหมดต่างกัน แต่เมื่อคุณเปิดไฟล์ให้มองหาสิ่งที่ชอบ Apps ที่ได้รับอนุญาต หรือคล้ายกันเพื่อไปยังรายการแอพพลิเคชันที่สามารถใช้งานได้ผ่านทางโปรแกรมป้องกันไวรัสและเข้าถึงอินเทอร์เน็ตรวมทั้งไฟล์ที่ถูกปิดกั้น ลองดูรายชื่อและดูว่าคุณสามารถหาเบราเซอร์ได้หรือไม่ ถ้าใช่ตรวจสอบให้แน่ใจว่าได้รับอนุญาตให้เข้าใช้งานได้อย่างถูกต้อง
วิธีที่ 3: รีสตาร์ท / ตั้งค่าเราเตอร์ใหม่
ถ้าทุกสิ่งทุกอย่างอยู่ในฝั่งคอมพิวเตอร์ของคุณปัญหาอาจเป็นเราเตอร์ของคุณ คุณสามารถลองเริ่มต้นใหม่ได้และหากไม่สามารถใช้งานได้ให้รีเซ็ตเครื่อง
- หากต้องการรีสตาร์ทเราเตอร์เพียง เสียบปลั๊กแล้วเสียบใหม่ รอให้เชื่อมต่ออินเทอร์เน็ตและดูว่าปัญหายังคงมีอยู่หรือไม่
- หากไม่ได้ผล รีเซ็ตเราเตอร์ โดยใช้ปุ่มรีเซ็ตที่ด้านข้างหรือด้านหลังของเราเตอร์ ใช้ปากกาลูกลื่นหรือคลิปหนีบกระดาษกด ค้างไว้ประมาณ 10 วินาที รออีกครั้งเพื่อสร้างการเชื่อมต่อใหม่และดูว่ายังมีปัญหาอยู่หรือไม่
วิธีที่ 4: วินิจฉัยเครือข่ายด้วยตนเอง
กด คีย์ Windows และ กด X เลือก Command Prompt (admin) และพิมพ์คำสั่งต่อไปนี้ในคำสั่ง:
reg ลบ HKCU \ Software \ Microsoft \ WindowsSelfHost / f
PRO TIP: หากปัญหาเกิดขึ้นกับคอมพิวเตอร์หรือแล็ปท็อป / โน้ตบุ๊คคุณควรลองใช้ซอฟต์แวร์ Reimage Plus ซึ่งสามารถสแกนที่เก็บข้อมูลและแทนที่ไฟล์ที่เสียหายได้ วิธีนี้ใช้ได้ผลในกรณีส่วนใหญ่เนื่องจากปัญหาเกิดจากความเสียหายของระบบ คุณสามารถดาวน์โหลด Reimage Plus โดยคลิกที่นี่
reg ลบ HKLM \ Software \ Microsoft \ WindowsSelfHost / f
เมื่อทำเสร็จแล้วให้คัดลอกคำสั่งด้านล่างและวางอีกครั้งในหน้าต่างพรอมต์คำสั่งแล้วกด Enter
config sc BFE เริ่มต้น = auto
config sc เริ่มต้น Dhcp = อัตโนมัติ
sc config DiagTrack เริ่มต้น = อัตโนมัติ
config เริ่ม DPS = อัตโนมัติ
sc config lmhosts เริ่มต้น = อัตโนมัติ
config sc MpsSvc เริ่มต้น = อัตโนมัติ
sc config netprofm เริ่มต้น = อัตโนมัติ
sc config NlaSvc เริ่มต้น = อัตโนมัติ
sc config nsi start = อัตโนมัติ
sc config Wcmsvc เริ่มต้น = อัตโนมัติ
ตั้งค่าเริ่มต้นอัตโนมัติ = start.exc.
config sc Winmgmt เริ่มต้น = อัตโนมัติconfig sc NcbService เริ่มต้น = ความต้องการ
config sc Netman start = demand
sc config netprofm เริ่มต้น = ความต้องการ
config เริ่มต้น = ความต้องการ WinHttpAutoProxySvc
config sc WlanSvc เริ่มต้น = ความต้องการ
sc config WwanSvc เริ่มต้น = ความต้องการDPS เริ่มต้นสุทธิ
เริ่มต้น DiagTrack สุทธิ
เริ่มต้นสุทธิ BFE
เริ่มสุทธิ MpsSvc
net start nsi
เริ่มสุทธิ NlaSvc
เริ่มสุทธิ Dhcp
BITS เริ่มต้นสุทธิ
net start wuauserv
เริ่มต้นสุทธิ WinHttpAutoProxySvc
เริ่มสุทธิ Wcmsvc
วิธีที่ 5: ตั้งค่า TCP / IP ของคุณด้วยตนเอง
- กดปุ่ม Windows บนแป้นพิมพ์และพิมพ์ cmd เปิดผล
- เมื่ออยู่ใน Command Prompt ให้พิมพ์คำสั่งต่อไปนี้และกด Enter ที่แป้นพิมพ์เพื่อดำเนินการดังกล่าว:
netsh int ip รีเซ็ต resetlog.txt
- เมื่อคำสั่งเสร็จเรียบร้อยแล้วให้ รีบูต เครื่องคอมพิวเตอร์
วิธีที่ 6: เปลี่ยนความถี่บนอะแดปเตอร์ไร้สายของคุณ
วิธีนี้ใช้กับผู้ใช้ที่มีปัญหาเกี่ยวกับการเชื่อมต่อแบบไร้สายและขั้นตอนหนึ่งอาจแตกต่างกันออกไปขึ้นอยู่กับชนิดของอะแดปเตอร์เครือข่ายที่คุณมีอยู่ในอุปกรณ์ แต่จะเพิ่มขึ้นในภายหลัง
- กดคีย์ Windows บนแป้นพิมพ์พิมพ์ Network and sharing center และเปิดผลการค้นหา
- ที่ด้านซ้ายให้คลิกลิงก์ที่ระบุว่า เปลี่ยนการตั้งค่าอะแดปเตอร์
- คุณจะเห็นหน้าต่างที่มีอะแดปเตอร์เครือข่ายของคุณ ค้นหา อะแดปเตอร์ WiFi คลิกขวา และเลือก คุณสมบัติ จากเมนู
- คลิกปุ่ม กำหนดค่า และในหน้าต่างที่เปิดขึ้นให้ไปที่แท็บ ขั้นสูง
- นี่คือขั้นตอนที่อาจแตกต่างกันไปขึ้นอยู่กับอะแดปเตอร์เครือข่ายที่คุณใช้อยู่ แต่สิ่งที่คุณต้องการในหน้าต่างนี้คือ HT Mode หรือ Bandwidth หรือ Bandwidth Capability ด้านขวามีเมนูแบบเลื่อนลงเมื่อคุณเลือกรายการใดรายการหนึ่งดังกล่าวข้างต้นและเมนูแบบเลื่อนลงควรมีตัวเลือกเช่น 20MHz, 40MHz, 20 / 40MHz นี่คือการตั้งค่าที่เป็นปัญหาและสิ่งที่ได้ผลสำหรับผู้ใช้ส่วนใหญ่คือการตั้งค่าเป็น 20MHz หรือ 20 / 40MHz คุณควรจะดีที่สุดถ้าคุณลองทั้งสองอย่าง
- คลิก ตกลง และปิดหน้าต่างที่เหลือโดยการกดนอกจากนี้คุณควรมีการเข้าถึงอินเทอร์เน็ต
วิธีที่ 7: ตรวจหาซอฟต์แวร์ที่ทับซ้อนกัน (BitDefender)
BitDefender เป็นที่ทราบกันดีว่าทำให้เกิดปัญหาประเภทนี้และถ้าคุณใช้มันมีสองสิ่งที่คุณสามารถทำได้เพื่อพยายามแก้ไขปัญหานี้และคุณควรลองใช้ทั้งสองอย่าง โปรดจำไว้ว่าเครื่องที่สองจะถอนการติดตั้ง BitDefender และถ้าคุณไม่ต้องการโปรแกรมป้องกันไวรัสในตัวคุณจะต้องได้รับอีกเครื่องหนึ่ง
- เปิด BitDefender
- ไปที่การตั้งค่า ไฟร์วอลล์
- ในการตั้งค่า ขั้นสูง จะมีการตั้งค่าที่เรียกว่า Block Internet Connection Sharing คุณควรตรวจสอบให้แน่ใจว่าการตั้งค่า ปิดอยู่ หากไม่ได้ช่วยให้คุณเลือก BitDefender ได้อย่างสมบูรณ์
- กดปุ่ม Windows บนแป้นพิมพ์และพิมพ์ Change หรือ remove a program เปิดผล
- จากรายการซอฟต์แวร์ที่ติดตั้งอยู่ในคอมพิวเตอร์ของคุณให้ค้นหาและเลือก BitDefender
- คลิกปุ่ม ถอนการติดตั้ง ที่ด้านบนสุดของหน้าต่างและทำตามคำแนะนำเพื่อให้ตัวช่วยถอนการติดตั้งเสร็จสมบูรณ์และลบ BitDefender
- ปิดทุกอย่างและ รีบูต เครื่องเพื่อบันทึกการเปลี่ยนแปลง
น่าเสียดายที่ Microsoft ไม่สามารถแก้ปัญหานี้ได้แม้จะผ่านไปไม่กี่ปี แต่สำหรับผู้ที่กำลังประสบปัญหานี้มีวิธีแก้ปัญหา เพียงทำตามวิธีการที่กล่าวมาแล้วและคุณจะกลับมาออนไลน์ก่อนที่คุณจะรู้
PRO TIP: หากปัญหาเกิดขึ้นกับคอมพิวเตอร์หรือแล็ปท็อป / โน้ตบุ๊คคุณควรลองใช้ซอฟต์แวร์ Reimage Plus ซึ่งสามารถสแกนที่เก็บข้อมูลและแทนที่ไฟล์ที่เสียหายได้ วิธีนี้ใช้ได้ผลในกรณีส่วนใหญ่เนื่องจากปัญหาเกิดจากความเสียหายของระบบ คุณสามารถดาวน์โหลด Reimage Plus โดยคลิกที่นี่