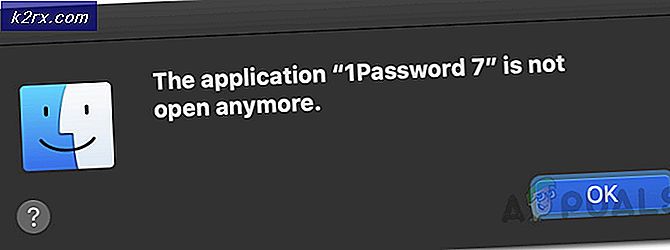การแก้ไข: การเตรียมการซ่อมแซมอัตโนมัติใน Windows 10
ระบบปฏิบัติการ Windows เวอร์ชันใหม่มีประวัติที่ค่อนข้างไม่เสถียรและมีปัญหาเมื่อมีการเปิดตัวครั้งแรกสู่ประชากรทั่วไปและ Windows 10 ไม่ได้ทำอะไรนอกจากเพิ่มชื่อเสียงนี้ เมื่อออกมาวินโดวส์ 10 ก็มีปัญหาและปัญหาเล็กน้อยซึ่งหนึ่งในนั้นคือห่วง ซ่อมอัตโนมัติที่เตรียม ไว้ หน้าจอการ ซ่อมเตรียมตัวอัตโนมัติ คือหน้าจอที่ผู้ใช้ Windows 10 เห็นเมื่อมีสิ่งผิดปกติเกิดขึ้นกับคอมพิวเตอร์และ Windows 10 จะพยายามแก้ไขปัญหาด้วยตัวเอง
ผู้ใช้ที่ได้รับความช่วยเหลือจาก Loop การซ่อมอัตโนมัติจะสามารถติดตั้งและใช้ Windows 10 ได้สำเร็จ แต่จะต้องรีบูตเครื่องครั้งแรกเท่านั้น ทันทีที่พวกเขารีบูตเครื่องหลังจากการติดตั้ง Windows 10 พวกเขาจะเห็นหน้าจอการเตรียมการซ่อมแซมโดยอัตโนมัติหลังจากนั้นคอมพิวเตอร์จะบังคับให้เริ่มระบบใหม่และพวกเขาจะเห็นหน้าจอเดียวกันอีกครั้งเป็นต้น วิธีเดียวที่จะขัดจังหวะวงจรคือการตัดกระแสไฟฟ้าไปยังคอมพิวเตอร์ แต่สิ่งเดียวกันนี้จะเริ่มเกิดขึ้นในครั้งต่อไปที่คอมพิวเตอร์บูทขึ้นทำให้การใช้งานไม่เป็นประโยชน์มากนัก อย่างไรก็ตามมีสองวิธีที่ได้รับการพิสูจน์แล้วว่าสามารถแก้ปัญหานี้ได้สำหรับผู้ใช้ที่เคยประสบปัญหามาก่อนและหากคุณกำลังประสบปัญหาเดียวกันนี้คุณควรลองดำเนินการต่อไปนี้:
วิธีการ BOOT ใน BIOS เพื่อเปลี่ยน Boot Order
รีสตาร์ทเครื่องคอมพิวเตอร์ของคุณ ป้อนการตั้งค่า BIOS (หรือ UEFI) ในคอมพิวเตอร์ของคุณทันทีที่เริ่มต้นใช้งาน คีย์ที่คุณต้องกดเพื่อเข้าสู่การตั้งค่าเหล่านี้ขึ้นอยู่กับผู้ผลิตเมนบอร์ดของคอมพิวเตอร์ของคุณและสามารถทำอะไรได้จาก Esc, Delete หรือ F2 ถึง F8, F10 หรือ F12 ซึ่งจะปรากฏบนหน้าจอโพสต์และคู่มือที่ให้มาพร้อมกับระบบของคุณ การค้นหาโดย google อย่างรวดเร็วขอให้ป้อน bios ตามด้วยหมายเลขรุ่นจะแสดงผลลัพธ์ด้วย ไปที่ Boot คุณต้องทราบวิธีบูตและเปลี่ยนลำดับการบูตเนื่องจากจำเป็นต่อการดำเนินการด้านล่างนี้
โซลูชันที่ 1: เปิดใช้งาน XD-bit (ไม่มีการป้องกัน Memory Execute) ใน BIOS ของคุณ
ดูเหมือนว่าจนกว่าหรือจนกว่าจะมีการเปิดใช้งาน XD-bit (รู้จักกันในชื่อ No-execute memory protect) ซึ่งเป็นคุณลักษณะที่มีอยู่ในการตั้งค่า BIOS ของทุกคอมพิวเตอร์ผู้ใช้ Windows 10 ยังคงมีแนวโน้มที่จะทุกข์ทรมานจากการวนรอบการเตรียมการซ่อมแซมโดยอัตโนมัติ XD-bit ถูกปิดใช้งานโดยค่าเริ่มต้นและต่อไปนี้คือขั้นตอนที่คุณต้องดำเนินการเพื่อเปิดใช้งาน:
รีสตาร์ท เครื่องคอมพิวเตอร์ของคุณ ในหน้าจอแรกที่คอมพิวเตอร์ของคุณจะแสดงขึ้นเมื่อบูตเครื่องให้กดปุ่มเฉพาะที่จะนำคุณเข้าสู่ BIOS ปุ่มนี้จะมีอยู่ในคู่มือผู้ใช้คอมพิวเตอร์ของคุณและบนหน้าจอแรกที่แสดงขึ้นในระหว่างการเริ่มต้น (ดูวิธีบูตไปที่ bios ด้านบน)
เมื่ออยู่ใน BIOS ของคอมพิวเตอร์ของคุณให้อ่านผ่านแท็บและค้นหา XD-bit เปิดใช้งาน XD-bit บันทึก การเปลี่ยนแปลงของคุณ รีสตาร์ท เครื่องคอมพิวเตอร์ของคุณและควรบูตเหมือนที่ควรจะเป็น ถ้าไม่ควรลองใช้วิธีแก้ไขถัดไป (ดูภาพที่นี่) เพื่อการอ้างอิง
โซลูชันที่ 2: ขยายพาร์ติชัน System Reserved ของคอมพิวเตอร์ของคุณ
ห่วงซ่อมอัตโนมัติการจัดเตรียมสามารถเกิดขึ้นได้หากพาร์ติชัน System Reserved ของคอมพิวเตอร์ของคุณมีขนาดเล็กกว่าที่ควรจะเป็น หากเป็นเช่นนั้นคุณต้อง:
PRO TIP: หากปัญหาเกิดขึ้นกับคอมพิวเตอร์หรือแล็ปท็อป / โน้ตบุ๊คคุณควรลองใช้ซอฟต์แวร์ Reimage Plus ซึ่งสามารถสแกนที่เก็บข้อมูลและแทนที่ไฟล์ที่เสียหายได้ วิธีนี้ใช้ได้ผลในกรณีส่วนใหญ่เนื่องจากปัญหาเกิดจากความเสียหายของระบบ คุณสามารถดาวน์โหลด Reimage Plus โดยคลิกที่นี่ไป ที่นี่ และดาวน์โหลด MiniTool Partition Wizard ติดตั้ง และ เรียกใช้ MiniTool Partition Wizard
เมื่อเปิดโปรแกรมคุณจะเห็นแผนที่ของพาร์ติชัน HDD หรือ SSD ของคอมพิวเตอร์ของคุณ คลิกขวาที่พาร์ติชันที่คุณติดตั้ง Windows 10 ไว้แล้วคลิกที่ Shrink หด พาร์ติชันโดย 250 MB ซึ่งจะสร้าง พื้นที่ว่างที่ไม่ได้จัดสรรไว้ 250 เมกะไบต์
ย้ายพาร์ติชัน System Reserved ที่ อยู่ถัดจาก พื้นที่ที่ไม่ได้ถูกจัดสรร โดยลากพาร์ทิชันของคุณไปรอบ ๆ
คลิกขวาที่พาร์ติชั่น System Reserved และคลิกที่ Extend
รีสตาร์ท เครื่องคอมพิวเตอร์และตรวจสอบเพื่อดูว่าปัญหาได้รับการแก้ไขหรือไม่
โซลูชันที่ 3: ดำเนินการคืนค่าระบบ
การคืนค่าระบบเป็นคุณลักษณะเล็ก ๆ น้อย ๆ ที่มีประโยชน์จริงๆที่มาพร้อมกับ Windows 10 และเหมาะอย่างยิ่งสำหรับการแก้ไขปัญหาเกี่ยวกับระบบปฏิบัติการเช่นการเตรียมหน้าจอการซ่อมแซมโดยอัตโนมัติ เนื่องจากลูปป้องกันไม่ให้คุณเข้าถึงระบบปฏิบัติการของคอมพิวเตอร์คุณคุณจะต้องบูตเครื่องจากแผ่นดิสก์การติดตั้ง Windows 10 หรือ USB จากนั้นทำตามขั้นตอนต่อไปนี้:
กำหนดค่าภาษาและการกำหนดลักษณะอื่น ๆ ของคุณ บนหน้าจอที่คุณเห็นปุ่ม ติดตั้งเดี๋ยวนี้ ที่ตรงกลางให้คลิก ซ่อมแซมคอมพิวเตอร์ของคุณ ที่มุมล่างซ้าย
เลือกระบบปฏิบัติการที่คุณต้องการซ่อมแซม
ที่เมนูตัวเลือกการกู้คืนคลิกที่ System Restore
ทำตามคำแนะนำบนหน้าจอเพื่อคืนค่าคอมพิวเตอร์ไปยังจุดก่อนหน้าในเวลา
เมื่อการ คืนค่าระบบ เสร็จสมบูรณ์แล้วให้ เริ่มต้น คอมพิวเตอร์ใหม่และควรผ่านขั้นตอนการจัดเตรียมการซ่อมแซมโดยอัตโนมัติและไม่ติดค้างอยู่
วิธีที่ 4: ติดตั้ง Windows 10 ใหม่
ถ้าไม่มีโซลูชันใดที่ระบุไว้ด้านบนทำงานให้คุณมีโอกาสค่อนข้างดีที่ปัญหาจะได้รับการแปลเป็นภาษาท้องถิ่นสำหรับการติดตั้ง Windows 10 เฉพาะของคุณหากเป็นกรณีนี้เพียงแค่ติดตั้ง Windows 10 ใหม่จะสามารถแก้ไขปัญหาได้ หากคุณมีหมอกน้อยในขั้นตอนต่างๆที่เกี่ยวข้องกับการติดตั้ง Windows 10 ให้สะอาดปฏิบัติตาม คู่มือ นี้
วิธีที่ 5: ตรวจสอบฮาร์ดแวร์ของคุณ
หากการติดตั้ง Windows 10 ใหม่ไม่สามารถกำจัดปัญหาได้ปัญหาอาจไม่ใช่ซอฟต์แวร์ที่เกี่ยวข้อง แต่เกี่ยวข้องกับฮาร์ดแวร์ของคอมพิวเตอร์ของคุณแทน ตัวอย่างเช่นเครื่องคอมพิวเตอร์ของคุณอาจมีฮาร์ดดิสก์หรือ SSD ล้มเหลวหรือไม่ทำงานซึ่งเป็นสาเหตุให้หน้าจอการซ่อมแซมการเตรียมการโดยอัตโนมัติ หากเป็นกรณีนี้ให้ใช้ คู่มือนี้ เพื่อระบุว่า HDD หรือ SSD ของคุณล้มเหลวหรือไม่ทำงาน นอกจากนี้โปรดตรวจสอบ RAM ของคุณเพื่อให้แน่ใจว่าไม่ได้เป็นความผิด
PRO TIP: หากปัญหาเกิดขึ้นกับคอมพิวเตอร์หรือแล็ปท็อป / โน้ตบุ๊คคุณควรลองใช้ซอฟต์แวร์ Reimage Plus ซึ่งสามารถสแกนที่เก็บข้อมูลและแทนที่ไฟล์ที่เสียหายได้ วิธีนี้ใช้ได้ผลในกรณีส่วนใหญ่เนื่องจากปัญหาเกิดจากความเสียหายของระบบ คุณสามารถดาวน์โหลด Reimage Plus โดยคลิกที่นี่