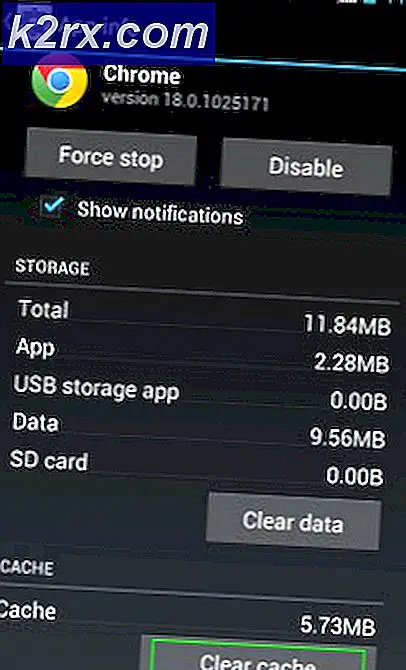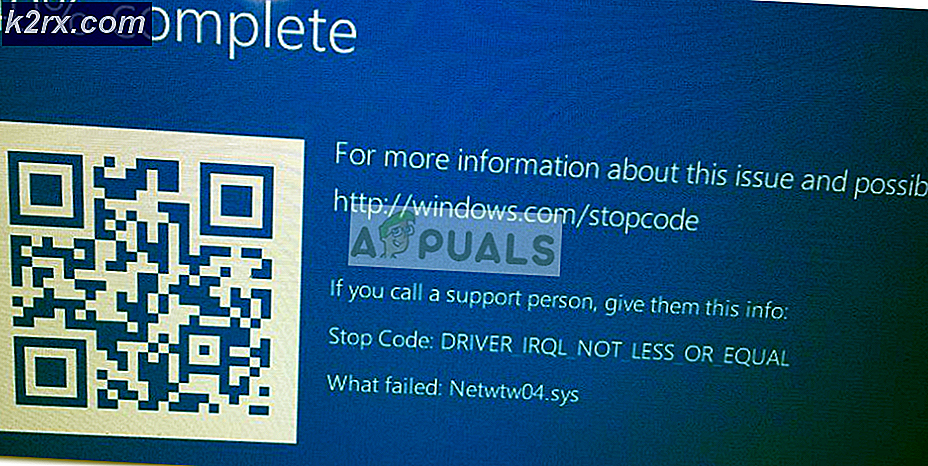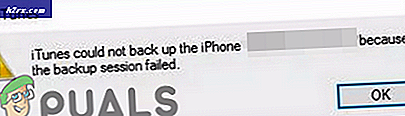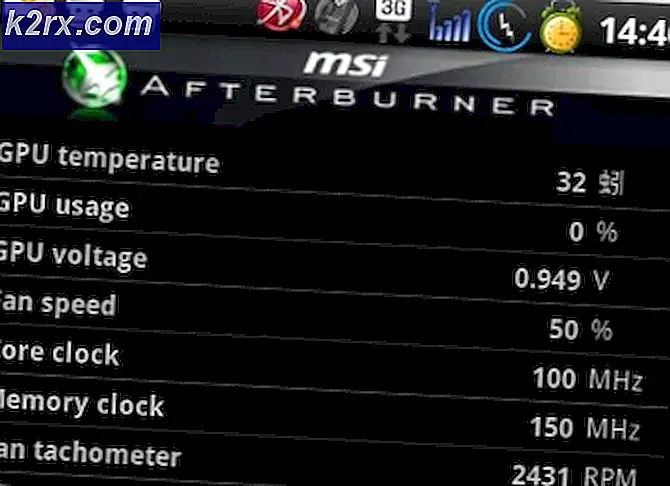Amifldrv64.sys BSOD เมื่ออัปเดต BIOS บน Windows 10
ผู้ใช้ Windows บางรายพบ BSOD (Blue Screen of Death) ที่ชี้ไปที่ amifldrv64.sys เมื่อใดก็ตามที่พยายามอัปเดตเวอร์ชัน BIOS ของตน (ในช่วงเริ่มต้นของกระบวนการกระพริบ) มีรหัสข้อผิดพลาดหลายรหัสที่เชื่อมโยงกับปัญหานี้ แต่รหัสที่พบบ่อยที่สุดคือ 0xc1 ข้อผิดพลาด
ในกรณีที่คุณกำลังพยายามอัปเดต BIOS โดยตรงผ่านระบบปฏิบัติการของคุณโปรดทราบว่านี่ไม่ใช่แนวทางที่ดีที่สุดและขั้นตอนนี้อาจช่วยอำนวยความสะดวกในการปรากฏตัวของ BSOD ต่างๆเนื่องจากไดรเวอร์ของบุคคลที่สาม 2 รายการขัดแย้งกัน ถ้าเป็นไปได้ให้ลองอัปเดตเวอร์ชัน BIOS ของคุณจากแฟลชไดรฟ์
ตามที่ปรากฏ หนึ่งในสาเหตุที่พบบ่อยที่สุดที่จะทำให้เกิด BSOD ระหว่างกระบวนการอัปเดตเวอร์ชัน BIOS คือยูทิลิตี้ที่เรียกว่า Driver Verifier เครื่องมือในตัวนี้ทำให้เกิดความเครียดกับไดรเวอร์โดยเจตนาและยูทิลิตี้การกะพริบของ BIOS บางตัวจะขัดข้อง ในกรณีนี้คุณสามารถแก้ไขปัญหาได้โดยปิดใช้งานไฟล์ ผู้ตรวจสอบไดรเวอร์ ในขณะที่กระบวนการอัพเดต BIOS กำลังเกิดขึ้น
หากเครื่องขัดข้องระหว่าง BIOS ทำให้เกิดปัญหาคุณสามารถแก้ไขปัญหาได้โดยใช้ยูทิลิตี้ System Restore เพื่อทำให้คอมพิวเตอร์ของคุณกลับสู่สภาพปกติ หากไม่ได้ผลให้ลองทำการติดตั้งซ่อมแซม
ไดรเวอร์อื่นที่อาจทำให้เกิดความขัดแย้งคือ WiFi (ไร้สาย) ไดรเวอร์ การติดตั้งใหม่ช่วยแก้ปัญหาสำหรับผู้ใช้ที่ได้รับผลกระทบบางราย
วิธีที่ 1: ปิดการใช้งานโปรแกรมตรวจสอบไดรเวอร์
Driver Verifier เป็นเครื่องมือวินิจฉัยในตัวที่มีอยู่ใน Windows 7, Windows 8.1 และ Windows 10 จุดประสงค์หลักคือเพื่อตรวจสอบทั้งไดรเวอร์ของ Microsoft ดั้งเดิมและไดรเวอร์ของ บริษัท อื่น ทำงานโดยทำให้ไดรเวอร์อยู่ภายใต้ความเครียดจำนวนมากเพื่อบังคับให้ไดรเวอร์ที่เข้ากันไม่ได้หรือล้าสมัยทำงานผิดปกติ
แม้ว่าคุณสมบัตินี้จะดีสำหรับการรักษาไดรเวอร์ที่เลือกไว้อย่างดี แต่ก็มีแนวโน้มที่จะขัดแย้งกับยูทิลิตี้การกะพริบของ BIOS โปรดทราบว่ายูทิลิตี้การกะพริบของ BIOS มักจะมากกว่าสคริปต์พื้นฐานเล็กน้อยที่ผู้ผลิตเมนบอร์ดไม่ได้อัปเดตบ่อยๆ
ด้วยเหตุนี้ BSOD ส่วนใหญ่ที่ปรากฏขึ้นในระหว่างขั้นตอนการอัพเดต BIOS นั้นเกิดจาก Driver Verifier โดยเฉพาะอย่างยิ่งถ้ามันชี้ไปที่ Amifldrv64.sys
หากสถานการณ์นี้เป็นไปได้วิธีแก้ปัญหาของคุณก็ทำได้ง่ายๆคุณจะต้องปิดการใช้งานตัวตรวจสอบไดรเวอร์ในขณะที่อัปเดตเฟิร์มแวร์ BIOS จากนั้นเปิดใช้งานอีกครั้งหลังจากขั้นตอนเสร็จสมบูรณ์
และเนื่องจากขั้นตอนจะแตกต่างกันไปตามเวอร์ชันระบบปฏิบัติการของคุณ เราจึงนำเสนอส่วนที่แตกต่างกันสองส่วน ส่วนแรกสำหรับผู้ใช้ที่สามารถบู๊ตได้ และอีกส่วนสำหรับผู้ใช้ที่ไม่สามารถผ่านหน้าจอเข้าสู่ระบบได้
ใช้คำแนะนำแรกหากคุณสามารถเข้าสู่เมนู Windows ได้หรือใช้คำแนะนำที่สองหากเครื่องของคุณไม่สามารถบู๊ตได้อีกต่อไปเพื่อทำจาก การกู้คืน เมนู.
วิธีปิดใช้งานและเปิดใช้งานตัวตรวจสอบไดรเวอร์ผ่าน Driver Verifier Manager
- กด ปุ่ม Windows + R เพื่อเปิดไฟล์ วิ่ง กล่องโต้ตอบ ถัดไปพิมพ์ 'verifier.exe' ภายในกล่องข้อความแล้วกด ป้อน เพื่อเปิดไฟล์ ผู้ตรวจสอบไดรเวอร์ ยูทิลิตี้
บันทึก: หากคุณได้รับแจ้งจากไฟล์ UAC (การควบคุมบัญชีผู้ใช้) คลิกหน้าต่าง ใช่ เพื่อให้สิทธิ์ระดับผู้ดูแลระบบ
- เมื่อคุณอยู่ใน Driver Verifier Manager หน้าต่างให้เลือก ลบการตั้งค่าที่มีอยู่ (ภายใต้เลือกงาน) แล้วคลิก เสร็จสิ้น.
- ตอนนี้นั่นแหละ ผู้ตรวจสอบไดรเวอร์ ถูกปิดใช้งานรีสตาร์ทคอมพิวเตอร์และลองแฟลช BIOS ของคุณอีกครั้ง
- หากคุณจัดการเพื่อติดตั้งโดยไม่มีปัญหาในตอนนี้ให้เลื่อนลงไปที่ขั้นตอนด้านล่างเพื่อเปิดใช้งานโปรแกรมตรวจสอบไดรเวอร์อีกครั้ง
- กด ปุ่ม Windows + R เพื่อเปิด a วิ่ง กล่องโต้ตอบ ถัดไปพิมพ์ ‘verifier.exe’ ภายในกล่องข้อความแล้วกด ป้อน เพื่อเปิดไฟล์ ผู้ตรวจสอบไดรเวอร์ ยูทิลิตี้
- เมื่อคุณจัดการเพื่อกลับไปที่ยูทิลิตี้ Driver Verifier Manager ให้เลือกการสลับที่เกี่ยวข้องกับ สร้างการตั้งค่าแบบกำหนดเอง (สำหรับนักพัฒนาโค้ด) ภายใต้ เลือกงานแล้วคลิก ต่อไป เพื่อไปยังเมนูถัดไป
- หลังจากคุณเดินหน้าไปยังเมนูถัดไปตรวจสอบให้แน่ใจว่ามีช่องที่เกี่ยวข้อง การตั้งค่ามาตรฐานการบันทึก IRP และ บังคับคำขอ I / O ที่รอดำเนินการ ถูกเปิดใช้งาน จากนั้นคลิก ต่อไป เพื่อไปยังหน้าจอต่อไปนี้
- ที่หน้าจอถัดไป เลือกการสลับที่เกี่ยวข้องกับ associatedเลือกชื่อไดรเวอร์จากรายการ และคลิกที่ ต่อไป เพื่อไปยังเมนูถัดไป
- เมื่อคุณเห็นรายชื่อไดรเวอร์ให้คลิกที่ ผู้ให้บริการ หนึ่งครั้งเพื่อจัดเรียงรายการตามผู้ผลิตของตน จากนั้นเริ่มตรวจสอบไดรเวอร์ทุกตัวที่ไม่มีให้โดย บริษัท ไมโครซอฟต์. หลังจากคุณทำรายการทั้งหมดเสร็จแล้วให้คลิกที่ เสร็จสิ้น แล้วคลิก ตกลง ที่พร้อมท์การยืนยันขั้นสุดท้าย
- รีสตาร์ทคอมพิวเตอร์ของคุณ หลังจากที่เครื่องของคุณบู๊ตสำรองไฟล์ ผู้ตรวจสอบไดรเวอร์ ควรเปิดใช้งานใหม่
วิธีปิดใช้งานและเปิดใช้งานตัวตรวจสอบไดรเวอร์ผ่านการกู้คืนของ Windows
- ใส่สื่อการติดตั้งที่เข้ากันได้กับเวอร์ชัน Windows ของคุณ รีสตาร์ทเครื่องคอมพิวเตอร์ และกดปุ่มใดๆ เมื่อคุณได้รับคำถามว่าต้องการบูตจากสื่อการติดตั้งหรือไม่
- เมื่อคุณมาถึงหน้าจอแรกของการตั้งค่า Windows ให้คลิกที่ ซ่อมคอมพิวเตอร์ของคุณ (มุมล่างซ้ายของหน้าจอ) สิ่งนี้จะนำคุณไปยังไฟล์ เมนูการกู้คืน.
บันทึก: โปรดทราบว่าคุณสามารถบังคับให้เมนูการกู้คืนขั้นสูงปรากฏขึ้นเองได้ (โดยไม่มีสื่อการติดตั้ง) โดยบังคับให้เครื่องหยุดทำงาน 3 ครั้งติดต่อกัน - โดยการรีสตาร์ท / ปิดเครื่องคอมพิวเตอร์ของคุณในระหว่างขั้นตอนการบูต
- เมื่อคุณอยู่ใน การกู้คืน คลิกที่เมนู แก้ไขปัญหา จากนั้นคลิกที่ ตัวเลือกขั้นสูง จากรายการย่อยการแก้ไขปัญหา
- ที่ ขั้นสูง เมนูตัวเลือกคลิกที่ พร้อมรับคำสั่งเพื่อเปิดพรอมต์ CMD ที่ยกระดับ
- จากนั้นคุณจะได้รับแจ้งให้เลือกบัญชีของคุณและพิมพ์รหัสผ่านที่เกี่ยวข้อง
- หลังจากคุณทำเช่นนั้นและคุณสามารถเข้าไปในพรอมต์คำสั่งที่ยกระดับได้ให้พิมพ์คำสั่งต่อไปนี้แล้วกด ป้อน เพื่อปิดการใช้งาน ผู้ตรวจสอบไดรเวอร์:
ตรวจสอบ / รีเซ็ต
- ปิดพรอมต์ CMD ที่ยกระดับแล้วรีสตาร์ทคอมพิวเตอร์ของคุณ ในการเริ่มต้นครั้งถัดไปให้ทำตามขั้นตอนตามผู้ผลิตเมนบอร์ดของคุณเพื่ออัปเดตเวอร์ชัน BIOS ของคุณและดูว่าขั้นตอนนี้เสร็จสมบูรณ์โดยไม่มีปัญหาหรือไม่
- ไม่ว่าผลลัพธ์จะเป็นอย่างไรให้ทำตามขั้นตอนด้านล่างเพื่อเปิดใช้งาน Driver Verifier อีกครั้งและกำหนดค่าในลักษณะเดียวกับที่เคยเป็นมา
- ทำตามขั้นตอนที่ 1 ถึง 4 เพื่อกลับไปยัง CMD Prompt ที่ยกระดับขึ้น คราวนี้พิมพ์ "ผู้ตรวจสอบ" แล้วกด ป้อน เพื่อที่จะเปิดขึ้น โปรแกรมตรวจสอบไดรเวอร์.
- เมื่อคุณอยู่ใน Driver Verifier Manager หน้าต่างให้เลือก สร้างการตั้งค่าแบบกำหนดเอง (สำหรับนักพัฒนาโค้ด)และคลิกที่ Next เพื่อไปยังหน้าต่างถัดไป
- ในพรอมต์ถัดไปตรวจสอบให้แน่ใจว่าช่องทำเครื่องหมายที่เกี่ยวข้องกับ การตรวจสอบ I / O / บังคับคำขอ I / O ที่รอดำเนินการ (*) และ การบันทึก IRP (*) เปิดใช้งานอยู่ เมื่อเปิดใช้งานการตั้งค่าที่จำเป็นทั้งหมดแล้วให้คลิกที่ ต่อไป เพื่อไปยังเมนูถัดไป
- เมื่อคุณไปที่หน้าจอถัดไปให้เลือกสลับที่เกี่ยวข้องกับเลือกชื่อคนขับจากรายการจากนั้นคลิกที่ ต่อไป เพื่อไปยังเมนูถัดไป
- หลังจากที่คุณจัดการเพื่อไปยังหน้าจอถัดไปให้คลิกที่ ผู้ให้บริการ เพื่อเรียงลำดับทุกอย่างตามตัวอักษรจากนั้นเปิดใช้งานช่องทำเครื่องหมายที่เชื่อมโยงกับไดรเวอร์ทุกตัวที่ไม่ได้ลงนามโดย บริษัท ไมโครซอฟต์. เมื่อคุณทำเสร็จแล้วให้คลิกที่ เสร็จสิ้น เพื่อให้กระบวนการเสร็จสมบูรณ์
- สุดท้ายคุณจะได้รับแจ้งให้รีสตาร์ทคอมพิวเตอร์เพื่อให้การเปลี่ยนแปลงมีผล ทำได้โดยคลิก ตกลง, จากนั้นรอให้คอมพิวเตอร์ของคุณบูตสำรอง
ในกรณีที่ปัญหาเดียวกันยังคงเกิดขึ้นแม้ว่าคุณจะปิดใช้งาน Driver Verifier แล้วให้เลื่อนลงด้านล่างเพื่อเป็นทางเลือกในการแก้ไขamifldrv64.sysBSOD
วิธีที่ 2: การใช้การคืนค่าระบบ
โปรดทราบว่า amifldrv64.sysโดยปกติจะเชื่อมโยงกับ MSI Live update agent และ BSOD (Blue Screen of Death) ที่เกี่ยวข้องโดยทั่วไปจะปรากฏขึ้นหลังจากการอัพเดต BIOS ล้มเหลว
หากสิ่งนี้เกิดขึ้นในสถานการณ์ของคุณมีโอกาสที่คุณจะไม่สามารถบู๊ตคอมพิวเตอร์ได้อย่างถูกต้องอีกต่อไป ในกรณีนี้การแก้ไขที่ใช้ได้ผลอย่างหนึ่งคือการใช้ยูทิลิตี้การคืนค่าระบบเพื่อทำให้คอมพิวเตอร์ของคุณกลับสู่สถานะก่อนที่จะพยายามอัปเดต BIOS
ในการทำเช่นนี้คุณสามารถทำตาม บทความนี้ที่นี่. จะแสดงวิธีใช้จุดคืนค่าที่สร้างไว้ก่อนหน้านี้และวิธีเปิดยูทิลิตี้ System Restore ในกรณีที่คุณไม่สามารถผ่านลำดับการบูตเริ่มต้นได้
ในกรณีที่คุณลองแล้วไม่ประสบความสำเร็จหรือไม่มีสแนปชอตการกู้คืนที่เหมาะสมให้ไปที่การแก้ไขที่เป็นไปได้ถัดไปด้านล่าง
วิธีที่ 3: ถอนการติดตั้งโปรแกรม MSI Live Update
หาก BSOD ชี้ไปที่ amifldrv64.sys หรือ NTIOLib_X64.sys ไฟล์ แต่ BSOD ไม่เกิดขึ้นเมื่อเริ่มต้น (คุณสามารถผ่านลำดับการบูตได้) มีโอกาสมากที่ความผิดพลาดของ BSOD แบบสุ่มเกิดจาก โปรแกรมอัพเดต MSI Live.
ผู้ใช้ที่ได้รับผลกระทบหลายรายที่เรากำลังพยายามแก้ไขปัญหานี้ได้รายงานกลับมาว่าในที่สุดพวกเขาก็สามารถหยุด BSOD ไม่ให้เกิดขึ้นได้หลังจากถอนการติดตั้งโปรแกรม Live Update
การกำจัดมันหมายความว่าคุณจะสูญเสียความสามารถในการอัปเดต BIOS และไดรเวอร์ชิปเซ็ตโดยอัตโนมัติ แต่ถ้าช่วยให้คุณมีเสถียรภาพได้จะดีกว่า BSOD ขัดข้องบ่อยครั้ง
คำแนะนำโดยย่อเกี่ยวกับวิธีถอนการติดตั้งโปรแกรม MSI Live Update:
- กด ปุ่ม Windows + R เพื่อเปิด a วิ่ง กล่องโต้ตอบ ที่หน้าจอถัดไปพิมพ์ 'appwiz.cpl' แล้วกด ป้อน เพื่อเปิดไฟล์ โปรแกรมและคุณสมบัติ เมนู.
- เมื่อคุณอยู่ใน โปรแกรมและคุณสมบัติ เมนู เลื่อนลงผ่านรายการแอปพลิเคชันที่ติดตั้งและค้นหา โปรแกรมอัพเดต MSI Live.
- เมื่อคุณเห็นคลิกขวาแล้วเลือก ถอนการติดตั้ง จากเมนูบริบทที่เพิ่งปรากฏเพื่อกำจัดมัน
- ภายในวิซาร์ดการถอนการติดตั้งให้ทำตามคำแนะนำบนหน้าจอเพื่อเสร็จสิ้นกระบวนการถอนการติดตั้งจากนั้นรีสตาร์ทคอมพิวเตอร์และดูว่า BSOD ที่ใช้บ่อยหยุดทำงานตามลำดับการบูตถัดไปหรือไม่
ในกรณีที่คุณยังคงพบปัญหานี้ให้เลื่อนลงไปที่วิธีการถัดไปด้านล่าง
วิธีที่ 4: การสร้าง USB อัพเดตไบออสที่สามารถบู๊ตได้
หากคุณได้รับ BSOD นี้ขณะพยายามแฟลช BIOS ภายในระบบปฏิบัติการของคุณมีโอกาสที่คุณจะต้องใช้วิธีการยูทิลิตี้แฟลชไดรฟ์เพื่อดำเนินขั้นตอนให้เสร็จสมบูรณ์โดยไม่ได้รับข้อผิดพลาด
การกะพริบ BIOS ในระบบปฏิบัติการของคุณเป็นขั้นตอนที่ง่ายกว่าอย่างแน่นอนนอกจากนี้ยังทราบกันดีว่าก่อให้เกิดปัญหามากมายและอาจทำให้พีซีของคุณไม่สามารถบู๊ตได้อีกด้วย
หากสถานการณ์นี้เป็นไปได้คุณควรจะแก้ไขปัญหาได้โดยการสร้าง USB ที่สามารถบู๊ตได้ซึ่งมีอัพเดต BIOS และติดตั้งจากหน้าจอเริ่มต้น
โปรดทราบว่าผู้ผลิตแต่ละรายมีการอัปเดต BIOS ของตัวเองตามรุ่นต่างๆและขั้นตอนในการติดตั้งจะแตกต่างกันเล็กน้อย แม้ว่าจะไม่มีวิธีทั่วไปในการกะพริบ BIOS ผ่าน USB แต่เราได้สร้างขั้นตอนทั่วไปบางอย่างที่จะชี้ให้คุณไปในทิศทางที่ถูกต้อง
สำคัญ: ดูเอกสารอย่างเป็นทางการที่ผู้ผลิตของคุณให้มาเกี่ยวกับวิธีอัปเดตเวอร์ชัน BIOS ของคุณผ่าน USB
วิธีสร้าง BIOS Update USB ที่สามารถบู๊ตได้มีดังนี้
- ตรวจสอบให้แน่ใจว่าคุณมีแฟลชไดรฟ์ USB เปล่าพร้อมใช้งาน หากมีข้อมูลอยู่แล้วให้สำรองข้อมูลจากนั้นคลิกขวาที่แฟลชไดรฟ์แล้วเลือก รูปแบบ จากเมนูบริบทที่เพิ่งปรากฏ
- ภายในหน้าจอรูปแบบให้ตั้งค่าไฟล์ ระบบไฟล์ ถึง FAT32 และทำเครื่องหมายที่ช่องที่เกี่ยวข้องกับ รูปแบบด่วน. คลิก เริ่ม เมื่อคุณพร้อมที่จะฟอร์แมตไดรฟ์
- เมื่อกระบวนการเสร็จสมบูรณ์ให้ดาวน์โหลดไฟล์ อัพเดตไบออส ที่คุณต้องการติดตั้งจากเว็บไซต์ของผู้ผลิตและคัดลอกลงในแฟลชไดรฟ์ USB
บันทึก: ทั้งนี้ขึ้นอยู่กับผู้ผลิตเมนบอร์ดของคุณ คุณอาจต้องสร้างไฟล์เฉพาะบางไฟล์ลงในไฟล์เพื่อให้สามารถติดตั้งจากไดรฟ์ USB ได้
- หลังจากที่ไฟล์ Boot ถูกคัดลอกในแฟลชไดรฟ์ USB แล้ว ให้รีสตาร์ทคอมพิวเตอร์และกดปุ่มที่จำเป็น (คีย์การตั้งค่า) ในการเริ่มต้นครั้งถัดไปเพื่อเข้าสู่การตั้งค่า BIOS ของคุณ
บันทึก: โดยทั่วไปคีย์การตั้งค่าคือ Esc, Del หรือปุ่ม F ปุ่มใดปุ่มหนึ่ง (F2, F4, F6, F8, F12) ในกรณีที่คุณไม่สามารถค้นหาได้ด้วยตัวเองให้ค้นหาขั้นตอนเฉพาะในการเข้าถึงการตั้งค่า BIOS ตามรุ่นเมนบอร์ดของคุณทางออนไลน์ - เมื่อคุณอยู่ในการตั้งค่า BIOS ของคุณให้มองหาตัวเลือกที่ชื่อ อัพเดตไบออสระบบ (หรือคล้ายกัน).
- จากนั้นระบบจะขอให้คุณยืนยันกระบวนการและเลือกไดรฟ์ที่มีการอัพเดต BIOS เมื่อคุณเลือกไดรฟ์ที่เหมาะสมและยืนยันแล้วกระบวนการอัพเดต BIOS ของคุณจะเริ่มโดยอัตโนมัติ
- เมื่อขั้นตอนเสร็จสิ้นให้รีสตาร์ทคอมพิวเตอร์และรอให้บูตเครื่อง ณ จุดนี้คุณสามารถถอดแฟลชดิสก์ USB ออกจากคอมพิวเตอร์ของคุณได้อย่างปลอดภัย
ในกรณีที่ปัญหาเดียวกันยังคงเกิดขึ้นหรือปัญหาเริ่มเกิดขึ้นหลังจากที่คุณจัดการเพื่อติดตั้งการอัปเดต BIOS ของคุณแล้วให้เลื่อนลงไปที่การแก้ไขที่เป็นไปได้ถัดไปด้านล่าง
วิธีที่ 5: การติดตั้งอแด็ปเตอร์ WiFi ใหม่
หากคุณเริ่มพบปัญหาทันทีหลังจากที่คุณอัปเดต BIOS เสร็จสิ้น (หรือหลังจากความพยายามล้มเหลว) คุณควรตรวจสอบไดรเวอร์อแด็ปเตอร์ WiFi ของคุณด้วย ปรากฎว่าการอัพเดต BIOS ที่ไม่เรียบร้อยอาจส่งผลต่อไดรเวอร์ WLAN ได้เช่นกัน
เราจัดการเพื่อระบุรายงานผู้ใช้หลายรายที่ยืนยันว่าผู้กระทำผิดรายนี้เป็นสาเหตุของปัญหา – ในทุกกรณี ปัญหาได้รับการแก้ไขโดยการติดตั้งไดรเวอร์อแด็ปเตอร์ WiFi ใหม่ผ่านตัวจัดการอุปกรณ์
นี่คือคำแนะนำโดยย่อเกี่ยวกับการติดตั้งไดรเวอร์อแด็ปเตอร์ WiFi ใหม่ผ่าน Device Manager เพื่อหยุด BSOD ที่ชี้ไปที่ amifldrv64.sys หรือ NTIOLib_X64.sys:
- กด ปุ่ม Windows + R เพื่อเปิด a วิ่ง กล่องโต้ตอบ ถัดไปพิมพ์ "devgmt.msc" แล้วกด ป้อน เพื่อเปิด Device Manager เมื่อได้รับแจ้งจากไฟล์ UAC (การควบคุมบัญชีผู้ใช้)คลิก ใช่ ที่จะเปิด ตัวจัดการอุปกรณ์ ด้วยการเข้าถึงผู้ดูแลระบบ
- เมื่อคุณอยู่ใน ตัวจัดการอุปกรณ์เลื่อนลงไปตามรายการอุปกรณ์ที่ติดตั้งและขยายเมนูแบบเลื่อนลงที่เกี่ยวข้องกับ Network Adapters
- ถัดไปจากรายการย่อยที่มีให้คลิกขวาที่รายการที่เกี่ยวข้องกับไดรเวอร์ WiFi ของคุณแล้วเลือก คุณสมบัติ จากเมนูบริบทที่เพิ่งปรากฏ
- เมื่อคุณอยู่ในหน้าจอคุณสมบัติของไดรเวอร์ Wi-Fi ให้เลือกไฟล์ ไดร์เวอร์ จากเมนูด้านบนจากนั้นคลิกที่ ถอนการติดตั้งอุปกรณ์ เพื่อลบออกจากคอมพิวเตอร์ของคุณ
- เมื่อคุณได้รับแจ้งจากข้อความยืนยันให้คลิก ถอนการติดตั้ง อีกครั้งเพื่อยืนยันกระบวนการจากนั้นรอให้เสร็จสิ้น
- เมื่อกระบวนการเสร็จสมบูรณ์ให้รีสตาร์ทคอมพิวเตอร์เพื่อให้ระบบปฏิบัติการของคุณแทนที่ไดรเวอร์ WIFI ที่ขาดหายไปด้วยเทียบเท่าทั่วไป ในการรีสตาร์ทครั้งที่สอง (เมื่อการเชื่อมต่ออินเทอร์เน็ตของคุณทำงานอีกครั้ง) Windows จะอัปเดตไดรเวอร์ WiFi เป็นเวอร์ชันล่าสุดตามผู้ผลิตเมนบอร์ดของคุณ
- หลังจากติดตั้งไดรเวอร์ WI-Fi ของคุณใหม่แล้วให้ทำซ้ำการดำเนินการที่เคยทำให้ BSOD ก่อนหน้านี้เพื่อดูว่าปัญหาได้รับการแก้ไขแล้วหรือไม่
ในกรณีที่ปัญหายังคงอยู่ ให้เลื่อนลงไปที่วิธีสุดท้ายด้านล่าง
วิธีที่ 6: ดำเนินการติดตั้งซ่อมแซม
หากคำแนะนำข้างต้นไม่ได้ผลสำหรับคุณมีโอกาสที่คุณจะต้องรีเฟรชทุกองค์ประกอบของระบบปฏิบัติการเพื่อแทนที่อินสแตนซ์ที่เสียหาย
วิธีที่มีประสิทธิภาพที่สุดคือการทำไฟล์ ซ่อมติดตั้ง. แต่โปรดจำไว้ว่า คุณจะต้องมีสื่อที่เข้ากันได้เพื่อดำเนินการให้เสร็จสิ้น
วิธีสร้างสื่อการติดตั้งที่เข้ากันได้สำหรับ Windows 7 หรือ Windows 10 มีดังนี้