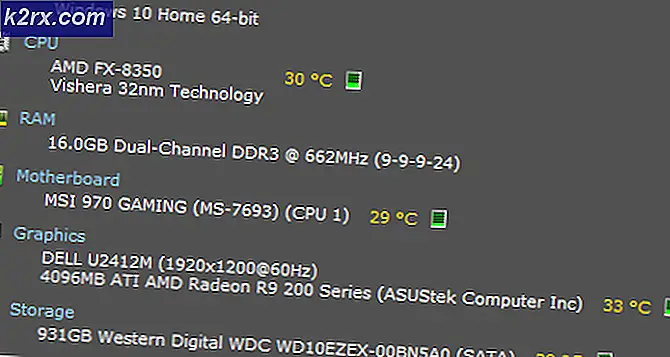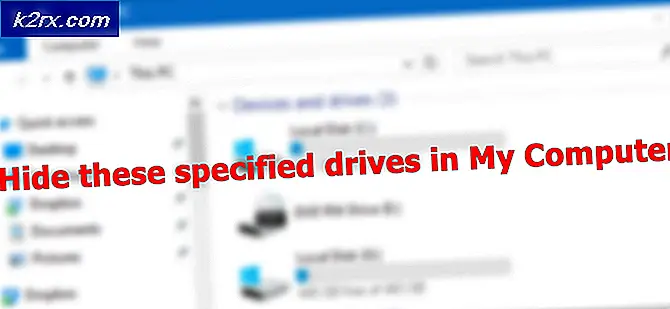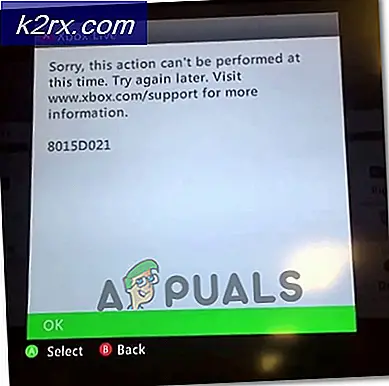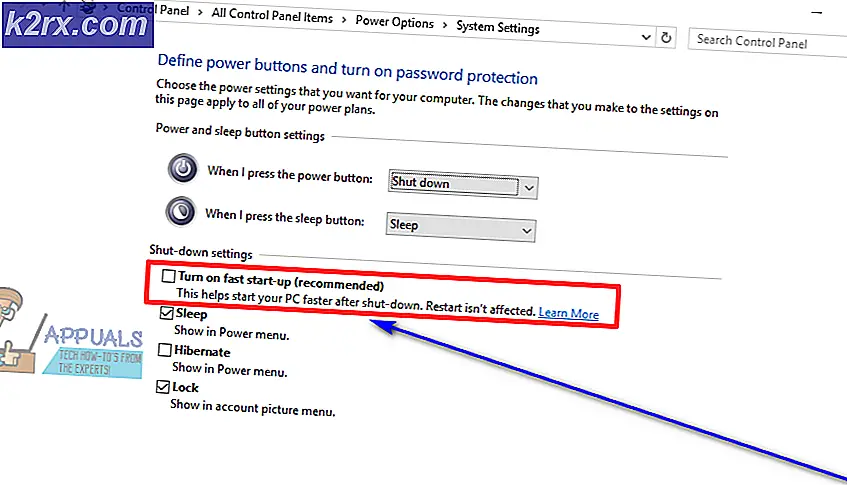แก้ไข: Discord TTS "Text-to-Speech" ไม่ทำงาน
Text-to-Speech (TTS) ใน Discord อาจหยุดทำงานเนื่องจาก Windows ที่ล้าสมัยและอาจเกิดขึ้นได้หากคุณใช้การกำหนดค่าลำโพงอื่น ๆ จากนั้น Stereo TTS อาจไม่ทำงานหากตั้งค่าการแจ้งเตือน TTS เป็นไม่เลย
Discord (แอป VoIP) ใช้สำหรับการสนทนาและมีให้บริการในเวอร์ชันเดสก์ท็อปและมือถือ Discord TTS ใช้เพื่อเล่นข้อความในการแชทบนเดสก์ท็อปเนื่องจาก TTS ไม่ทำงานบน Discord เวอร์ชันมือถือ เสียง Discord TTS สามารถเปลี่ยนเป็นเสียงและสำเนียงที่แตกต่างกันได้จากภายในแอปพลิเคชัน แต่บางครั้งฟังก์ชัน TTS นี้จะหยุดทำงานและผู้ใช้ไม่ได้ยินเสียงบอท TTS ในการแชท
นี่เป็นปัญหาที่พบบ่อยมากในแอปพลิเคชัน Discord และสามารถแก้ไขได้โดยใช้วิธีแก้ปัญหาง่ายๆ ก่อนที่จะลองใช้วิธีแก้ปัญหาใด ๆ ตรวจสอบให้แน่ใจว่าคุณใช้ไฟล์ เวอร์ชันอัปเดต ของแอพ Discord
ปิดและเปิดใช้งาน Text to Speech ใน Discord
ไม่ลงรอยกัน TTS ไม่ทำงานอาจเป็นผลมาจากการสื่อสารที่เรียบง่ายหรือความผิดพลาดของซอฟต์แวร์ หากต้องการแยกแยะออกคุณควรปิด TTS แล้วเปิดใหม่อีกครั้ง การดำเนินการนี้จะรีเซ็ตการตั้งค่าชั่วคราวและการกำหนดค่าทั้งหมดที่เก็บไว้ในแอปพลิเคชัน
- เปิด แอป Discord ของคุณ
- คลิกที่ฟันเฟืองไอคอนที่อยู่ทางด้านขวาของแผงผู้ใช้ (ด้านล่างหน้าต่างช่อง) เพื่อเปิดไฟล์การตั้งค่าผู้ใช้.
- ตอนนี้เลือก ข้อความและรูปภาพ.
- ตอนนี้ในบานหน้าต่างด้านขวาของหน้าต่างให้เลื่อนลงไปที่ไฟล์ ข้อความเป็นคำพูด
- ตอนนี้สลับสวิตช์ของ อนุญาตให้เล่นและใช้งานคำสั่ง /tts ปิด
- บันทึก การเปลี่ยนแปลงของคุณและออกจาก Discord
- ตอนนี้ เปิดตัวอีกครั้ง ไม่ลงรอยกันและทำซ้ำขั้นตอนข้างต้นเพื่อ เปิดใช้งาน TTS ใน Discord
- เมื่อเปิด TTS แล้วให้ตรวจสอบว่า TTS ใน Discord ทำงานได้ดีหรือไม่
เปลี่ยนตัวเลือก "ไม่เคย" ในการแจ้งเตือน TTS
หากคุณเลือก Never for Text to Speech การแจ้งเตือนจะไม่มีเสียงจากบอท TTS ภายใน Discord การเปลี่ยนตัวเลือกนี้อาจช่วยแก้ปัญหาของคุณเป็นอีกสองตัวเลือก เช่นสำหรับทุกช่องหรือถึงสำหรับช่องที่เลือกในปัจจุบันอาจแก้ปัญหาได้ รายละเอียดเพิ่มเติมได้รับด้านล่าง:
- เปิด การตั้งค่าผู้ใช้ ตามที่เปิดในโซลูชัน 1
- ตอนนี้ในบานหน้าต่างด้านซ้ายของหน้าต่างคลิกที่“การแจ้งเตือน”.
- ในบานหน้าต่างด้านขวาของหน้าต่างให้มุ่งหน้าไปที่ไฟล์ การแปลงข้อความเป็นคำพูด การแจ้งเตือน. สามตัวเลือกจะปรากฏขึ้น: สำหรับทุกช่อง, ฉหรือช่องที่เลือกอยู่และไม่เคย.
- เปลี่ยนตัวเลือกจาก Never to สำหรับทุกช่อง หรือ สำหรับช่องที่เลือกปัจจุบัน.
- บันทึก การเปลี่ยนแปลงของคุณและออกจาก Discord
- ตอนนี้เปิด Discord อีกครั้งและตรวจสอบว่า TTS ทำงานได้ดีหรือไม่
อัปเดต Windows ของระบบเป็น Build ล่าสุด
Windows ได้รับการอัปเดตบ่อยครั้งเพื่อแก้ไขข้อบกพร่องและปรับปรุงประสิทธิภาพ บางทีข้อบกพร่องที่คุณพบอาจได้รับการแก้ไขแล้วใน Windows เวอร์ชันล่าสุด นอกจากนี้ มีหลายกรณีที่เวอร์ชัน Windows ขัดแย้งกับเวอร์ชันของ Discord ที่ติดตั้งบนคอมพิวเตอร์ของคุณ ในกรณีนั้น, กำลังอัปเดต Windows เวอร์ชันล่าสุดอาจช่วยแก้ปัญหาได้
- ปิด ไม่ลงรอยกันและจบงานจากตัวจัดการงานเช่นกัน (Windows + R และ ‘taskmgr’)
- กด Windows คีย์และพิมพ์ อัปเดต. จากนั้นในผลการค้นหาให้เลือก ตรวจสอบสำหรับการอัพเดต.
- จากนั้นคลิกที่ปุ่มของ ตรวจสอบสำหรับการอัพเดต.
- หากมีการอัปเดต ติดตั้ง การอัปเดตแล้ว เริ่มต้นใหม่ ระบบของคุณ
- หลังจากระบบของคุณรีสตาร์ทแล้วให้เปิด Discord และตรวจสอบว่า TTS ทำงานได้ดีหรือไม่
เปลี่ยนการกำหนดค่าลำโพงของระบบของคุณเป็นสเตอริโอ
หากคุณกำลังใช้การกำหนดค่าลำโพงอื่นที่ไม่ใช่สเตอริโอ TTS จะไม่สามารถทำงานได้ นี่เป็นข้อบกพร่องที่ทราบกันดีในชุมชน Discord ในทางเทคนิคไม่ควรมีความแตกต่าง แต่ดูเหมือนว่าตัวเลือกนี้จะขัดแย้งกับเสียงของ Discord ในบางครั้ง ในกรณีนี้การเปลี่ยนการกำหนดค่าลำโพงของคุณเป็นสเตอริโออาจช่วยแก้ปัญหาได้
- ปิด ความไม่ลงรอยกัน
- กด Windows คีย์และพิมพ์ แผงควบคุม. จากนั้นในผลการค้นหาให้เลือก แผงควบคุม.
- จากนั้นเปิด ฮาร์ดแวร์และเสียง.
- ตอนนี้คลิกที่ เสียง.
- ตอนนี้เลือกไฟล์ ลำโพง และคลิกที่ กำหนดค่า.
- ตอนนี้อยู่ภายใต้ ช่องสัญญาณเสียงเลือก ระบบเสียงสเตอริโอ และคลิกที่ ต่อไป.
- ตอนนี้ ติดตาม คำแนะนำบนหน้าจอเพื่อเสร็จสิ้นกระบวนการกำหนดค่าเสียงสเตอริโอ จากนั้นเปิด Discord เพื่อตรวจสอบว่า TTS ทำงานได้ดีหรือไม่
ถ้า ไม่มีอะไร ได้ช่วยคุณแล้ว ถอนการติดตั้งและติดตั้ง Discord ใหม่. สำหรับวิธีแก้ปัญหาชั่วคราวคุณสามารถใช้ ไม่ลงรอยกันใน Google Chrome.