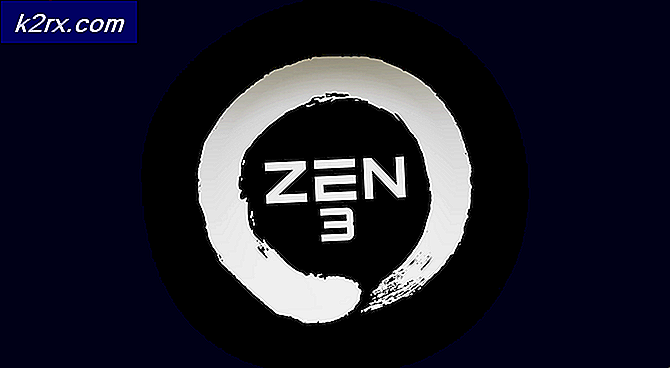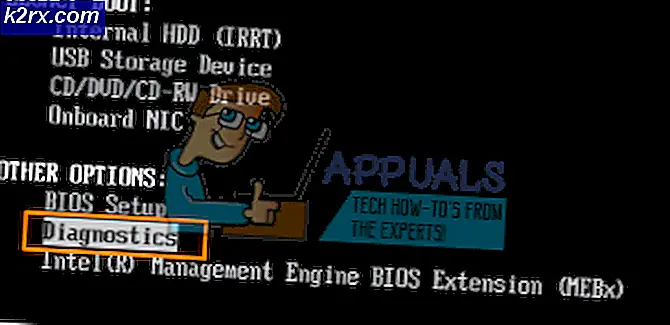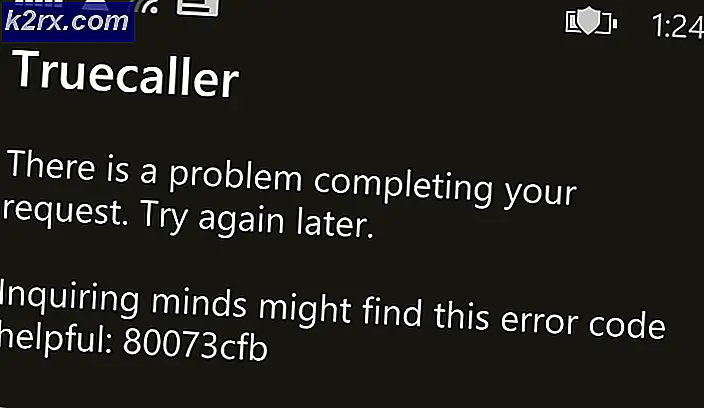แก้ไข: Windows Update Service ไม่สามารถหยุดได้
ปัญหานี้จะปรากฏขึ้นเมื่อผู้ใช้ไม่สามารถหยุด Windows Update Service โดยใช้เครื่องมือ Services หรือ Command Prompt สาเหตุของการพยายามหยุดบริการนั้นมีมากมาย และปัญหามากมายเกี่ยวกับ Windows Update สามารถแก้ไขได้ง่ายๆ โดยการหยุดบริการและเริ่มต้นใหม่อีกครั้ง
บทความนี้จะนำเสนอโมดูลบางส่วนที่อาจทำให้ปัญหานี้เกิดขึ้นรวมถึงวิธีแก้ปัญหาบางอย่างที่สามารถใช้เพื่อหยุดบริการได้อย่างมีประสิทธิภาพ ตรวจสอบให้แน่ใจว่าคุณปฏิบัติตามคำแนะนำอย่างรอบคอบและปัญหาจะได้รับการแก้ไขในเวลาไม่นาน
อะไรเป็นสาเหตุที่ทำให้บริการ Windows Update ป้องกันไม่ให้หยุดทำงาน
มักไม่ทราบสาเหตุของปัญหานี้และปัญหานี้มักจะต้องได้รับการหลีกเลี่ยงแทนที่จะได้รับการแก้ไข อย่างไรก็ตามเมื่อบริการ Windows Update หยุดทำงานผิดปกติจะมีการติดตั้งการอัปเดตใหม่และมักจะแก้ไขปัญหาได้ อย่างไรก็ตามนี่คือสาเหตุทั่วไปบางประการ:
โซลูชันที่ 1: การหยุดกระบวนการ wuauserv
พร้อมรับคำสั่งที่มีสิทธิ์ระดับผู้ดูแลระบบสามารถใช้เพื่อหลีกเลี่ยงปัญหานี้ได้ คำสั่งที่คุณจะใช้จะหยุดกระบวนการที่ PID รู้จักและควรหยุด โปรดทราบว่าคุณจะต้องใช้เครื่องมือบริการเพื่อเริ่มกระบวนการใหม่เมื่อคุณหยุดทำงาน หากคุณต้องการใช้ฟังก์ชัน Windows Update ในอนาคต
- ใช้ Ctrl + Shift + Esc คีย์ผสมโดยการกดปุ่มพร้อมกันเพื่อเปิดยูทิลิตี้ตัวจัดการงาน
- หรือคุณสามารถใช้คีย์ผสม Ctrl + Alt + Del แล้วเลือก ผู้จัดการงาน จากหน้าจอสีน้ำเงินป๊อปอัพซึ่งจะปรากฏขึ้นพร้อมตัวเลือกต่างๆ คุณยังสามารถค้นหาได้ในเมนูเริ่ม
- คลิกที่ รายละเอียดเพิ่มเติม ที่ส่วนล่างซ้ายของหน้าต่างเพื่อขยายตัวจัดการงาน ไปที่แท็บ Services และคลิกขวาที่บริเวณรอบๆ ชื่อของคอลัมน์และทำเครื่องหมายที่ช่องถัดจาก PID รายการในเมนูบริบท
- ค้นหาบริการ Windows Update โดยการตรวจสอบคอลัมน์คำอธิบายหรือค้นหา 'wuauserv ’ บริการภายใต้คอลัมน์ชื่อ จดหมายเลข PID ไว้
- ค้นหา "พร้อมรับคำสั่ง” ในเมนูเริ่มหรือแตะปุ่มค้นหาที่อยู่ข้างๆ คลิกขวาที่ผลลัพธ์แรกซึ่งปรากฏที่ด้านบนและเลือก "เรียกใช้ในฐานะผู้ดูแลระบบ” ตัวเลือก
- ผู้ใช้ที่ใช้ Windows เวอร์ชันเก่าสามารถใช้คีย์โลโก้ Windows + R คีย์ร่วมกันเพื่อเรียกใช้ เรียกใช้กล่องโต้ตอบ. พิมพ์“ cmd” ในช่องและใช้ไฟล์ Ctrl + Shift + Enter คีย์ผสมเพื่อเรียกใช้พรอมต์คำสั่งในฐานะผู้ดูแลระบบ
- คัดลอกและวางคำสั่งที่แสดงด้านล่างและตรวจสอบให้แน่ใจว่าคุณได้คลิกไฟล์ ป้อน คีย์บนแป้นพิมพ์ของคุณ
งานคิลล์ / f / pid [PID]
- ตรวจสอบให้แน่ใจว่าคุณแทนที่ [PID] ด้วยหมายเลขที่คุณจดบันทึกไว้เกี่ยวกับ Windows Update Service หากพรอมต์คำสั่งรายงานว่าบริการหยุดทำงานสำเร็จแสดงว่าปัญหาของคุณได้รับการแก้ไขแล้ว!
โซลูชันที่ 2: การล้างเนื้อหาของโฟลเดอร์อัปเดต
หากคุณต้องการหยุดบริการ Windows Update เนื่องจากคุณกำลังรีเซ็ต ส่วนประกอบ Windows Update หรือหากคุณกำลังพยายามแก้ไขปัญหาเกี่ยวกับการอัปเดตอัตโนมัติคุณสามารถทำตามชุดคำสั่งนี้พร้อมกับการลบเนื้อหาของโฟลเดอร์ วิธีนี้คล้ายกับโซลูชันที่ 1 แต่คำสั่งแตกต่างกัน
- ค้นหา "พร้อมรับคำสั่ง” ในเมนูเริ่มหรือแตะปุ่มค้นหาที่อยู่ข้างๆ คลิกขวาที่ผลลัพธ์แรกซึ่งปรากฏที่ด้านบนและเลือก "เรียกใช้ในฐานะผู้ดูแลระบบ” ตัวเลือก
- ผู้ใช้ที่ใช้ Windows เวอร์ชันเก่าสามารถใช้คีย์โลโก้ Windows + R คีย์ร่วมกันเพื่อเรียกใช้ เรียกใช้กล่องโต้ตอบ. พิมพ์“ cmd” ในช่องและใช้ไฟล์ Ctrl + Shift + Enter คีย์ผสมเพื่อเรียกใช้พรอมต์คำสั่งในฐานะผู้ดูแลระบบ
- คัดลอกและวางคำสั่งที่แสดงด้านล่างและตรวจสอบให้แน่ใจว่าคุณได้คลิกปุ่ม Enter บนแป้นพิมพ์ของคุณ
net stop wuauserv net stop bits
- ไปที่ตำแหน่งต่อไปนี้บนคอมพิวเตอร์ของคุณโดยเปิดไฟล์ Windows Explorer และคลิกที่ พีซีเครื่องนี้:
C: \ Windows \ SoftwareDistribution
- ใช้ Ctrl + คีย์ผสม เพื่อเลือกไฟล์ทั้งหมดคลิกขวาที่ไฟล์ใดไฟล์หนึ่งแล้วเลือก ลบ จากเมนูบริบท
- หากคุณต้องการรีสตาร์ททั้ง BITS และบริการ Windows Update ให้เรียกใช้ชุดคำสั่งต่อไปนี้ใน Command Prompt:
net start wuauserv net start bits
แนวทางที่ 3: ทำการติดตั้งซ่อมแซม
วิธีนี้อาจดูสิ้นหวังเนื่องจากรวมถึงการสร้างสื่อ Windows 10 ที่สามารถบู๊ตได้และทำการติดตั้งซ่อมแซม แต่สามารถช่วยคุณได้เนื่องจากคุณจะไม่สูญเสียไฟล์ส่วนตัวใด ๆ วิธีนี้ช่วยผู้ใช้จำนวนมากในการจัดการกับปัญหา และคุณควรลองใช้วิธีนี้เป็นทางเลือกสุดท้าย โดยเฉพาะอย่างยิ่งหากคุณพยายามให้ Windows Update ทำงาน เนื่องจากจะเป็นการติดตั้ง Windows เวอร์ชันล่าสุดด้วย
- ดาวน์โหลดไฟล์ เครื่องมือสร้างสื่อ ซอฟต์แวร์จากเว็บไซต์ของ Microsoft เปิดไฟล์ดาวน์โหลดที่คุณเพิ่งดาวน์โหลดและยอมรับข้อกำหนดและเงื่อนไข
- เลือกไฟล์ สร้างสื่อการติดตั้ง (แฟลชไดรฟ์ USB, DVD หรือไฟล์ ISO) สำหรับพีซีเครื่องอื่น ตัวเลือกจากหน้าจอเริ่มต้น
- ภาษาสถาปัตยกรรมและการตั้งค่าอื่น ๆ ของไดรฟ์ที่สามารถบู๊ตได้จะถูกเลือกตามการตั้งค่าของคอมพิวเตอร์ของคุณ แต่คุณควร ยกเลิกการเลือก ใช้ตัวเลือกที่แนะนำสำหรับพีซีเครื่องนี้ เพื่อเลือกการตั้งค่าที่ถูกต้องสำหรับพีซีที่มีรหัสผ่านติดอยู่ (หากคุณกำลังสร้างสิ่งนี้บนพีซีเครื่องอื่นและคุณอาจเป็น)
- คลิกถัดไปและคลิกที่ตัวเลือกไดรฟ์ USB หรือดีวีดีเมื่อได้รับแจ้งให้เลือกระหว่าง USB หรือดีวีดีขึ้นอยู่กับอุปกรณ์ที่คุณต้องการใช้เพื่อจัดเก็บภาพนี้
- คลิก ต่อไป และเลือกไดรฟ์ USB หรือ DVD จากรายการซึ่งจะแสดงสื่อบันทึกข้อมูลที่เชื่อมต่อกับคอมพิวเตอร์ของคุณ
- คลิกถัดไปและเครื่องมือสร้างสื่อจะดำเนินการดาวน์โหลดไฟล์ที่จำเป็นในการติดตั้งสร้างอุปกรณ์การติดตั้ง
ตอนนี้คุณอาจมีสื่อการกู้คืนแล้วเราสามารถเริ่มแก้ปัญหาการบูตได้จริงโดยเริ่มไดรฟ์กู้คืนที่คุณควรบูตจาก
- ใส่ไดรฟ์การติดตั้ง คุณเป็นเจ้าของหรือที่คุณเพิ่งสร้างและบูตคอมพิวเตอร์ของคุณ หน้าจอเริ่มต้นจะแตกต่างกันไปขึ้นอยู่กับระบบปฏิบัติการที่คุณติดตั้ง
- การตั้งค่า Windows ควรเปิดขึ้นเพื่อแจ้งให้คุณป้อนภาษาและการตั้งค่าเวลาและวันที่ที่ต้องการ ป้อนให้ถูกต้องและเลือกไฟล์ ซ่อมคอมพิวเตอร์ของคุณ ตัวเลือกที่ด้านล่างของหน้าต่าง
- เลือกตัวเลือก หน้าจอจะปรากฏขึ้นเพื่อไปที่ Troubleshoot >> Reset this PC วิธีนี้จะช่วยให้คุณสามารถเก็บไฟล์ส่วนตัวของคุณได้ แต่จะลบแอพที่คุณติดตั้งไว้ ทำตามชุดคำแนะนำเพิ่มเติมบนหน้าจอและรอให้กระบวนการเสร็จสิ้น ตรวจสอบเพื่อดูว่า BSOD ยังคงปรากฏอยู่ในวง!