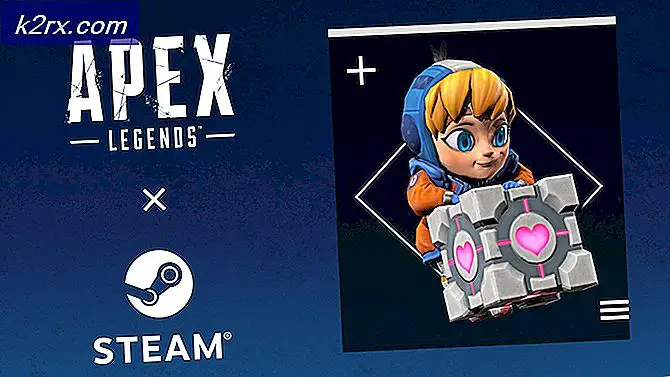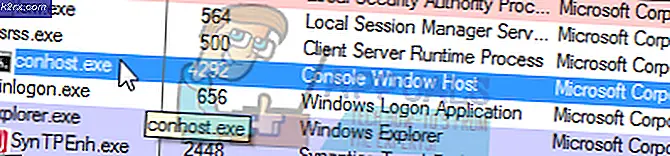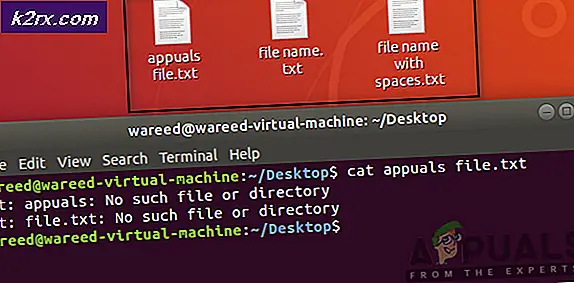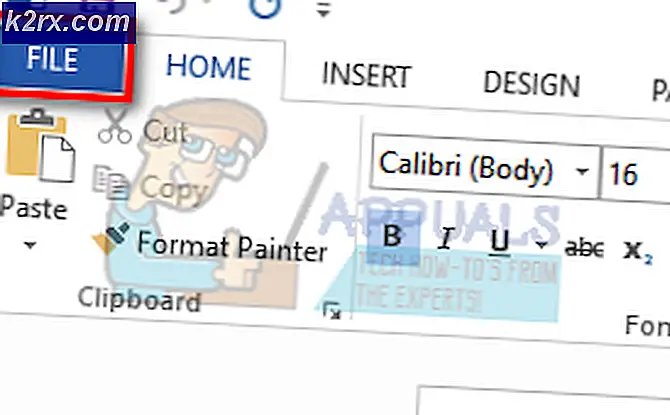แก้ไข: Discord Picking Up Game Audio
Discord เป็นแอปพลิเคชั่น VoIP ฟรีแวร์ที่เป็นกรรมสิทธิ์และแพลตฟอร์มการแจกจ่ายดิจิทัลที่ออกแบบมาสำหรับชุมชนวิดีโอเกม มันเชี่ยวชาญในการสื่อสารด้วยข้อความ รูปภาพ วิดีโอ และเสียงระหว่างผู้ใช้ในช่องแชท Discord ทำงานบน Windows, macOS, Android, iOS, Linux และในเว็บเบราว์เซอร์ ณ เดือนธันวาคม 2018 มีผู้ใช้ซอฟต์แวร์ที่ไม่ซ้ำกันมากกว่า 200 ล้านคน
Discord ใช้ไมโครโฟนเป็นอินพุตเพื่อส่งเสียงของคุณไปยังผู้ใช้รายอื่นและเป็นประโยชน์อย่างมากสำหรับนักเล่นเกม อย่างไรก็ตาม เมื่อไม่นานมานี้ มีรายงานหลายฉบับเกี่ยวกับ Discord ที่ส่งเสียงของเกมไปพร้อมกับเสียงของคุณ ซึ่งหมายความว่า Discord จะรับเสียงในเกมและเสียงของคุณ และฉายไปยังผู้ใช้รายอื่นอย่างต่อเนื่อง ในบทความนี้ เราจะบอกสาเหตุของปัญหานี้ให้คุณทราบและเสนอวิธีแก้ไขปัญหาที่ได้ผลเพื่อแก้ไขปัญหานี้อย่างง่ายดาย
อะไรทำให้เกิดความขัดแย้งในการรับเสียงของเกม?
สาเหตุของปัญหามักเกี่ยวข้องกับการตั้งค่าเสียงบางอย่างหรือในบางกรณีที่ไดรเวอร์เสียง ดังนั้น สาเหตุทั่วไปบางประการของปัญหานี้คือ:
โซลูชันที่ 1: ปิดใช้งานการตั้งค่า“ สเตอริโอมิกซ์”
การตั้งค่าสเตอริโอมิกซ์ใช้เพื่อส่งเสียงอินพุตของคอมพิวเตอร์เป็นเอาต์พุต มันไม่มีประโยชน์อะไรในขณะที่ใช้ Discord หรือเล่นเกม ในขั้นตอนนี้ เราจะปิดการใช้งานตัวเลือกทั้งในการตั้งค่าเสียงของ Windows และการตั้งค่าของ Discord
- คลิกขวาที่ “ปริมาณ” ที่ด้านล่างขวาของแถบงาน
- เลือก “เสียง” ปุ่ม
- ในหน้าต่างใหม่ที่ปรากฏขึ้นให้คลิกที่ “การบันทึก” ตัวเลือก
- ใน การบันทึก ตัวเลือก คุณจะเห็น a ระบบเสียงสเตอริโอ ผสม อุปกรณ์เล่น
- ขวา–คลิก และเลือก “ปิดการใช้งาน”
- ตอนนี้ เปิด ความไม่ลงรอยกัน ใบสมัคร
- คลิกที่ "ผู้ใช้ การตั้งค่า” ไอคอน
- เลือก “เสียง และ วีดีโอ การตั้งค่า” ตัวเลือก
- ตรวจสอบให้แน่ใจว่าคุณได้เลือกหูฟังของคุณเป็น “เอาท์พุต อุปกรณ์” และไมโครโฟนของคุณเป็น “อุปกรณ์อินพุต“.
บันทึก:หากคุณไม่พบหูฟังหรือชื่อไมโครโฟนของคุณ ให้เลือกค่าเริ่มต้นของ Windows หากคุณปิดใช้งานตัวเลือก "Stereo Mix" ในการตั้งค่าเสียงของคุณแล้ว
ตอนนี้ลองดูว่าปัญหาได้รับการแก้ไขแล้วหรือไม่หากขั้นตอนนี้ไม่สามารถแก้ปัญหาได้จากนั้นไปยังขั้นตอนถัดไป
โซลูชันที่ 2: การเสียบปลั๊กเข้ากับแจ็คเสียงอื่น
บางครั้ง หากคุณใช้ปลั๊กอิน USB หรือแจ็คเสียงที่ติดตั้งอยู่ภายในแป้นพิมพ์ อาจทำให้เกิดปัญหาได้ ในโซลูชันนี้ เราจะเสียบปลั๊กเสียงเข้ากับพอร์ตอื่น
- ถอดปลั๊ก ทั้ง หูฟัง และ ไมโครโฟน จากคีย์บอร์ด
- เสียบเข้าไป ไมโครโฟน และ หูฟัง เข้ากับแจ็คเสียงบนเมนบอร์ด
- ตรวจสอบเพื่อดูว่าสามารถแก้ปัญหาได้หรือไม่
หากขั้นตอนนี้ไม่สามารถแก้ปัญหาของคุณได้ ปัญหาจะต้องเกิดจากการตั้งค่าไดรเวอร์ของคุณ ดังนั้นให้ไปยังแนวทางแก้ไขปัญหาถัดไป
โซลูชันที่ 3: การเปลี่ยนการตั้งค่าไมโครโฟน
มีการตั้งค่าไมโครโฟนบางอย่างซึ่งเมื่อเปิดใช้งานจะเปิดใช้งานไมโครโฟนของคุณตลอดเวลา ดังนั้นจึงอาจทำให้เกิดปัญหากับอินพุตที่ผสมกับเอาต์พุต สำหรับสิ่งนี้
- ขวา–คลิก บน วิทยากร ไอคอนที่ด้านล่างขวาของแถบงาน
- เลือก “เสียง” ตัวเลือก
- ไปที่ “การบันทึก” แท็บ
- คลิกขวา บนไมโครโฟนของคุณแล้วเลือก“คุณสมบัติ”
- ใน ไมโครโฟน คุณสมบัติ, คลิกที่ "ฟังแท็บ
- ตรวจสอบให้แน่ใจว่า “ฟัง ถึง นี้ อุปกรณ์” กล่องคือ ไม่ถูกเลือก
- ตอนนี้ คลิก บน ขั้นสูง แท็บ
- ตรวจสอบให้แน่ใจทั้งสองตัวเลือกภายใต้ “พิเศษ” หัวเรื่องคือ ตรวจสอบแล้ว
- สมัคร ของคุณ การตั้งค่า และตรวจสอบดูว่าวิธีนี้ช่วยแก้ปัญหาของคุณหรือไม่
แนวทางที่ 4: การปิดใช้งานไดรเวอร์เสียง
ตัวเลือกสุดท้ายที่เราสามารถใช้ได้คือปิดการใช้งานไดรเวอร์ทั้งหมดที่ติดตั้งไว้ยกเว้น "ไดรเวอร์เริ่มต้นของ Windows" ซึ่ง
- ขวา–คลิก บน ปริมาณ ไอคอนที่ด้านล่างขวามือ
- เลือก “เสียง” ตัวเลือก
- เลือก “การเล่น” แท็บ
- ขวา–คลิก และ ปิดการใช้งาน ทั้ง “Realtek” และ “Nvidia High Definitionไดรเวอร์
- เริ่มต้นใหม่ พีซีของคุณและตรวจดูว่าวิธีนี้ช่วยแก้ปัญหาของคุณหรือไม่
แนวทางที่ 5: การถอนการติดตั้งไดรเวอร์
ในบางกรณี ไดรเวอร์ที่คุณใช้อาจเป็นสาเหตุของปัญหานี้ ดังนั้น ในขั้นตอนนี้ เราจะถอนการติดตั้งไดรเวอร์เหล่านี้ออกจากคอมพิวเตอร์ของเราโดยสมบูรณ์ สำหรับการที่:
- กด “วินโดว์” + “อาร์” เพื่อเปิดพรอมต์เรียกใช้
- พิมพ์ “Devmgmt.msc” แล้วกด “เข้า”.
- ดับเบิลคลิกที่ “ตัวควบคุมเสียง วิดีโอ และเกม” และคลิกขวาที่ไดรเวอร์เสียงที่คุณกำลังใช้อยู่
- เลือก “ถอนการติดตั้ง' ปุ่มและยืนยันข้อความแจ้งบนหน้าจอ
- ทำตามคำแนะนำบนหน้าจอเพื่อถอนการติดตั้งไดรเวอร์นี้ออกจากคอมพิวเตอร์ของคุณโดยสมบูรณ์
- รีสตาร์ทคอมพิวเตอร์และจะแทนที่ไดรเวอร์เหล่านี้ด้วยไดรเวอร์ในสต็อกโดยอัตโนมัติ
- ตรวจสอบเพื่อดูว่าปัญหายังคงมีอยู่หรือไม่