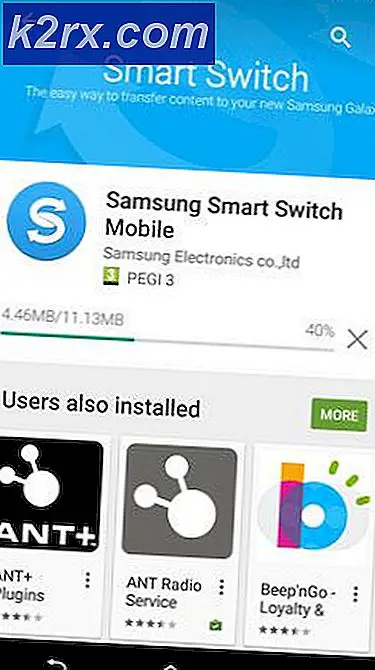แก้ไข: การโทรผ่าน Skype ล้มเหลว
Skype เป็นซอฟต์แวร์โทรคมนาคมที่เชี่ยวชาญในการให้บริการแชทวิดีโอและการโทรด้วยเสียงไปยังผู้ใช้ทั่วโลก ปัจจุบันไมโครซอฟท์เป็นเจ้าของ Skype และได้ให้การสนับสนุนแพลตฟอร์มต่างๆ
ผู้ใช้จำนวนมากประสบปัญหาเกี่ยวกับการโทรติดต่อล้มเหลวเมื่อพยายามติดต่อกับคนผ่านทาง Skype ปัญหาอาจเกิดขึ้นได้เนื่องจากสาเหตุหลายประการเช่นฮาร์ดแวร์ที่ผิดพลาดแอพพลิเคชันของ บริษัท อื่นขัดขวางการป้องกันไวรัสของคุณโดยการปิดกั้นบริการของ Skype โปรแกรมควบคุมที่ล้าสมัยเป็นต้นเราได้ระบุวิธีแก้ปัญหาต่างๆไว้แล้วเพื่อแก้ปัญหานี้ ลองดูสิ.
โซลูชันที่ 1: อัปเกรด Skype
หากคุณมี Skype เวอร์ชันเก่าติดตั้งไว้ในคอมพิวเตอร์ของคุณขอแนะนำให้คุณอัปเกรดเป็นเวอร์ชันล่าสุดโดยเร็วที่สุด อย่างที่เราทุกคนรู้ Windows จะคอยอัพเดตระบบปฏิบัติการและติดตั้งแอพพลิเคชั่น (Skype) หากทั้งสองคนไม่ซิงค์ข้อมูลนี้อาจเป็นปัญหาสำหรับผู้ใช้จำนวนมาก นอกจากนี้ยังมีการแก้ไขข้อผิดพลาดจำนวนมากที่กำหนดเป้าหมายในการอัปเดตใหม่สำหรับแอ็พพลิเคชัน คุณสามารถดาวน์โหลดเวอร์ชันล่าสุดของ Skype โดยใช้เว็บไซต์ Microsoft อย่างเป็นทางการ
ดาวน์โหลดโปรแกรมปฏิบัติการไปยังตำแหน่งที่ตั้งที่เข้าถึงได้และถอนการติดตั้ง Skype ที่ติดตั้งไว้ในปัจจุบันโดยใช้โปรแกรมและคุณลักษณะต่างๆ (กด Windows + R และพิมพ์ appwiz.cpl) หลังจากถอนการติดตั้งแล้วให้รันไฟล์ปฏิบัติการใหม่และติดตั้งเวอร์ชันล่าสุด
โซลูชัน 2: การปิดใช้งานซอฟต์แวร์ป้องกันไวรัสและไฟร์วอลล์
เราสามารถลองปิดใช้งานไฟร์วอลล์ของคุณและตรวจสอบว่าขั้นตอนการเริ่มต้นใหม่หรือไม่ Windows Firewall ตรวจสอบข้อมูลอินเทอร์เน็ตและขาเข้าของคุณและแพ็คเก็ต นอกจากนี้ยังบล็อกการเชื่อมต่อบางอย่างหรือบางโปรแกรมจากการติดตั้งหากไม่ปฏิบัติตามเกณฑ์ นอกจากนี้ คุณควร ปิดใช้งาน ซอฟต์แวร์ป้องกันไวรัสใด ๆ ที่เปิดใช้งานอยู่ในคอมพิวเตอร์ของคุณ
- กดปุ่ม Windows + R เพื่อเรียกใช้แอพพลิเคชัน Run ในกล่องโต้ตอบ ตัวควบคุม ชนิด ซึ่งจะเป็นการเปิดแผงควบคุมเครื่องคอมพิวเตอร์ของคุณต่อหน้าคุณ
- ที่ด้านบนขวาจะมีกล่องโต้ตอบเพื่อค้นหา เขียน ไฟร์วอลล์ และคลิกที่ตัวเลือกแรกที่มาเป็นผล
- ตอนนี้ที่ด้านซ้ายให้คลิกตัวเลือกที่ เปิดหรือปิดไฟร์วอลล์ Windows ด้วยวิธีนี้คุณสามารถปิดไฟร์วอลล์ได้อย่างง่ายดาย
- เลือกตัวเลือกของ ปิดไฟร์วอลล์ Windows ในทั้งสองแท็บเครือข่ายสาธารณะและภาคเอกชน บันทึกการเปลี่ยนแปลงและออก รีสตาร์ทเครื่องคอมพิวเตอร์และตรวจสอบว่าปัญหาได้รับการแก้ไขแล้วหรือไม่
โซลูชันที่ 3: การอัปเดตเบราว์เซอร์ที่ใช้ Microsoft
เป็นข้อเท็จจริงที่ว่า Skype ใช้เบราว์เซอร์ที่ใช้ Microsoft เพื่อการสื่อสารแม้ว่าคุณจะไม่ได้ใช้ หากไม่ได้รับการอัปเดตเป็นเวอร์ชันล่าสุดนี่อาจเป็นสาเหตุที่คุณประสบปัญหา อัปเดตเบราว์เซอร์เป็นเวอร์ชันล่าสุดรีสตาร์ทคอมพิวเตอร์และตรวจสอบว่ามีความแตกต่างกันหรือไม่ จำไม่จำเป็นว่าคุณจะใช้เบราว์เซอร์เหล่านั้น Skype ได้รับการออกแบบมาเพื่อสื่อสารกับอินเทอร์เน็ตโดยใช้พวกเขา ต่อไปนี้คือลิงก์ไปยังเว็บไซต์ Microsoft อย่างเป็นทางการเพื่อความสะดวกในการเข้าถึงของคุณ
Internet Explorer
Microsoft Edge
โซลูชันที่ 3: การลบแฟ้มการกำหนดค่า
วิธีแก้ไขปัญหาอื่นที่ดูเหมือนจะช่วยแก้ปัญหาได้คือการลบไฟล์การกำหนดค่าของบัญชี Skype ของคุณจากคอมพิวเตอร์ของคุณแล้วรีเซ็ตการตั้งค่าอินเทอร์เน็ต หลังจากที่คุณลบแฟ้มเหล่านี้ Windows จะสร้างแฟ้มเหล่านี้ใหม่โดยอัตโนมัติ จึงหลีกเลี่ยงการกำหนดค่าที่ไม่ดีที่มีในอดีต
PRO TIP: หากปัญหาเกิดขึ้นกับคอมพิวเตอร์หรือแล็ปท็อป / โน้ตบุ๊คคุณควรลองใช้ซอฟต์แวร์ Reimage Plus ซึ่งสามารถสแกนที่เก็บข้อมูลและแทนที่ไฟล์ที่เสียหายได้ วิธีนี้ใช้ได้ผลในกรณีส่วนใหญ่เนื่องจากปัญหาเกิดจากความเสียหายของระบบ คุณสามารถดาวน์โหลด Reimage Plus โดยคลิกที่นี่- ตรวจสอบให้แน่ใจว่า Skype ปิดตัวลง อย่างถูกต้องก่อนที่คุณจะดำเนินการแก้ไขปัญหานี้ ออกจาก Skype โดยใช้ตัวเลือกที่มีอยู่ในแอพพลิเคชัน
- กด Windows + R พิมพ์ % appdata% \ Skype และกด Enter
- ที่นี่คุณจะพบ ไฟล์ กำหนดค่าหลาย ไฟล์ เลือกและ ลบออก
- ตอนนี้จะตั้งค่าการตั้งค่าอินเทอร์เน็ต explorer เพื่อให้แน่ใจว่าปัญหาไม่เกิดขึ้นเนื่องจากการกำหนดค่าที่ไม่ถูกต้อง กด Windows + R พิมพ์ inetcpl cpl และกด Enter
- เมื่ออยู่ในตัวเลือกอินเทอร์เน็ตแล้วไปที่ แท็บขั้นสูง คลิก Reset ใหม่ ที่ด้านล่างสุดของหน้าจอ
- เลือกตัวเลือก ลบการตั้งค่าส่วนบุคคล เมื่อหน้าต่างใหม่ออกมา คลิก รีเซ็ต
หมายเหตุ: การดำเนินการนี้จะรีเซ็ต Internet Explorer ส่วนเสริมทั้งหมดของคุณจะถูกปิดใช้งานและหน้าแรกทั้งหมดของคุณจะถูกรีเซ็ต ดำเนินการตามความเสี่ยงของคุณเอง
- ตอนนี้รีสตาร์ทเครื่องคอมพิวเตอร์ของคุณและตรวจสอบว่าสิ่งนี้ทำให้เกิดความแตกต่างใด ๆ หรือไม่
แนวทางที่ 4: การอัพเดตไดรเวอร์ด้วยตนเอง
ผู้ใช้หลายรายรายงานว่าพวกเขาพบข้อผิดพลาดนี้เนื่องจากโปรแกรมควบคุมของตนไม่ได้อัปเดตเป็นเวอร์ชันล่าสุด ไดรเวอร์ที่คุณควรกำหนดเป้าหมายคือจอแสดงผลไมโครโฟนกล้องเป็นต้นคุณควรดาวน์โหลดไดรเวอร์ทั้งหมดจากเว็บไซต์ของผู้ผลิตของคุณด้วยตนเองและติดตั้งทีละเครื่อง อย่าวางเครื่องใด ๆ และทำการรีสตาร์ทเป็นประจำหลังจากอัพเดทไดรเวอร์แต่ละครั้ง
- กด Windows + R เพื่อเปิด Run Type devmgmt.msc ในกล่องโต้ตอบและกด Enter การดำเนินการนี้จะเริ่มต้นเครื่องมือจัดการอุปกรณ์ของคอมพิวเตอร์ของคุณ
- ไปที่ฮาร์ดแวร์ทั้งหมดและคลิกขวาที่อุปกรณ์และเลือก Update driver
- ตอนนี้ Windows จะเปิดกล่องโต้ตอบถามคุณว่าคุณต้องการปรับปรุงไดรเวอร์ของคุณอย่างไร เลือกตัวเลือกที่สอง ( เรียกค้นซอฟท์แวร์ไดรเวอร์สำหรับคอมพิวเตอร์ของฉัน ) และดำเนินการต่อ
เลือกไฟล์ไดรเวอร์ที่คุณดาวน์โหลดโดยใช้ปุ่มเรียกดูเมื่อมีการอัปเดตและอัพเดตตามนั้น
- รีสตาร์ทคอมพิวเตอร์หลังจากการอัพเดตแต่ละครั้งและหลังจากอัพเดตไดรเวอร์ทั้งหมดแล้วตรวจสอบว่าปัญหาได้รับการแก้ไขแล้วหรือไม่
หมายเหตุ: คุณควรกำหนดเป้าหมายการติดตั้งไดรเวอร์การ์ดเสียงใหม่ Skype ดำเนินการตรวจสอบเป็นประจำไม่ว่าจะเป็นไปตามที่คาดไว้ก่อนที่จะดำเนินการต่อในการโทรหรือไม่
PRO TIP: หากปัญหาเกิดขึ้นกับคอมพิวเตอร์หรือแล็ปท็อป / โน้ตบุ๊คคุณควรลองใช้ซอฟต์แวร์ Reimage Plus ซึ่งสามารถสแกนที่เก็บข้อมูลและแทนที่ไฟล์ที่เสียหายได้ วิธีนี้ใช้ได้ผลในกรณีส่วนใหญ่เนื่องจากปัญหาเกิดจากความเสียหายของระบบ คุณสามารถดาวน์โหลด Reimage Plus โดยคลิกที่นี่