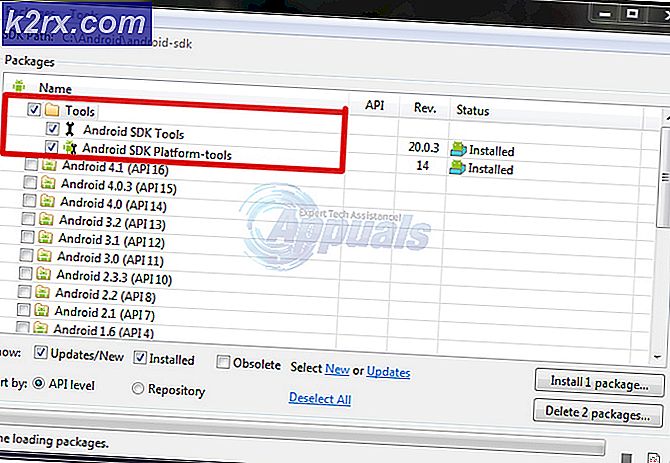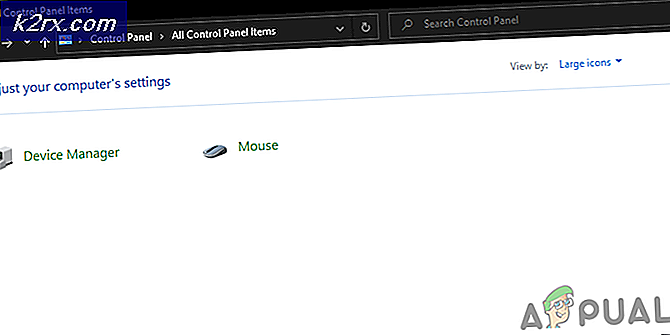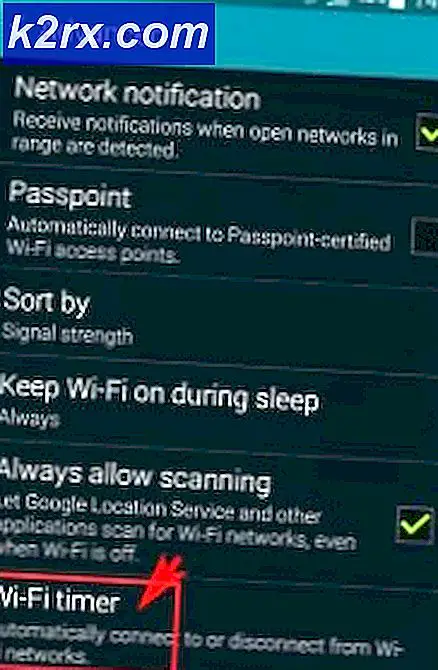วิธีการเปลี่ยน Windows Startup Sound 10
เมื่อคอมพิวเตอร์ที่ใช้ Windows เริ่มทำงานจะเล่นเมโลดี้เล็ก ๆ น้อย ๆ เมื่อเริ่มทำงานซึ่งเรียกทั่วไปว่าเป็นเสียงเริ่มต้น ระบบปฏิบัติการ Windows ทุกเวอร์ชันที่ได้รับการพัฒนาและจัดจำหน่ายได้รับการจัดส่งมาพร้อมกับเสียงเริ่มต้นที่เป็นเอกลักษณ์ของตัวเอง นี่ถือเป็นจริงสำหรับ Windows 10 ซึ่งมีเสียงเริ่มต้นที่เป็นเอกลักษณ์ของตัวเอง อย่างไรก็ตามผู้ใช้ส่วนใหญ่จะรู้สึกเบื่อที่จะได้ฟังเพลงเดียวกันทุกครั้งที่คอมพิวเตอร์เริ่มบูตขึ้นและผู้ใช้บางรายก็ต้องการที่จะเปลี่ยนเสียงเริ่มต้นของ Windows 10 ไปเป็นอย่างอื่น
บางทีคุณอาจต้องการฟังเสียงเริ่มต้นระบบ Windows 98 เมื่อคอมพิวเตอร์ Windows 10 เริ่มบู๊ตเพื่อรับการระเบิดจากอดีตหรือบางทีคุณอาจต้องการได้ยินเสียงกลองเมื่อคอมพิวเตอร์บูทขึ้นเพราะเหตุใด ดีโชคดีอะไรเป็นไปได้เนื่องจากเสียงเริ่มต้นของ Windows 10 สามารถเปลี่ยนได้จริง ผู้ใช้ Windows 10 สามารถเปลี่ยนเสียงเริ่มต้นของคอมพิวเตอร์ได้โดยไม่ต้องใช้โปรแกรมอื่น ๆ แต่การทำเช่นนั้นจะทำให้พวกเขาไม่เพียง แต่เปลี่ยนไฟล์ระบบ แต่ยังทำให้ผู้ใช้งานได้รับสิทธิ์ซึ่งบางครั้งอาจมีความเสี่ยง
ในกรณีนี้วิธีที่ง่ายที่สุดในการเปลี่ยนเสียงเริ่มต้นของ Windows 10 คือการใช้แอพพลิเคชันอื่นที่เรียกว่า Startup Sound Changer ซึ่งได้รับการออกแบบมาโดยเฉพาะเพื่อวัตถุประสงค์ดังกล่าว อย่างไรก็ตามก่อนที่คุณจะสามารถเปลี่ยนเสียงเริ่มต้นของ Windows 10 ได้มีอีกสองอย่างที่คุณต้องทำเพื่อให้ประสบความสำเร็จ
ก่อนอื่นคุณจะต้องปิดใช้งาน Fast Boot Fast Boot คือคุณลักษณะ Windows 10 ที่ออกแบบมาเพื่อลดเวลาในการบูตเครื่องคอมพิวเตอร์อย่างมากหลังจากปิดเครื่องโดยการส่งลงในโหมดไฮเบอร์เนตแทนการปิดเครื่องทั้งหมด ในการลดเวลาเริ่มต้นใช้งานให้เร็วที่สุดการ บูตอย่างรวดเร็ว จะทำให้ Windows 10 ข้ามเสียงเริ่มต้นดังนั้นหากคุณต้องการได้ยินเสียงเริ่มต้นของคอมพิวเตอร์เมื่อบูตเครื่อง Fast Boot จะต้องไป ในการ ปิดใช้งาน Fast Boot คุณต้อง:
- เปิด เมนู Start
- ค้นหา ตัวเลือกการใช้พลังงาน
- คลิกที่ผลการค้นหาที่ชื่อว่า Power Options
- คลิกที่ปุ่ม เลือกสิ่งที่ปุ่มเพาเวอร์ หรือ เลือกสิ่งที่ปุ่มเพาเวอร์ทำ
- ยกเลิกการเลือกช่องทำเครื่องหมายข้างตัว เลือกเปิดใช้งานอย่างรวดเร็ว (แนะนำ) เพื่อ ปิดใช้งาน
หมายเหตุ: หาก เปิดใช้งานตัวเลือกเริ่มต้นอย่างรวดเร็ว (แนะนำ) เป็นสีเทาให้คลิกที่ เปลี่ยนการตั้งค่าที่ไม่สามารถใช้งานได้ในขณะนี้ และคุณจะสามารถ ปิดใช้งาน ได้ - คลิกที่ บันทึกการเปลี่ยนแปลง
- รีสตาร์ท เครื่องคอมพิวเตอร์ของคุณ
เมื่อ Fast Boot ถูก ปิดใช้งาน และคอมพิวเตอร์ได้บูตขึ้นมาแล้วคุณต้องตรวจสอบให้แน่ใจว่าได้ เปิดใช้งาน เสียงเริ่มต้นของ Windows แล้วจึงจะสามารถเปลี่ยนได้ โดยทำดังนี้:
PRO TIP: หากปัญหาเกิดขึ้นกับคอมพิวเตอร์หรือแล็ปท็อป / โน้ตบุ๊คคุณควรลองใช้ซอฟต์แวร์ Reimage Plus ซึ่งสามารถสแกนที่เก็บข้อมูลและแทนที่ไฟล์ที่เสียหายได้ วิธีนี้ใช้ได้ผลในกรณีส่วนใหญ่เนื่องจากปัญหาเกิดจากความเสียหายของระบบ คุณสามารถดาวน์โหลด Reimage Plus โดยคลิกที่นี่- คลิกขวาที่ไอคอน เสียง (แสดงโดย ลำโพง ) ใน พื้นที่แจ้งเตือน ที่มุมล่างขวาของหน้าจอคอมพิวเตอร์
- คลิกที่ เสียง ในเมนูบริบทที่ได้รับ
- ตรวจสอบให้แน่ใจว่ามีการเลือกช่องทำเครื่องหมายข้าง เล่นเสียงเริ่มต้นของ Windows ซึ่งหมายความว่าตัวเลือกถูก เปิดใช้งาน
- คลิกที่ Apply จากนั้น คลิก OK
ตอนนี้คุณสามารถย้ายไปเริ่มต้นระบบคอมพิวเตอร์เริ่มต้นของ Windows 10 ด้วยเสียงที่คุณเลือกได้ เพื่อให้สามารถแทนที่เสียงเริ่มต้นของคอมพิวเตอร์ได้อย่างไรก็ตามคุณจำเป็นต้องมีบางอย่างที่จะแทนที่ด้วย - เพียงแค่เอามือของคุณไปยังเสียงที่คุณต้องการจะได้ยินทุกครั้งที่คอมพิวเตอร์ของคุณบูทขึ้น (ในรูปแบบไฟล์เสียง. WAV) รูปแบบอื่น ๆ ก็จะไม่ทำ) และมีอยู่ในไดเรกทอรีในคอมพิวเตอร์ของคุณว่าคุณจะไม่สิ้นสุดลืม ตอนนี้เพื่อแทนที่ไดรฟ์เริ่มต้นระบบ Windows 10 กับท่วงทำนองของการเลือกของคุณเองนี่คือสิ่งที่คุณต้องทำ:
- ไป ที่นี่ และคลิกที่ ดาวน์โหลด เพื่อเริ่มดาวน์โหลดไฟล์. zip ที่มีโปรแกรมติดตั้งสำหรับโปรแกรม Startup Sound Changer
- เปิดเครื่องรูดไฟล์ ZIP หลังจากที่ดาวน์โหลดแล้วค้นหาโปรแกรมติดตั้งจากเนื้อหาและดับเบิลคลิกเพื่อเรียกใช้
- ทำตามคำแนะนำบนหน้าจอและไปถึงตัวติดตั้งเพื่อติดตั้ง Startup Sound Changer ในเครื่องคอมพิวเตอร์ของคุณ
- เมื่อ Startup Sound Changer ได้รับการติดตั้งเรียบร้อยแล้วบนคอมพิวเตอร์ของคุณให้เรียกใช้งาน
- Startup Sound Changer เป็นโปรแกรมที่ใช้งานง่ายและเข้าใจง่าย เมื่อเปิดขึ้นให้คลิกที่ แทนที่
- ไปที่ตำแหน่งที่คุณบันทึกไฟล์. WAV สำหรับเสียงที่คุณต้องการแทนที่เสียงเริ่มต้นของ Windows 10 เริ่มต้นด้วยค้นหาแฟ้มและเลือก เมื่อคุณทำเช่นนั้น Startup Sound Changer จะแทนที่เสียงเริ่มต้นระบบเริ่มต้นของคอมพิวเตอร์ของคุณด้วยเสียงที่คุณเพิ่งเลือกไว้
สิ่งที่คุณต้องทำตอนนี้คือการผ่อนคลายและฟังเสียงเริ่มต้นใหม่ที่คุณเลือกด้วยรอยยิ้มที่เลื่องลือบนใบหน้าของคุณทุกครั้งที่คอมพิวเตอร์ของคุณบูทขึ้น ถ้าในอนาคตคุณต้องการเปลี่ยนเสียงเริ่มต้นของคอมพิวเตอร์กลับไปเป็นเสียง Windows 10 เริ่มต้น เพียงแค่เปิดตัว Sound Changer ใหม่ และคลิกที่ Restore และโปรแกรมจะดูแลส่วนที่เหลือ
PRO TIP: หากปัญหาเกิดขึ้นกับคอมพิวเตอร์หรือแล็ปท็อป / โน้ตบุ๊คคุณควรลองใช้ซอฟต์แวร์ Reimage Plus ซึ่งสามารถสแกนที่เก็บข้อมูลและแทนที่ไฟล์ที่เสียหายได้ วิธีนี้ใช้ได้ผลในกรณีส่วนใหญ่เนื่องจากปัญหาเกิดจากความเสียหายของระบบ คุณสามารถดาวน์โหลด Reimage Plus โดยคลิกที่นี่