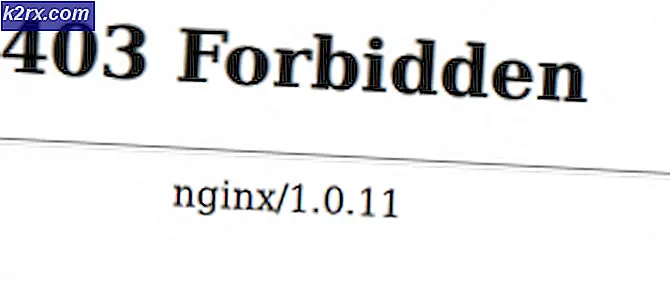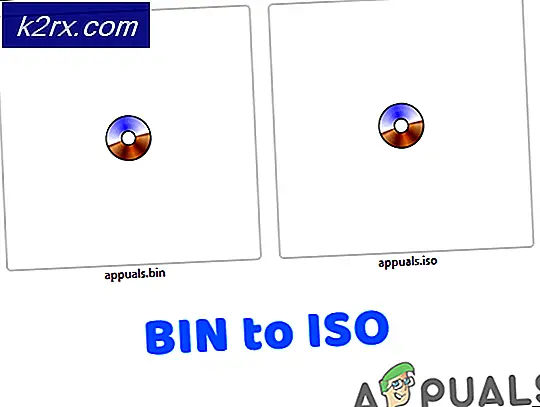วิธีเชื่อมต่อเครื่องพิมพ์ Canon กับ Wi-Fi
Canon Inc. เป็น บริษัท ในประเทศญี่ปุ่นที่เชี่ยวชาญด้านการผลิตอุปกรณ์การถ่ายภาพและอุปกรณ์แสง เครื่องพิมพ์ของแคนนอนมีชื่อเสียงในด้านยอดนิยมและสร้างผลงานน่าอัศจรรย์ เช่นเดียวกับเครื่องพิมพ์ที่เกิดขึ้นใหม่ทุกวันนี้แคนนอนไม่ได้อยู่เบื้องหลังและยังมีการเชื่อมต่อ Wi-Fi ในเครื่องพิมพ์ของตนอีกด้วย
ในบทแนะนำนี้เราจะพูดถึงวิธีการเชื่อมต่อเครื่องพิมพ์ Canon ของคุณกับคอมพิวเตอร์ผ่านเครือข่ายไร้สายของคุณ ทำตามขั้นตอนอย่างระมัดระวังและทำตามขั้นตอนถัดไปเมื่อทำกับขั้นตอนก่อนหน้า
ส่วนที่ 1: การกำหนดค่าเครื่องพิมพ์
ขั้นแรกเราจะกำหนดค่าเครื่องพิมพ์เพื่อเชื่อมต่อกับเครือข่ายไร้สายโดยใช้ SSID และรหัสผ่าน เมื่อเชื่อมต่อแล้วเราจะย้ายไปที่คอมพิวเตอร์ของคุณและเพิ่มเครื่องพิมพ์ที่นั่น โปรดทราบว่าทั้งสองเครื่องคอมพิวเตอร์และเครื่องพิมพ์ควรเชื่อมต่อกับเครือข่ายไร้สายเดียวกันเพื่อเชื่อมต่อ
- กดปุ่ม Power บนเครื่องพิมพ์เพื่อเปิดโมดูลเครื่องพิมพ์และรอสักครู่เพื่อให้โหลดการกำหนดค่าทั้งหมด
- ตอนนี้คลิกที่ ไอคอน Settings ที่ มีอยู่ในเครื่องพิมพ์ของคุณดังที่แสดงไว้ ไอคอนการตั้งค่าอาจแตกต่างกันไปขึ้นอยู่กับรุ่นของโมเดล
- ตอนนี้คลิกที่ปุ่ม ถัดไป ใต้หน้าจอของคุณและคลิก ตกลง เมื่อตัวเลือกของ การตั้งค่าอุปกรณ์ ปรากฏขึ้น
- ตอนนี้คลิกที่ปุ่ม Next เพื่อไปยัง LAN settings แล้วกด OK
- ตอนนี้กดการ ตั้งค่าลูกศร เพื่อไปยัง Wireless LAN Setup แล้วกด OK
- ตอนนี้เครื่องพิมพ์จะเริ่มค้นหาสัญญาณและไฟจะเริ่มกะพริบ จะ ค้นหาเครือข่าย Wi-Fi ที่พร้อมใช้งาน เพื่อเชื่อมต่อ
- หลังจากค้นหาเครือข่าย Wi-Fi จะมีรายการเครือข่ายทั้งหมดอยู่ในช่วงของ Wi-Fi เลือก ปุ่มที่ถูกต้องโดยใช้ปุ่มลูกศรและกด OK
- ตอนนี้คุณจะถูกขอให้ ป้อนรหัสผ่าน นี่เป็นส่วนที่ยุ่งยาก คุณต้อง เปลี่ยนรูปแบบการป้อนข้อมูลที่ คุณให้โดยการกดปุ่ม '*' บนแป้นพิมพ์ โหมดจะเปลี่ยนจากตัวเลขตัวพิมพ์ใหญ่และตัวพิมพ์เล็ก เมื่อคุณเลือกรูปแบบการป้อนข้อมูลที่ถูกต้องแล้วคุณสามารถใช้ปุ่มเพื่อป้อนรหัสผ่านและกด OK
- เมื่อเครื่องพิมพ์เชื่อมต่อเรียบร้อยแล้วจะปรากฏหน้าจอด้านล่างนี้
ส่วนที่ 2: การเพิ่มเครื่องพิมพ์ในเครื่องคอมพิวเตอร์
เมื่อเครื่องพิมพ์เชื่อมต่อกับเครือข่ายไร้สายแล้วคุณสามารถเพิ่มลงในคอมพิวเตอร์ได้โดยทำตามขั้นตอนด้านล่างนี้ ก่อนหน้านี้คอมพิวเตอร์และเครื่องพิมพ์ของคุณควรอยู่ในเครือข่ายเดียวกัน
- กด Windows + R พิมพ์ control / name Microsoft.DevicesAndPrinters ในกล่องโต้ตอบและกด Enter
- ตอนนี้คลิกที่ Add a printer ที่ด้านบนของหน้าจอ
- Windows จะไม่ตรวจหาเครื่องพิมพ์ผ่านเครือข่ายโดยอัตโนมัติและแสดงรายการที่นี่ คลิกที่เครื่องพิมพ์และเลือก ถัดไป
หากคุณประสบปัญหาบางอย่างคุณควรตรวจสอบให้แน่ใจว่าการเชื่อมต่อไร้สายทำงานได้อย่างสมบูรณ์และไม่มีไฟร์วอลล์เพิ่มเติมในระบบของคุณที่บล็อกการเชื่อมต่อ ขอแนะนำให้คุณปิดใช้งานซอฟต์แวร์ป้องกันไวรัสทั้งหมดก่อนที่จะดำเนินการต่อ
หากคุณยังประสบปัญหาเกี่ยวกับการเชื่อมต่ออยู่คุณสามารถค้นหาคำหลักแคนนอนบนเว็บไซต์ของเราและเลือกจากบทความที่อยู่ในนั้นได้
นอกจากนี้คุณยังสามารถดูบทความต่อไปนี้เพื่อขอความช่วยเหลือ:
แก้ไข: เครื่องพิมพ์ Canon ออฟไลน์
แก้ไข: เครื่องพิมพ์ Canon ไม่ตอบสนอง
PRO TIP: หากปัญหาเกิดขึ้นกับคอมพิวเตอร์หรือแล็ปท็อป / โน้ตบุ๊คคุณควรลองใช้ซอฟต์แวร์ Reimage Plus ซึ่งสามารถสแกนที่เก็บข้อมูลและแทนที่ไฟล์ที่เสียหายได้ วิธีนี้ใช้ได้ผลในกรณีส่วนใหญ่เนื่องจากปัญหาเกิดจากความเสียหายของระบบ คุณสามารถดาวน์โหลด Reimage Plus โดยคลิกที่นี่