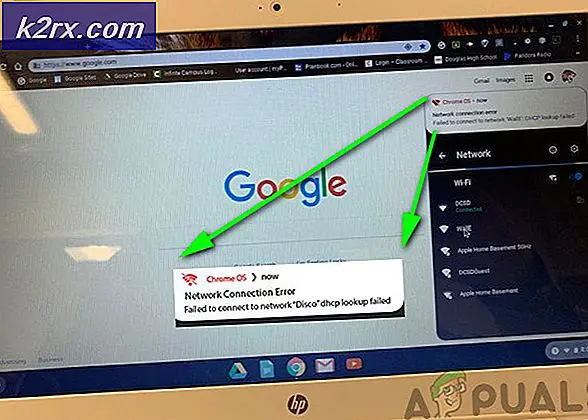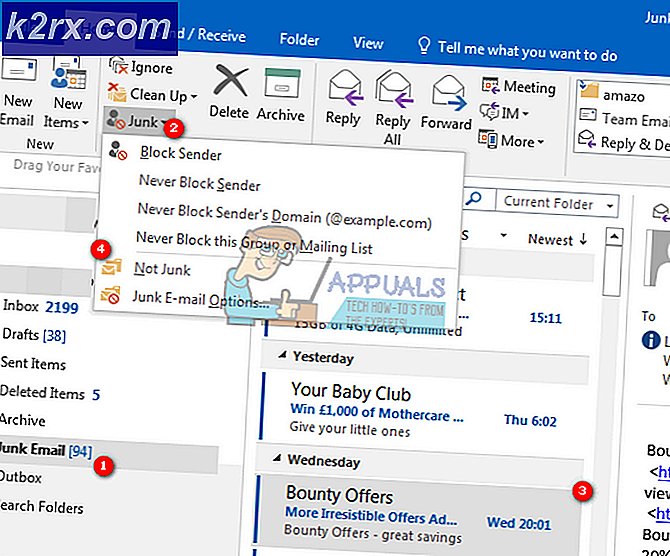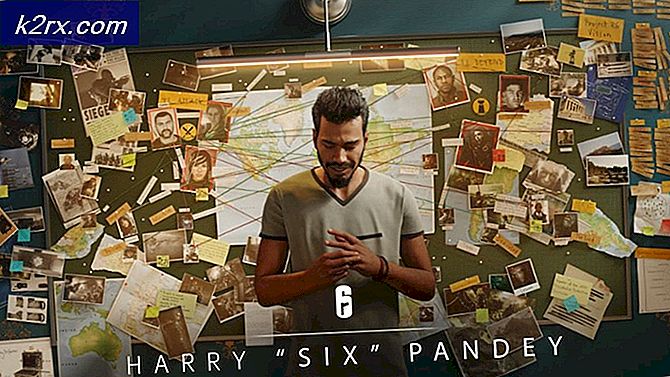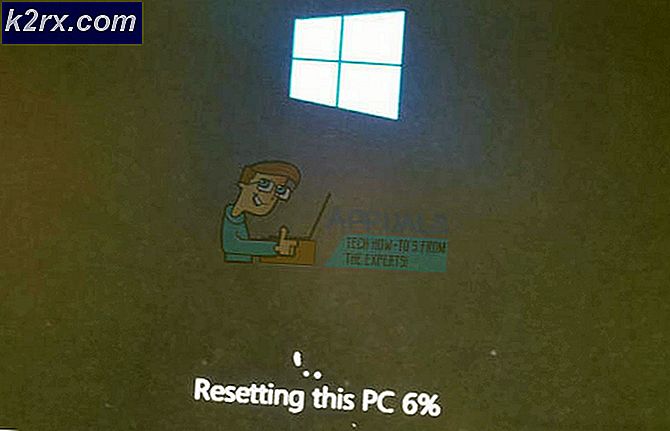วิธีซ่อนไดรฟ์เฉพาะใน File Explorer บน Windows 10
ระบบปฏิบัติการ Windows มีคุณลักษณะที่ผู้ใช้สามารถซ่อนไฟล์และโฟลเดอร์ในระบบได้ การซ่อนไฟล์จำนวนมากจะใช้เวลามากและยังคงเป็นกระบวนการทั่วไปที่ผู้ใช้ทุกคนทราบ หากผู้ใช้ต้องการซ่อนไฟล์จำนวนมากในไดรฟ์คุณควรซ่อนทั้งไดรฟ์ทั้งหมด ผู้ใช้ส่วนใหญ่ไม่ทราบถึงไดรฟ์ที่ซ่อนอยู่ในระบบพวกเขาจะพยายามตรวจสอบไฟล์และโฟลเดอร์ที่ซ่อนอยู่ แต่ไม่ใช่ไดรฟ์ ในบทความนี้เราจะแสดงวิธีการที่เป็นไปได้ทั้งหมดซึ่งคุณสามารถซ่อนไดรฟ์ใน File Explorer ของคุณ
การซ่อนไดรฟ์เฉพาะในคอมพิวเตอร์ของฉัน
มีสาเหตุหลายประการที่ผู้ใช้ต้องการซ่อนไดรฟ์จากผู้ใช้รายอื่น อาจเป็นเพราะข้อมูลส่วนบุคคลหรือส่วนหนึ่งของการควบคุมโดยผู้ปกครอง ผู้ใช้ส่วนใหญ่ไม่ทราบถึงไดรฟ์การเข้าถึงอื่น ๆ นอกเหนือจากการดับเบิลคลิกที่ไอคอนใน File Explorer มีหลายวิธีที่คุณสามารถซ่อนไดรฟ์เฉพาะในระบบของคุณได้ การดำเนินการนี้จะไม่ จำกัด การเข้าถึงไดรฟ์ แต่จะซ่อนไอคอนจากตัวสำรวจไฟล์เท่านั้น ผู้ใช้ยังคงสามารถเข้าถึงไดรฟ์ที่ซ่อนอยู่ได้โดยใช้วิธีการอื่นที่เป็นไปได้ในการเข้าถึงไดรฟ์
วิธีที่ 1: การซ่อนไดรฟ์ผ่านการจัดการดิสก์
การจัดการดิสก์เป็นยูทิลิตี้ของ Windows ที่คุณสามารถดูและจัดการดิสก์ไดรฟ์ได้ ใช้เพื่อตั้งค่าไดรฟ์ใหม่และขยายหรือลดขนาดไดรฟ์ที่มีอยู่ นอกจากนี้ยังมีตัวเลือกสำหรับการเปลี่ยนอักษรระบุไดรฟ์ ด้วยการลบอักษรระบุไดรฟ์คุณสามารถซ่อนไดรฟ์จาก File Explorer อย่างไรก็ตามยังสามารถเข้าถึงไดรฟ์ได้ด้วยวิธีการอื่น ๆ คุณยังสามารถใช้ตัวเลือกจุดต่อเชื่อมและทำให้โฟลเดอร์เป็นรายการที่ซ่อนอยู่
- กด Windows + R คีย์ร่วมกันเพื่อเปิดไฟล์ วิ่ง ไดอะล็อก จากนั้นพิมพ์“diskmgmt.msc” ในนั้นแล้วกดปุ่ม ป้อน เพื่อเปิดไฟล์ การจัดการดิสก์.
- คลิกขวาที่ไดรฟ์ที่คุณต้องการซ่อนใน file explorer แล้วเลือก "เปลี่ยนอักษรระบุไดรฟ์และเส้นทาง” ตัวเลือก
- คลิกที่ ลบ ปุ่มเพื่อลบอักษรระบุไดรฟ์
- สำหรับการยืนยันคลิกที่ไฟล์ ใช่ ปุ่ม. การดำเนินการนี้จะลบตัวอักษรออกจากไดรฟ์และจะไม่แสดงใน File Explorer อีกต่อไป
- ถึง ยกเลิกการซ่อน ไดรฟ์ไปที่ไฟล์ เปลี่ยนอักษรระบุไดรฟ์และเส้นทาง ตัวเลือกอีกครั้ง คลิกที่ เพิ่ม เลือกไดรฟ์จากนั้นคลิกที่ ตกลง ปุ่ม. สิ่งนี้จะนำไดรฟ์กลับไปที่ File Explorer ของคุณ
วิธีที่ 2: การซ่อนไดรฟ์ผ่าน Local Group Policy Editor
Local Group Policy เป็นคุณลักษณะของ Windows ที่ช่วยให้ผู้ใช้สามารถจัดการและกำหนดค่าระบบปฏิบัติการ Windows ได้ เครื่องมือนี้มีประโยชน์สำหรับทั้งผู้ใช้ตามบ้านและผู้ดูแลระบบเครือข่าย มีการตั้งค่ามากมายในตัวแก้ไขนโยบายกลุ่มที่ไม่สามารถทำได้ในแผงควบคุมและแอปการตั้งค่า
หากคุณใช้ Windows Home Edition แล้ว ข้าม วิธีนี้เนื่องจาก Local Group Policy Editor ไม่มีใน Windows Home Editions
บันทึก: การตั้งค่า Local Group Policy Editor จะมีตัวเลือก จำกัด สำหรับการซ่อนไดรฟ์ ผู้ใช้ไม่สามารถเพิ่มอักษรระบุไดรฟ์ด้วยตนเองในวิธีนี้เพื่อซ่อน
- กด Windows + R บนแป้นพิมพ์ของคุณเพื่อเปิดไฟล์ วิ่ง ไดอะล็อก ตอนนี้พิมพ์“gpedit.msc” แล้วกดปุ่ม ป้อน มันจะเปิดไฟล์ ตัวแก้ไขนโยบายกลุ่มภายใน. หากข้อความแจ้งการควบคุมบัญชีผู้ใช้ปรากฏขึ้นให้คลิกที่ไฟล์ ใช่ ปุ่ม.
- ในหมวดผู้ใช้ของตัวแก้ไขนโยบายกลุ่มไปที่การตั้งค่าต่อไปนี้:
ผู้ใช้ Configuration \ Administrative Templates \ Windows Components \ File Explorer \
- ดับเบิลคลิกที่การตั้งค่าชื่อ“ซ่อนไดรฟ์ที่ระบุเหล่านี้ใน My Computer"และจะเปิดขึ้นในหน้าต่างอื่น ตอนนี้เปลี่ยนตัวเลือกการสลับจากไฟล์ ไม่ได้กำหนดค่า ถึง เปิดใช้งาน. คลิกเมนูแบบเลื่อนลงและเลือกหนึ่งในตัวเลือกในรายการเพื่อซ่อนไดรฟ์
- คลิก สมัคร / ตกลง เพื่อบันทึกการเปลี่ยนแปลงในตัวแก้ไขนโยบายกลุ่มของคุณ ตอนนี้ไดรฟ์ที่เลือกจะถูกซ่อนจาก My Computer (File Explorer)
- ถึง ยกเลิกการซ่อน ไดรฟ์กลับมาอีกครั้งเพียงแค่เปลี่ยนตัวเลือกสลับในขั้นตอนที่ 3 กลับไปที่ไฟล์ ไม่ได้กำหนดค่า หรือ ปิดการใช้งาน ตัวเลือก
วิธีที่ 3: การซ่อนไดรฟ์ผ่าน Registry Editor
Windows Registry เป็นฐานข้อมูลแบบลำดับชั้นในระบบปฏิบัติการ Windows ที่เก็บการตั้งค่าระดับต่ำ ไม่เหมือนกับตัวแก้ไขนโยบายกลุ่ม Registry Editor จะไม่มีการตั้งค่าทั้งหมดตามค่าเริ่มต้น ผู้ใช้จะต้องสร้างคีย์ / ค่าที่ขาดหายไปด้วยตนเอง ขอแนะนำให้สร้างข้อมูลสำรองของรีจิสทรีก่อนทำการเปลี่ยนแปลงใด ๆ เสมอเนื่องจากการเปลี่ยนแปลงที่ไม่ถูกต้องอาจทำให้เกิดปัญหากับระบบปฏิบัติการ
บันทึก: คุณสามารถเพิ่มค่าได้ทั้งในผู้ใช้ปัจจุบัน (HKEY_CURRENT_USER) หรือผู้ใช้ทั้งหมด (HKEY_LOCAL_MACHINE) เส้นทางจะเหมือนกัน แต่รังจะแตกต่างกัน
- ถือ Windows และกด ร บนแป้นพิมพ์ของคุณเพื่อเปิดไฟล์ วิ่ง ไดอะล็อก ในกล่อง Run พิมพ์“regedit” แล้วกดปุ่ม ป้อน มันจะเปิดไฟล์ Registry Editor. UAC (การควบคุมบัญชีผู้ใช้) จะปรากฏขึ้นจากนั้นเลือกไฟล์ ใช่ ตัวเลือกสำหรับมัน
- ในกลุ่มผู้ใช้ของ Registry Editor ให้ไปที่คีย์ต่อไปนี้:
HKEY_CURRENT_USER \ Software \ Microsoft \ Windows \ CurrentVersion \ Policies \ Explorer
- ใน สำรวจ คลิกขวาและเลือก ใหม่> ค่า DWORD (32 บิต) ตัวเลือก ตั้งชื่อค่าเป็น NoDrives แล้วกดปุ่ม ป้อน สำคัญ.
- ดับเบิลคลิกที่ไฟล์ NoDrives ค่าเปลี่ยน ข้อมูลค่าและ ฐาน ของค่าถึง ทศนิยม.
บันทึก: ในภาพหน้าจอเรากำลังซ่อนไดรฟ์ C
- สำหรับข้อมูลค่าคุณสามารถใช้สิ่งเหล่านี้ได้ เลขฐานสิบ เป็นข้อมูลอ้างอิงเพื่อซ่อนไดรฟ์เฉพาะ: ก: 1, ข: 2, ค: 4, ง: 8, จ: 16, ฉ: 32, ช: 64, ซ: 128, ผม: 256, เจ: 512, เค: 1024, ล: 2048, ม: 4096, น: 8192, โอ: 16384, ป: 32768, ถาม: 65536, ร: 131072, ส: 262144, ที: 524288, ยู: 1048576, วี: 2097152, ว: 4194304, X: 8388608, ย: 16777216, Z: 33554432, ทั้งหมด: 67108863.
- หากต้องการเพิ่มไดรฟ์หลายตัวในค่านี้คุณจะได้รับไฟล์ ผลรวม ของค่า การซ่อนไดรฟ์ ง และ ฉ จะมีค่าทศนิยมเป็น 40.
- เมื่อกำหนดค่าทั้งหมดใน Registry Editor แล้วอย่าลืม เริ่มต้นใหม่ คอมพิวเตอร์เพื่อดูการเปลี่ยนแปลงในระบบของคุณ
- ถึง ยกเลิกการซ่อน ไดรฟ์กลับเพียงแค่ใส่ข้อมูลค่า 0 หรือ ลบค่า จาก Registry Editor
วิธีที่ 4: การซ่อนไดรฟ์ผ่าน Command Prompt
พรอมต์คำสั่งเป็นตัวแปลบรรทัดคำสั่งเริ่มต้นสำหรับระบบปฏิบัติการ Windows สามารถใช้เพื่อทำหน้าที่ดูแลระบบขั้นสูงในระบบ วิธีนี้คล้ายกับวิธีการจัดการดิสก์และยังลบอักษรระบุไดรฟ์ด้วย วิธีนี้จะต้องใช้คำสั่งสองสามคำสั่งจากผู้ใช้เพื่อซ่อนไดรฟ์จาก file explorer
- ค้นหา CMD ในคุณสมบัติการค้นหาของ Windows คลิกขวาที่มันแล้วเลือก เรียกใช้ในฐานะผู้ดูแลระบบ. คลิกที่ ใช่ ปุ่มสำหรับ UAC (การควบคุมบัญชีผู้ใช้) พรอมต์
- พิมพ์คำสั่ง“diskpart"ใน CMD แล้วกดปุ่ม ป้อน สำคัญ.
- ตอนนี้เพื่อแสดงรายการวอลุ่มทั้งหมดพิมพ์“ปริมาณรายการ” แล้วกดปุ่ม ป้อน สำคัญ.
- เลือกระดับเสียงโดยพิมพ์“เลือกระดับเสียง 6” ใน CMD หมายเลขโวลุ่มจะแตกต่างกันไปสำหรับคุณขึ้นอยู่กับไดรฟ์ที่คุณซ่อนอยู่
- ตอนนี้พิมพ์คำสั่ง“ลบ” แล้วกด ป้อน เพื่อลบตัวอักษรออกจากไดรฟ์
- ถ้าคุณต้องการ ยกเลิกการซ่อน ไดรฟ์เพียงพิมพ์คำสั่ง“กำหนด” หลังจาก ขั้นตอนที่ 4 และจะนำไดรฟ์กลับมา
วิธีที่ 5: การซ่อนไดรฟ์ผ่าน EaseUS Partition Master
Partition Manager ถูกใช้โดยผู้ดูแลระบบเพื่อสร้างลบหรือปรับขนาดพาร์ติชันบนระบบของคุณ มีตัวจัดการพาร์ติชันบุคคลที่สามมากมายบนอินเทอร์เน็ต ตัวจัดการพาร์ติชันทุกตัวจะมีคุณสมบัติและความน่าเชื่อถือที่แตกต่างกัน ในวิธีนี้เราจะใช้ EaseUS Partition Master เพื่อสาธิต แต่คุณสามารถดาวน์โหลดตัวจัดการพาร์ติชันใดก็ได้ที่คุณต้องการ
- เปิดเบราว์เซอร์ของคุณและไปที่หน้า EaseUS Partition Master เพื่อ ดาวน์โหลด มัน. ติดตั้ง บนระบบของคุณโดยทำตามคำแนะนำที่ให้ไว้
- ตอนนี้เปิดไฟล์ EaseUS Partition Masterคลิกขวาที่ไดรฟ์ที่คุณต้องการซ่อนแล้วเลือกไฟล์ ซ่อน ตัวเลือกในเมนูบริบท คลิก ตกลง ในกล่องโต้ตอบการยืนยัน
- คลิกที่ ดำเนินการดำเนินการ จากนั้นคลิกที่ปุ่ม สมัคร ปุ่มเพื่อเริ่มการดำเนินการที่รอดำเนินการ เมื่อดำเนินการเสร็จเรียบร้อยแล้วอักษรระบุไดรฟ์จะถูกลบออกและจะถูกซ่อนไว้ใน File Explorer
- ถึง ยกเลิกการซ่อน เพียงคลิกขวาที่ไฟล์ ไดรฟ์ ใน EaseUS Partition Master และเลือกไฟล์ ยกเลิกการซ่อน ตัวเลือก จากนั้นอีกครั้งทำตาม การยืนยัน และ ดำเนินการ ขั้นตอนในการนำไดรฟ์กลับไปที่ File Explorer ของคุณด้วยอักษรระบุไดรฟ์