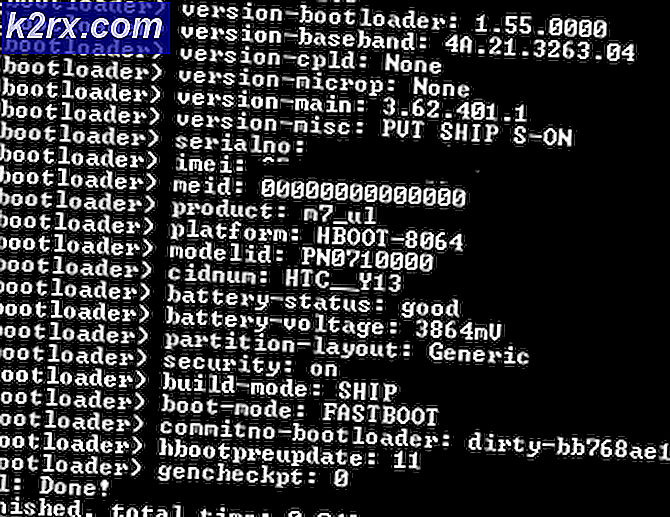แก้ไข: เลื่อนสองนิ้วไม่ทำงาน
เลื่อนสองนิ้วเป็นตัวเลือกที่ยอดเยี่ยมสำหรับแล็ปท็อปที่คุณสามารถเลื่อนหน้าเว็บโดยใช้สองนิ้ว มีการเข้าถึงและความสะดวกในการเข้าถึงซึ่งคุณจะไม่ จำกัด เฉพาะในการใช้ลูกศรขณะเลื่อนหน้า
แม้ว่าคุณลักษณะนี้จะไม่มีปัญหาระหว่างการดำเนินการ แต่มีหลายกรณีที่การเลื่อนไม่ได้ผล ซึ่งส่วนใหญ่เกิดขึ้นเมื่อคุณติดตั้ง Windows ใหม่ในเครื่องของคุณหรืออัปเดตระบบเป็นเวอร์ชันใหม่ เราได้ระบุวิธีแก้ปัญหาต่างๆไว้หลายวิธีเพื่อให้คุณลอง ลองดูสิ.
โซลูชันที่ 1: การเปลี่ยนตัวชี้เมาส์
ขณะที่เรากำลังเริ่มต้นจากการแก้ไขขั้นพื้นฐานที่สุดหนึ่งในนั้นรวมถึงการเปลี่ยนตัวชี้เมาส์ อย่างใดดูเหมือนว่าการเปลี่ยนตัวชี้เมาส์จะรีเซ็ตการกำหนดค่าปัจจุบันของเมาส์ หากมีข้อผิดพลาดอาจแก้ไขได้โดยใช้วิธีนี้
- กด Windows + R พิมพ์ แผงควบคุม ในกล่องโต้ตอบและกด Enter
- เมื่ออยู่ในแผงควบคุมคลิก ฮาร์ดแวร์และเสียง ย่อยหัวข้อ
- ตอนนี้ให้คลิก เมาส์ ใต้หัวข้อย่อยของอุปกรณ์และเครื่องพิมพ์เพื่อเปิดตัวเลือก
- คลิกแท็บของ Pointers และเลือกตัวชี้อื่น หลังจากทำการเปลี่ยนแปลงแล้วกดปุ่ม Apply และรีสตาร์ทเครื่องคอมพิวเตอร์ ตรวจดูว่าปัญหาได้รับการแก้ไขแล้วหรือไม่
โซลูชันที่ 2: การเปิดใช้งานการเลื่อนสองนิ้ว
คุณจะไม่สามารถใช้การเลื่อนสองนิ้วหากปิดใช้งานในการตั้งค่าพอยท์ของคุณ เราสามารถใช้งานได้ (ถ้าปิดใช้งาน) และหวังว่าปัญหาจะได้รับการแก้ไข
- ไปที่การตั้งค่าเมาส์ตามที่อธิบายไว้ในโซลูชันด้านบน
- เมื่ออยู่ในการตั้งค่าเมาส์คลิกที่ แท็บ TouchPad ชื่ออาจแตกต่างกันไปสำหรับผู้ผลิตรายอื่น ในกรณีนี้ทัชแพดจะทำโดย Synaptics
- คลิก การตั้งค่า ที่ด้านล่างสุดของหน้าจอ
- เปิด แท็บ เลื่อน และตรวจสอบว่าได้ เปิดใช้งาน รายการทั้งหมดในการ เลื่อนสอง หน้าแล้ว ถ้าปิดใช้งานให้เปิดใช้งานและรีสตาร์ทเครื่องคอมพิวเตอร์ของคุณเพื่อทำการเปลี่ยนแปลง
แนวทางที่ 3: การคืนค่าไดรเวอร์เริ่มต้นสำหรับทัชแพดของคุณ
หากโซลูชันข้างต้นไม่ทำงานหมายความว่ามีปัญหากับไดรเวอร์ที่ติดตั้งไว้สำหรับทัชแพดของคุณ เราสามารถถอนการติดตั้งโปรแกรมควบคุมสำหรับฮาร์ดแวร์แล้วสแกนหาการเปลี่ยนแปลงฮาร์ดแวร์เพื่อให้คอมพิวเตอร์ตรวจหาฮาร์ดแวร์โดยอัตโนมัติ จากนั้นจะติดตั้งไดรเวอร์ดีฟอลต์ที่มีอยู่ในคอมพิวเตอร์จากนั้นคุณสามารถตรวจสอบได้ว่าปัญหาได้รับการแก้ไขแล้วหรือไม่ คุณสามารถตรวจสอบได้ว่ามีการเปิดใช้งานการเลื่อนสองแบบหลังจากที่คุณติดตั้งไดรเวอร์เริ่มต้นแล้ว
หมายเหตุ: คุณต้องใช้เมาส์ภายนอกเพื่อดำเนินการแก้ปัญหานี้
- กด Windows + R พิมพ์ devmgmt msc ในกล่องโต้ตอบและกด Enter
- เมื่ออยู่ในตัวจัดการอุปกรณ์ให้เปิดหมวดหมู่ Mice และอุปกรณ์ชี้ตำแหน่งอื่น ๆ และคลิก Properties
- เปิดแท็บของ Driver และคลิก Uninstall existing ที่ด้านใกล้สุดของหน้าจอ
- คลิกขวาที่พื้นที่ว่างในตัวจัดการอุปกรณ์และคลิก สแกนหาการเปลี่ยนแปลงฮาร์ดแวร์ Windows จะติดตั้งไดรเวอร์เริ่มต้นสำหรับทัชแพดของคุณแล้ว รีสตาร์ทเครื่องคอมพิวเตอร์และตรวจสอบว่าปัญหาได้รับการแก้ไขแล้วหรือไม่
หมายเหตุ: มีหลายกรณีที่ซอฟต์แวร์เช่น Elan_Touchpad หรือ Synaptics ก่อให้เกิดปัญหา คุณควรลองถอนการติดตั้งซอฟต์แวร์โดยใช้แผงควบคุมและดาวน์โหลดเวอร์ชันล่าสุดของซอฟต์แวร์และติดตั้ง หากเวอร์ชันล่าสุดไม่ได้ผลคุณสามารถลองย้อนกลับไปเป็นเวอร์ชันก่อนหน้าและดูว่านี่เป็นเคล็ดลับหรือไม่ ตรวจสอบให้แน่ใจว่าได้ดำเนินการแก้ไขต่อไปก่อนที่จะไปใช้โซลูชันอื่น ๆ เนื่องจากสาเหตุเหล่านี้เป็นส่วนใหญ่
แนวทางที่ 4: การอัพเดตหรือการกลิ้งกลับไดรเวอร์
หากโซลูชันข้างต้นไม่สามารถใช้งานได้เราสามารถลองอัปเดตไดรเวอร์เป็นรุ่นล่าสุดหรือย้อนกลับไปเป็นเวอร์ชันก่อนหน้าได้ เราจะกำหนดเป้าหมายทั้งสองวิธีในการแก้ปัญหาโดยเริ่มจากการย้อนกลับไดรเวอร์ไปเป็นเวอร์ชันก่อนหน้า
- กด Windows + R พิมพ์ devmgmt msc ในกล่องโต้ตอบและกด Enter
- เมื่ออยู่ในตัวจัดการอุปกรณ์ให้เปิดหมวดหมู่ Mice และอุปกรณ์ชี้ตำแหน่งอื่น ๆ และคลิก Properties
- เปิดแท็บ Driver แล้วคลิกที่ Roll back Driver ที่อยู่ใกล้สุดของหน้าจอ
- รีสตาร์ทเครื่องคอมพิวเตอร์และตรวจสอบว่าปัญหาได้รับการแก้ไขแล้วหรือไม่
หากการพลิกกลับไดรเวอร์ไม่สามารถแก้ปัญหาให้กับคุณได้เราสามารถลองติดตั้งไดร์เวอร์ล่าสุดสำหรับทัชแพดของคุณได้ ระบุชื่อผู้ผลิตและไปที่เว็บไซต์อย่างเป็นทางการ ดาวน์โหลดไดร์เวอร์ไปยังตำแหน่งที่สามารถเข้าถึงได้และปฏิบัติตามขั้นตอนด้านล่าง
- ไปที่ผู้จัดการอุปกรณ์คลิกขวาที่ทัชแพดแล้วเลือก อัพเดตซอฟต์แวร์ไดรเวอร์
- เลือกตัวเลือกที่สอง เรียกดูโปรแกรมควบคุมคอมพิวเตอร์เพื่อ เรียกค้นโปรแกรมควบคุมที่คุณเพิ่งติดตั้งและให้ Windows ติดตั้งไดรเวอร์ตามนั้น
- รีสตาร์ทเครื่องคอมพิวเตอร์และตรวจสอบว่าปัญหาได้รับการแก้ไขแล้วหรือไม่ คุณสามารถตรวจสอบโดยใช้โซลูชัน 2 หากเปิดใช้การเลื่อนแบบสองหน้า
แนวทางที่ 5: การแก้ไขค่ารีจิสทรี
หากโซลูชันข้างต้นไม่ทำงานเราสามารถลองแก้ไขค่ารีจิสทรีได้ จะทราบว่าแก้ไขรีจิสทรีเป็นเครื่องมือที่มีประสิทธิภาพและเปลี่ยนคีย์ที่คุณมีความคิดเกี่ยวกับไม่สามารถขัดขวางคอมพิวเตอร์ของคุณ ในกรณีนี้เราได้สาธิตวิธีแก้ไข Synaptics touchpad โดยใช้ตัวแก้ไขรีจิสทรี
เป็นเสมอฉลาดเพื่อให้การสำรองข้อมูลของรีจิสทรีเพื่อให้คุณสามารถเรียกคืนหากมีอะไรผิดพลาด
- กด Windows + R พิมพ์ regedit แล้วกด Enter
- เมื่อแก้ไขรีจิสทรีไปที่เส้นทางไฟล์ต่อไปนี้:
HKEY_CURRENT_USER \ Software \ Synaptics \ SynTP \ TouchPadPS2
- ที่ด้านขวาคุณจะเห็นคีย์ต่างๆที่มีอยู่ คุณควรเปลี่ยนข้อมูลดังกล่าวตามหลักเกณฑ์ด้านล่าง ดับเบิลคลิกที่คีย์ใด ๆ เปลี่ยนค่าตามลำดับและกด OK เพื่อใช้การเปลี่ยนแปลง
2FingerTapPluginID - ล้างค่าที่มีอยู่ซึ่งควรเป็นค่า ว่าง
3FingerTapPluginID - ล้างค่าที่มีอยู่ซึ่งควรเป็นค่า ว่าง
MultiFingerTapFlags - เปลี่ยนค่าจาก 2 เป็น 3
3FingerTapAction - 4
3FingerTapPluginActionID - 0
2FingerTapAction - 2 สำหรับการคลิกขวา, 4 สำหรับการคลิกตรงกลาง
- รีสตาร์ทเครื่องคอมพิวเตอร์และตรวจสอบว่าปัญหาได้รับการแก้ไขแล้วหรือไม่
หมายเหตุ: คุณควรตรวจสอบเว็บไซต์ของผู้ผลิตซอฟต์แวร์เพื่อให้สามารถเลื่อนสองนิ้วได้หากยังไม่ได้รับการสนับสนุนบนคอมพิวเตอร์ของคุณ ตัวอย่างเช่น Dell Multi-Touch Touch Drivers
PRO TIP: หากปัญหาเกิดขึ้นกับคอมพิวเตอร์หรือแล็ปท็อป / โน้ตบุ๊คคุณควรลองใช้ซอฟต์แวร์ Reimage Plus ซึ่งสามารถสแกนที่เก็บข้อมูลและแทนที่ไฟล์ที่เสียหายได้ วิธีนี้ใช้ได้ผลในกรณีส่วนใหญ่เนื่องจากปัญหาเกิดจากความเสียหายของระบบ คุณสามารถดาวน์โหลด Reimage Plus โดยคลิกที่นี่