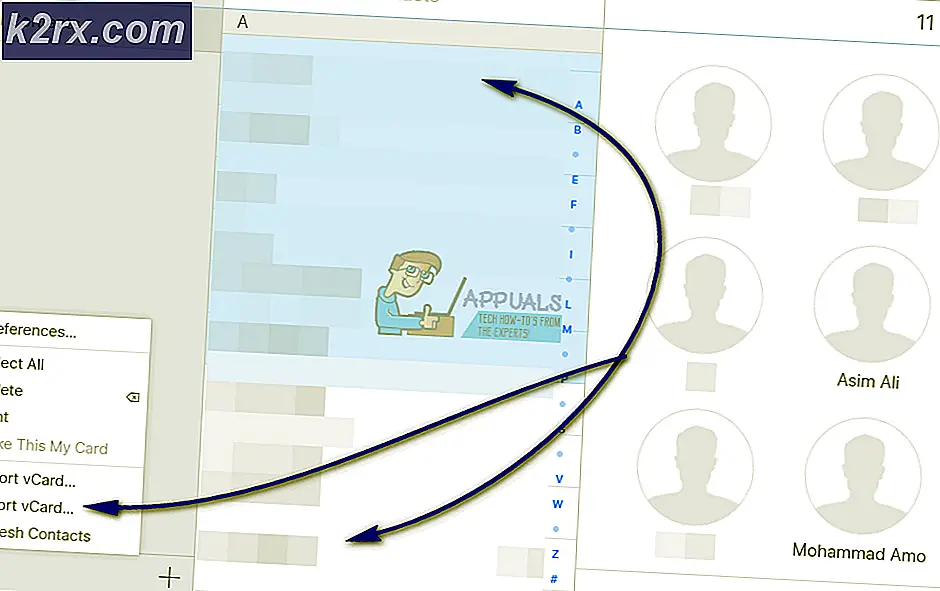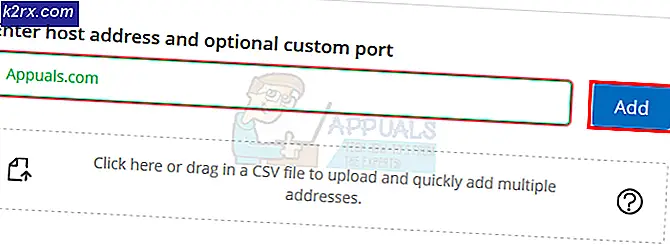วิธีการลดอุณหภูมิ CPU ของคุณ
อุณหภูมิของคอมพิวเตอร์สูงเป็นปัญหาที่พบบ่อยมาก เมื่อประมวลผล CPU ของคุณมากขึ้นนาฬิกาของ CPU จะเปิดขึ้นเพื่อให้สามารถคำนวณได้ต่อวินาทีมากขึ้น ความถี่ที่สูงขึ้นก็หมายความว่ากระแสไฟฟ้าจะไหลผ่านวงจรทำให้ความร้อนของ CPU เพิ่มขึ้น ดังนั้นความต้องการของกระบวนการมากขึ้นเวลา CPU, hotter CPU จะเป็น
ถัดจากการใช้งาน CPU การระบายความร้อนเป็นปัจจัยที่อาจทำให้อุณหภูมิของ CPU สูงหรือต่ำลง การระบายความร้อนที่ดียิ่งขึ้นทำให้อุณหภูมิของ CPU ต่ำลงจะมีประสิทธิภาพสูง ถ้าอุณหภูมิสูงเกินไประบบจะซบเซาและส่วนที่ร้อนจัดมักจะได้รับทอด ซีพียูและ GPU ส่วนใหญ่ไม่ได้หมายความว่าจะไปมากกว่า 100 O C. ดังนั้นจึงเหมาะกับกลไกการปิดระบบเมื่ออุณหภูมิเหล่านี้เกิน หากระบบทำงานเกินกว่าอุณหภูมินี้จะปิดตัวเองอย่างกระทันหันเหมือนดึงปลั๊กและแสดงหน้าจอสีน้ำเงินที่มีข้อผิดพลาดอุณหภูมิสูง แม้ว่า MBs จะปิดระบบอัตโนมัติเมื่อความร้อนสูงเกินไป การเดินทางไปยังจุดนั้นมักก่อให้เกิดความเสียหายเล็ก ๆ น้อย ๆ ที่อาจสร้างขึ้นเมื่อเวลาผ่านไปและการดำเนินงานอย่างต่อเนื่องใกล้ขีด จำกัด นั้นจะทำเช่นเดียวกัน ที่ดีที่สุดคือหลีกเลี่ยงข้อ จำกัด
CPU ยังคงสามารถทำงานได้ดีพอสมควรในส่วนเกินของ 40 O C แต่โดยทั่วไปอุณหภูมิที่ต่ำลงจะช่วยให้ประสิทธิภาพและประสิทธิภาพของ CPU และ GPU ของคุณดีขึ้น แกนกลาง (อุณหภูมิของอากาศที่อยู่ในท่อของ CPU ของคุณจะได้รับการตรวจสอบและมีความจำเป็นที่จะต้องไม่เกิน 32 องศาเซลเซียสถ้าจะทำให้เกิดความเย็นของชิ้นส่วนอื่น ๆ มันจะเหมือนกับการระเบิดชิ้นส่วนด้วยลมร้อน .
การรักษาอุณหภูมิ CPU / GPU ไว้ต่ำ
มีหลายวิธีที่จะทำให้อุณหภูมิของคอมพิวเตอร์ของคุณอยู่ในระดับต่ำ คุณสามารถซื้อพัดลมที่มีประสิทธิภาพมากขึ้นด้วยการหมุนรอบต่อนาที (รอบต่อนาที) ซึ่งแปลเป็นการไหลของอากาศมากขึ้นทำให้เย็น CPU นอกจากนี้ยังมีพัดลมขั้นสูงที่ใช้ระบบระบายความร้อนด้วยของเหลว โดยการส่งผ่านของเหลวเหนืออ่างความร้อนจะมีความร้อนมากขึ้นและทำให้ CPU เย็นลง อีกวิธีหนึ่งคือการใช้พัดลมดูดอากาศร่วมกับพัดลมดูดอากาศ แรงดันอากาศเข้ามาทำให้อากาศเย็นและพัดลมดูดอากาศจะร้อนขึ้น สามารถใช้แผ่นระบายความร้อนแทนพัดลมดูดอากาศได้
วิธีการข้างต้นทั้งหมดมีสิ่งหนึ่งที่เหมือนกัน พวกเขาทั้งหมดต้องคุณขุดลงในกระเป๋าของคุณและได้รับฮาร์ดแวร์ใหม่ สำหรับแล็ปท็อปพวกเขาสามารถแม้กระทั่งเป็นไปไม่ได้ที่จะใช้ หากคุณใช้คอมพิวเตอร์ในการแสดงผลกราฟิกวิดีโอสตรีมเล่นวิดีโอเกมระหว่างการใช้พลังงานที่หิวโหยอื่น ๆ คอมพิวเตอร์อาจร้อนมากเกินไปและปิดเครื่องหลังจากทิ้งหน้าจอสีน้ำเงิน ด้านล่างนี้เราได้จัดทำคู่มือเกี่ยวกับวิธีลดอุณหภูมิของคอมพิวเตอร์ของคุณโดยไม่ต้องใช้ฮาร์ดแวร์ใหม่
วิธีที่ 1: เพิ่มการไหลของอากาศ
การถอดอากาศร้อนและนำอากาศเย็นเป็นสิ่งที่ทำให้คอมพิวเตอร์เย็นลง เก็บเครื่องคอมพิวเตอร์ไว้ในที่โล่งซึ่งมีพัดลมดูดอากาศและพัดลมดูดอากาศหันทิศทางการไหลเวียนของอากาศที่ดีพอสมควร
สำหรับแล็ปท็อปส่วนใหญ่การรับมักจะอยู่ที่ด้านล่างหรือด้านหลังหรือทั้งสองอย่าง หากคุณไม่มีแผ่นระบายความร้อนที่มีประโยชน์มักจะทำให้เห็นความแตกต่างได้ถ้าคุณสามารถใส่บางอย่างไว้ใต้แล็ปท็อปเพื่อให้มีพื้นที่ว่างระหว่างด้านล่างของแล็ปท็อปและพื้นผิวที่นั่งอยู่ แม้เพียงแค่ดินสอที่อยู่ใต้มุมก็สามารถปรับปรุงการไหลของอากาศให้เพียงพอเพื่อไม่ให้ร้อนเกินไป
หากคุณต้องการใช้ซีพียูของคุณสำหรับการใช้งานที่หนักหน่วงคุณสามารถเปิดเคสที่ด้านข้าง (หรือที่ด้านล่างสำหรับแล็ปท็อปบางเครื่อง) เพื่อให้อากาศดีขึ้นในช่วงเวลาที่ต้องการ
วิธีที่ 2: ทำให้คอมพิวเตอร์ของคุณสะอาด
เหตุผลหลักประการหนึ่งที่ทำให้คอมพิวเตอร์ร้อนจัดเป็นผลมาจากฝุ่นละอองและการอุดตันของช่องอากาศ ทำความสะอาดแฟน ๆ เป็นประจำ คุณสามารถทำได้โดยการเป่าลมอัดเข้าไปในช่องระบายอากาศทั้งหมดและหากคุณสามารถเปิดฝาครอบได้ให้ทำบนเมนบอร์ดด้วยเนื่องจากค่าใช้จ่ายในอนุภาคฝุ่นจะทำให้เกิดการลัดวงจรและทำให้ร้อนจัดเกินไป
ตรวจสอบให้แน่ใจว่าคุณได้ทำเช่นนี้ในขณะที่คอมพิวเตอร์ของคุณถูกปิดและถอด AC และแบตเตอรี่ออกแล้ว ในขณะเป่าเข้าพัดลมตรวจสอบให้แน่ใจว่าไม่ได้ปั่นหมาดมากเกินไปเพราะอาจได้รับความเสียหายหากหมุนรอบเกินรอบที่ต้องการต่อนาที (รอบต่อนาที)
วิธีที่ 3: จัดการพื้นที่และสายเคเบิลในคอมพิวเตอร์
อุปสรรคต่อการไหลเวียนของอากาศตามที่เราได้กล่าวมานั้นทำให้เกิดความร้อนสูงเกินไป ใช้เวลาสักครู่เพื่อเปิดด้านข้างของคอมพิวเตอร์และวางสายเคเบิลไว้อย่างเรียบร้อยและเพิ่มพื้นที่ว่างในคอมพิวเตอร์โดยเฉพาะบริเวณโปรเซสเซอร์และ GPU อากาศร้อนจะไม่ติดอยู่ในคอมพิวเตอร์อีกต่อไปทำให้ระบายความร้อนได้ดีขึ้น
PRO TIP: หากปัญหาเกิดขึ้นกับคอมพิวเตอร์หรือแล็ปท็อป / โน้ตบุ๊คคุณควรลองใช้ซอฟต์แวร์ Reimage Plus ซึ่งสามารถสแกนที่เก็บข้อมูลและแทนที่ไฟล์ที่เสียหายได้ วิธีนี้ใช้ได้ผลในกรณีส่วนใหญ่เนื่องจากปัญหาเกิดจากความเสียหายของระบบ คุณสามารถดาวน์โหลด Reimage Plus โดยคลิกที่นี่วิธีที่ 4: ใช้การระบายความร้อน
หากเครื่องเก่าและวางความร้อนของ CPU สกปรกหรือแห้งจะไม่มีความสามารถในการทำความร้อนออก GPU หรือ CPU อย่างถูกต้อง วางความร้อนมักจะอยู่ในระหว่างอ่างความร้อนและพื้นผิวความร้อน (CPU หรือ GPU) มันอาจจะคุ้มค่ากับความพยายามของคุณที่จะดึงอ่างความร้อนออกจากโปรเซสเซอร์และนำมาใช้ใหม่วางความร้อน ตรวจสอบให้แน่ใจว่าได้ทำความสะอาดคราบความร้อนทั้งหมดก่อนใช้ใหม่เพื่อป้องกันการถ่ายเทความร้อนที่ผิดปกติ ตรวจสอบให้แน่ใจว่าฮีทซิงค์ติดแน่นกับ CPU หรือ GPU อย่างแน่นหนา
วิธีที่ 5: Undervolting ตัวประมวลผล
นี่เป็นเพียงเล็กน้อยซับซ้อนกว่าวิธีการอื่น ๆ Undervolting เป็นกระบวนการที่ลดแรงดันไฟฟ้าส่วนเกินให้แก่ CPU โดยใช้ซอฟต์แวร์ นี้ใช้กันอย่างแพร่หลายเป็นโซลูชันระบายความร้อน กล่าวคือไม่ทำให้เสื่อมเสียต่อประสิทธิภาพการทำงานของการประนีประนอม การโอเวอร์คล็อกและโอเวอร์คล๊อก (ความเร็วนาฬิกา) คือสิ่งที่ต้องรับผิดชอบในการทำงาน เราขอแนะนำให้ทุกคนที่มีความเชื่อมั่นและความรู้เพียงพอที่จะทำเช่นนั้น ประโยชน์ได้อย่างง่ายดายเกินดุลความเสี่ยง
- ดาวน์โหลดและติดตั้งสาธารณูปโภคเหล่านี้:
RMclock v.2.35 - (ยูทิลิตีนาฬิกาซีพียู) จาก ที่นี่
ORTHOS CPU Loader - (ใช้เพื่อเน้น CPU และทดสอบความเสถียร) จาก ที่นี่
HWmonitor - (เพื่อตรวจสอบอุณหภูมิเลือกระหว่าง 32/64 บิตที่มุมบนซ้าย) จาก ที่นี่ - เรียกใช้ตัวโหลด CPU ORTHOS โปรแกรมที่มีประโยชน์นี้จะจำลองการโหลด CPU ทั้งหมดสำหรับแกนทั้งสองแบบ คลิกที่ปุ่ม Start และปล่อยให้มันทำงานเป็นเวลา 10 นาที ดูอุณหภูมิที่ 70-90 O c ใน HWmonitor เมื่อเสร็จสิ้นการบีบอัด CPU เป็นเวลา 10 นาทีให้หยุดโปรแกรมและบันทึกอุณหภูมิสูงสุด
- เรียกใช้ RMclock คลิกที่แท็บ Advanced CPU Settings รุ่นล่าสุดของ RMclock ควรตรวจจับ CPU ของคุณโดยอัตโนมัติ หากไม่ได้ให้คลิกปุ่มวิทยุมือถือใกล้ด้านล่างและเลือกใช้การตั้งค่าเหล่านี้เมื่อเริ่มต้น ตอนนี้กดปุ่ม Apply ถ้าจะขอให้คุณรีสตาร์ทโปรแกรมให้ทำดังนี้ หลังจากเริ่มต้นใหม่แล้วให้ไปที่แท็บข้อมูล CPU ตรวจสอบอีกครั้งว่ามีการแสดงตัวประมวลผลที่ถูกต้องที่คุณมีอยู่หรือไม่ ในหน้านี้คุณจะเห็นตัวเลขที่เคลื่อนที่ขึ้นและลงเกี่ยวกับ CPU ของคุณ
- ดับเบิลคลิกที่แท็บ Profile จากนั้นคลิกที่ Performance-on-Demand sub-profile
- - ใช้ระบบ P-State Transitions สำหรับทั้ง AC Power และ Battery
- - ทำเครื่องหมายที่ช่องดัชนีทั้งหมดที่เป็นไปได้ตรวจดูให้แน่ใจว่าได้เลื่อนลงและคลิกที่อื่น ๆ
- - คลิก Apply เมื่อทำเสร็จแล้ว
- * ผู้ใช้ AMD จำเป็นต้องติ๊กตัว P-State Transistors เพื่อลดการสั่นไหว
- กลับไปที่หน้าโปรไฟล์หลัก เปลี่ยนส่วนกำหนดค่าปัจจุบันในกล่องแบบหล่นลงเพื่อประสิทธิภาพตามความต้องการทั้งไฟ AC และแบตเตอรี่ ตรวจสอบให้แน่ใจว่ามีการทำเครื่องหมายที่ช่องดัชนีทั้งหมด ยกเลิกการเลือก Auto ปรับระดับกลาง VID ใกล้ด้านล่างและกดปุ่ม Default ขณะนี้แรงดันไฟฟ้าของโรงงานของคุณจะปรากฏขึ้น คลิกใช้
- ในหน้าโปรไฟล์หลักคุณจะเห็นตัวคูณและแรงดันไฟฟ้าที่แตกต่างกัน เริ่มลดแรงดันไฟฟ้าของตัวคูณสูงสุด คลิก Apply เสมอเพื่อให้แรงดันไฟฟ้าใหม่มีผลและทำการทดสอบความมั่นคงด้านล่าง ให้ทำเช่นนี้ทุกครั้งที่คุณลดแรงดันไฟฟ้า
- เปิด ORTHOS และ HWMonitor อีกครั้ง
- ไปที่แท็บข้อมูล CPU ของ RMclock (คุณสามารถดู temps และ stats ได้ที่นี่)
- กำหนดประเภทของการทดสอบเป็น FFTs ขนาดเล็ก - เน้น CPU เพื่อเน้นการทดสอบไปยัง CPU
- รันการทดสอบความเครียด ORTHOS เป็นระยะเวลา 45 นาทีหรือมากกว่า
- ถ้ามันไม่ได้ผิดพลาดเมื่อทดสอบความมั่นคงจะทำแล้วคุณสามารถไปลดลง เราแนะนำให้ลดลงทีละ 0.025 โวลต์จนถึง BSOD (Blue Screen of Death) หรือให้ข้อผิดพลาดในการเตือน
- ถ้าคุณมีหน้าจอสีน้ำเงิน - แล้วคุณถึงขีด จำกัด แล้วและแรงดันไฟฟ้าต่ำเกินไป เมื่อเริ่มต้นใหม่จาก BSOD ควรกลับไปใช้แรงดันไฟฟ้าที่เสถียรล่าสุด เก็บบันทึกแรงดันไฟฟ้าที่ดี / ไม่ดีบนกระดาษ
- หากได้รับคำเตือนหรือข้อผิดพลาดของฮาร์ดแวร์จาก ORTHOS - แรงดันไฟฟ้าของคุณต่ำเกินไป ยกแรงดันไฟฟ้าขึ้นและลองอีกครั้ง
- เมื่อคุณพบแรงดันไฟฟ้าที่ไม่เสถียรของคุณแล้วเราขอแนะนำให้เพิ่มแรงดันไฟฟ้าขึ้น 2 ขั้นตอน การทำเช่นนี้จะทำให้ขอบที่ปลอดภัยห่างจากแรงดันไฟฟ้าที่ไม่เสถียรเพื่อให้มีเสถียรภาพ คนส่วนใหญ่สามารถที่จะให้ได้. 150V ถึง. 250C น้อยกว่าแรงดันไฟฟ้าเริ่มต้นของตัวคูณสูงสุด ทุกอย่างขึ้นอยู่กับความคลาดเคลื่อนของโปรเซสเซอร์ของคุณ
- เพื่อให้ได้ประโยชน์สูงสุดจาก Undervolting คุณสามารถลดระดับคูณของแรงดันไฟฟ้าให้เหลือน้อยที่สุด
บทความที่เกี่ยวข้อง):
ตรวจสอบอุณหภูมิของ CPU บน Linux
วิธีการตรวจสอบอุณหภูมิของ CPU
PRO TIP: หากปัญหาเกิดขึ้นกับคอมพิวเตอร์หรือแล็ปท็อป / โน้ตบุ๊คคุณควรลองใช้ซอฟต์แวร์ Reimage Plus ซึ่งสามารถสแกนที่เก็บข้อมูลและแทนที่ไฟล์ที่เสียหายได้ วิธีนี้ใช้ได้ผลในกรณีส่วนใหญ่เนื่องจากปัญหาเกิดจากความเสียหายของระบบ คุณสามารถดาวน์โหลด Reimage Plus โดยคลิกที่นี่