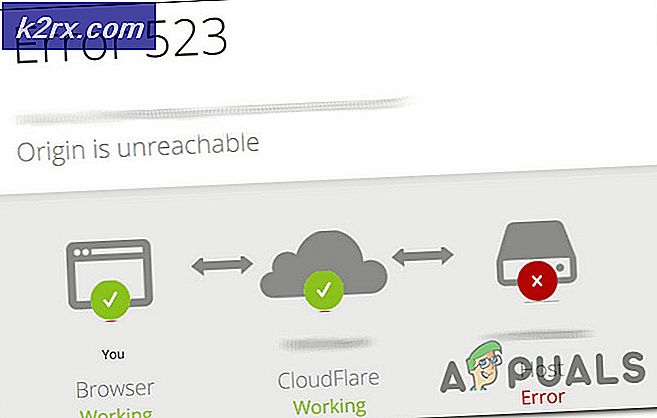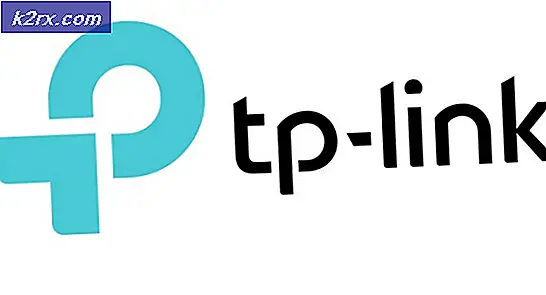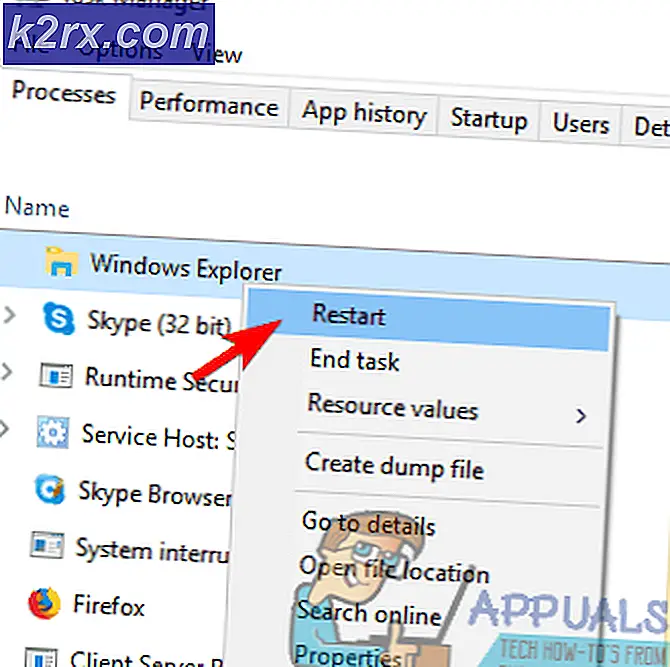วิธีการแก้ไขการละเมิด DPC Watchdog ข้อผิดพลาด BSOD ใน Windows 10
ข้อผิดพลาดในการเฝ้าระวัง DPC เป็นเรื่องปกติธรรมดาเมื่อ Windows 10 ได้รับการเผยแพร่ เกิดจากปัญหาความเข้ากันได้กับอุปกรณ์บางอย่าง Windows ออกการปรับปรุงเพื่อแก้ไขปัญหานี้ แต่การกำหนดค่าระบบไม่ได้ถูกกำหนดเป้าหมายและคุณอาจยังคงประสบปัญหานี้อยู่
หากคุณเน้นหน่วยความจำ CPU และ / หรือการ์ดแสดงผลและได้รับ BSOD พร้อมกับข้อผิดพลาด DPC Watchdog Violation โปรดทำตามวิธีการเหล่านี้เพื่อแก้ไขปัญหา
วิธีที่ 1: ทำการติดตั้งไดรเวอร์ใหม่ทั้งหมดโดยยกเลิกการติดตั้งก่อนโดยใช้ Display Driver Uninstaller
มีสองสถานการณ์ที่นี่ 1) ที่คุณสามารถเข้าสู่ระบบได้ 2) ที่คุณไม่สามารถเข้าสู่ระบบเป้าหมายคือการบูตระบบใน Safe Mode เพื่อให้สามารถโหลดด้วยโปรแกรมควบคุมพื้นฐานและการตั้งค่าที่น้อยที่สุด แต่ก่อนที่คุณจะไป ด้วยขั้นตอนด้านล่างให้แน่ใจว่าคุณดาวน์โหลด DDU จาก ที่นี่ และคัดลอกไปยัง External Drive หรือหากคุณสามารถเข้าสู่ระบบได้ให้ดาวน์โหลดและบันทึกไว้ในเดสก์ท็อปของคุณก่อนเริ่มบูตเข้าสู่ Safe Mode
สำหรับ Windows 8/10
หากคุณสามารถเข้าสู่ระบบได้แล้วคลิกปุ่ม เริ่ม จากมุมล่างขวาให้กดปุ่ม SHIFT ค้างไว้ขณะที่กดปุ่ม SHIFT ค้างไว้และเลือก Shutdown -> Restart เพื่อเข้าสู่ Advanced Options
ถ้าคุณไม่สามารถเข้าสู่ระบบได้ให้รีสตาร์ทเครื่องคอมพิวเตอร์และขัดขวางกระบวนการรีบูตเมื่อคุณเห็น Windows (โลโก้)
หน้าจอขัดจังหวะ 3 ครั้งและคุณข้อความด้านล่างโลโก้แสดงการจัดเตรียมการซ่อมแซมโดยอัตโนมัติเมื่อคุณเห็นสิ่งนี้และหยุดและรอให้ระบบพาคุณไปยังโหมดขั้นสูง
สำหรับ Windows Vista / 7
อย่างไรก็ตามหากคุณใช้ Windows 7 หรือ Vista ให้รีสตาร์ทเครื่องคอมพิวเตอร์และกด F8 ซ้ำ ๆ จนกว่าคุณจะเห็น Advanced Boot Menu ถ้าคุณไม่เห็นเมนูนี้ให้เริ่มต้นใหม่อีกครั้งและแตะคีย์ F8 ค้างไว้บนแป้นพิมพ์ซ้ำจนกว่าจะเห็นข้อมูลนี้ เมื่อเห็น Safe Mode นี้ให้เลือก คุณจะสามารถเข้าสู่โหมดปลอดภัยได้
PRO TIP: หากปัญหาเกิดขึ้นกับคอมพิวเตอร์หรือแล็ปท็อป / โน้ตบุ๊คคุณควรลองใช้ซอฟต์แวร์ Reimage Plus ซึ่งสามารถสแกนที่เก็บข้อมูลและแทนที่ไฟล์ที่เสียหายได้ วิธีนี้ใช้ได้ผลในกรณีส่วนใหญ่เนื่องจากปัญหาเกิดจากความเสียหายของระบบ คุณสามารถดาวน์โหลด Reimage Plus โดยคลิกที่นี่Windows 7 จะนำคุณตรงไปยัง Safe Mode หลังจากที่คุณเลือกตัวเลือก Safe Mode แต่สำหรับ Windows 8 และ 10 หลังจากข้อความ Repairing Automatic Repair แล้วคุณควรนำคุณไปยัง Advanced Options จากนั้นเลือก Troubleshoot -> Advanced Options -> Startup Settings - > (รอให้ระบบรีบูต) หลังจากรีบูตเลือก ตัวเลือกที่ 4 โดยการกด 4 บนแป้นพิมพ์ เพื่อเริ่มเข้าสู่ Safe Mode
เมื่ออยู่ใน Safe Mode ให้คัดลอกไฟล์ DDU ไปยังเดสก์ท็อปของคุณในโฟลเดอร์ใหม่ถ้าคุณบันทึกไว้ใน USB หรือค้นหาไฟล์ที่ดาวน์โหลดมาและย้ายไปยังโฟลเดอร์ใหม่เพื่อให้ไฟล์ที่แยกออกมาสามารถอยู่ภายในโฟลเดอร์ได้ อื่นจะถูกดึงออกจากที่ที่คุณได้บันทึกแฟ้มไว้ เมื่อเสร็จแล้วให้คลิกที่ไอคอน Display Driver Uninstaller และเรียกใช้ ไม่ต้องกังวลหากแสดง Windows 8.1 ในขณะที่ระบบตรวจพบ ไปข้างหน้าและเลือกประเภทการ์ดจากเมนูแบบเลื่อนลงจากนั้นเลือก ตัวเลือกที่ 1 ซึ่งเป็น " คลีนแอนด์รีสตาร์ท" หลังจากการทำความสะอาดไดร์เวอร์เสร็จสิ้นระบบจะรีบูตกลับสู่โหมดปกติ ตอนนี้คุณสามารถไปที่ไซต์ของผู้ผลิตเพื่อดาวน์โหลดและติดตั้งไดรเวอร์ล่าสุดสำหรับการ์ดจอของคุณ
วิธีที่ 2: อัพเดตไดรเวอร์ IDE ATA / ATAPI Controller
- กดปุ่ม Windows ค้างไว้และกด R
- พิมพ์ลง devmgmt msc
- เปิดส่วน ควบคุม IDE ATA / ATAPI และเลือกหนึ่งที่เรียกว่า SATA AHCI
- คลิกขวาที่มันเลือก Update Drivers
- เลือกการ อัปเดต ด้วยตนเอง
- เมื่อได้รับแจ้งพร้อมกับตำแหน่งให้เลือกให้ฉันเลือกจากรายการไดรเวอร์อุปกรณ์ในคอมพิวเตอร์ของฉัน
- เลือก มาตรฐาน AHCI Serial ATA Controller และคลิก ถัดไป
- รีสตาร์ทเครื่องคอมพิวเตอร์ของคุณ
วิธีที่ 3: อัพเดตเฟิร์มแวร์ SSD ถ้ามี
- เปิด เมนูเริ่มต้น และเลือก แผงควบคุม
- คลิกที่ ดูตาม: ไอคอนขนาดเล็ก และค้นหา ระบบ
- คลิกที่ Device Manager จากแผงด้านซ้าย
- ดับเบิลคลิกที่ ไดรฟ์ดิสก์
- บันทึก หมายเลขรุ่น จาก SSD ของคุณและค้นหา เฟิร์มแวร์ ใน Google
- ค้นหาเฟิร์มแวร์เฉพาะและคำแนะนำในการติดตั้งเฟิร์มแวร์สำหรับไดรฟ์ของคุณ
วิธีที่ 4: การถอนการติดตั้งไดรเวอร์เริ่มต้นของ Synaptic (ต้องใช้เมาส์ USB เพื่อทำสิ่งนี้)
- กดปุ่ม Windows ค้างไว้และกด R พิมพ์ลง devmgmt msc
- ขยาย เมาส์และอุปกรณ์ชี้ตำแหน่งอื่น ๆ
- คลิกขวา ที่ Synaptics SMBus TouchPad และคลิกที่ Uninstall
- รีสตาร์ท คอมพิวเตอร์และรอให้ Windows ติดตั้งไดร์เวอร์ที่อัพเดตล่าสุด
PRO TIP: หากปัญหาเกิดขึ้นกับคอมพิวเตอร์หรือแล็ปท็อป / โน้ตบุ๊คคุณควรลองใช้ซอฟต์แวร์ Reimage Plus ซึ่งสามารถสแกนที่เก็บข้อมูลและแทนที่ไฟล์ที่เสียหายได้ วิธีนี้ใช้ได้ผลในกรณีส่วนใหญ่เนื่องจากปัญหาเกิดจากความเสียหายของระบบ คุณสามารถดาวน์โหลด Reimage Plus โดยคลิกที่นี่