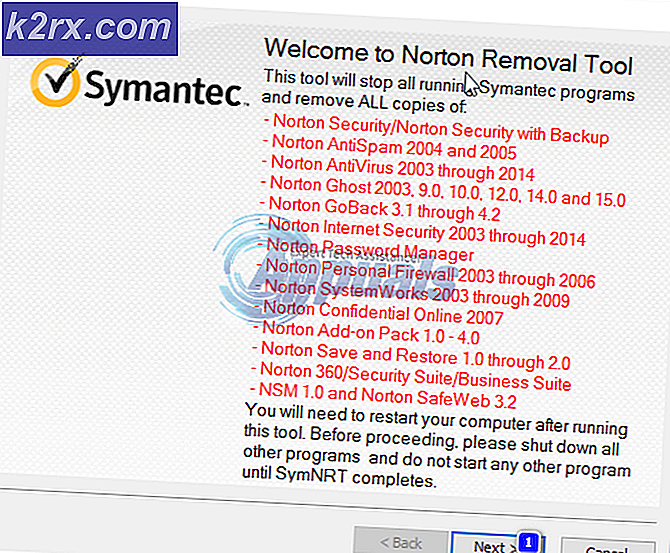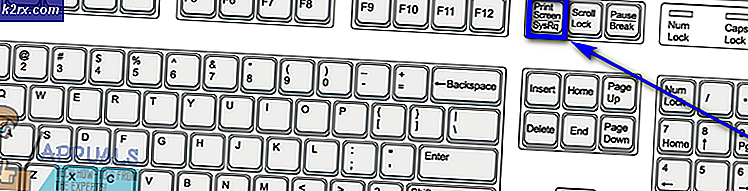จะแก้ไขข้อผิดพลาดการอัปเดต Windows 10 C8000266 ได้อย่างไร
ผู้ใช้ Windows บางคนกำลังเผชิญกับ รหัสข้อผิดพลาด C8000266 เมื่อใดก็ตามที่พยายามติดตั้งการอัปเดต Windows ใหม่ที่รอดำเนินการโดยใช้ช่องทางเดิม ผู้ใช้ส่วนใหญ่รายงานว่าข้อผิดพลาดปรากฏใน Windows 7 และ Windows 8.1
หากปัญหาเกิดจากปัญหาทั่วไปที่ Microsoft ทราบอยู่แล้ว คุณควรจะสามารถแก้ไขปัญหาได้โดยอัตโนมัติเพียงแค่เรียกใช้ Windows Update ตัวแก้ไขปัญหาและใช้การแก้ไขที่แนะนำตามสถานการณ์เฉพาะของคุณ หากคุณพอใจกับการใช้ทางเลือกของบุคคลที่สาม Windows Repair portable เป็นเครื่องมือ all-in-one ที่ยอดเยี่ยมที่จะแก้ไขปัญหาประเภทนี้ได้เกือบทั้งหมด
นอกจากนี้ คุณควรจะสามารถบังคับให้ติดตั้งการอัปเดตที่ล้มเหลวได้โดยการรีเซ็ตทุกองค์ประกอบของ Windows Update ไม่ว่าจะผ่านทางสคริปต์อัตโนมัติหรือโดยการดำเนินการด้วยตนเองจากเทอร์มินัลพร้อมท์คำสั่งที่ยกระดับขึ้น
หากองค์ประกอบ WU ในตัวไม่ทำงาน วิธีแก้ไขปัญหาชั่วคราวอย่างหนึ่งที่จะทำให้คอมพิวเตอร์ของคุณเป็นเวอร์ชันล่าสุดคือการใช้ Microsoft Update Catalog เพื่อดาวน์โหลดและติดตั้งการอัปเดตที่รอดำเนินการด้วยตนเอง - ยูทิลิตี้ของบุคคลที่สามอีกตัวหนึ่งที่จะช่วยให้คุณทำได้เช่นกัน อัปเดตเครื่องของคุณเป็น WSUS ออฟไลน์
อย่างไรก็ตาม หากคุณกำลังเผชิญกับความเสียหายของไฟล์ระบบที่รุนแรงบางประเภท คุณอาจไม่ได้รับการแก้ไขจนกว่าคุณจะรีเซ็ตทุกองค์ประกอบของระบบปฏิบัติการ (คุณสามารถทำได้ผ่านการติดตั้งซ่อมแซมหรือการติดตั้งใหม่ทั้งหมด)
เรียกใช้ Windows Update Troubleshooter
หากคุณกำลังเห็น รหัสข้อผิดพลาด C8000266 ใน Windows 7 หรือ Windows 8.1 มีโอกาสสูงมากที่ปัญหาจะได้รับการคุ้มครองโดยกลยุทธ์การซ่อมแซมที่ Microsoft สามารถปรับใช้ได้โดยอัตโนมัติ ผู้ใช้จำนวนมากที่เราเห็นรหัสข้อผิดพลาดนี้เมื่อพยายามอัปเดตคอมพิวเตอร์ด้วยการอัปเดตล่าสุดของ Windows ได้ยืนยันว่าปัญหาได้รับการแก้ไขในที่สุดหลังจากที่พวกเขาเรียกใช้ ตัวแก้ไขปัญหา Windows Update และใช้การแก้ไขที่แนะนำ
โปรดทราบว่า Windows Update Troubleshooter เป็นชุดของกลยุทธ์การซ่อมแซมอัตโนมัติที่ทราบกันดีว่าสามารถแก้ไขข้อผิดพลาดต่างๆของ Windows Update ได้ ทันทีที่คุณเปิดใช้ โปรแกรมจะเริ่มค้นหาความไม่สอดคล้องกัน จากนั้นปรับใช้โปรแกรมแก้ไขที่เหมาะสมโดยอัตโนมัติ หากปัญหาครอบคลุมโดยหนึ่งในกลยุทธ์การซ่อมแซมอัตโนมัติ
ต่อไปนี้คือวิธีเปิดตัวแก้ไขปัญหา Windows Update บน Windows 7 หรือ Windows 8.1 และแก้ไขไฟล์ c8000266รหัสข้อผิดพลาด:
- กด คีย์ Windows + R เพื่อเปิด a วิ่ง กล่องโต้ตอบ ถัดไป พิมพ์ 'ควบคุม' ในกล่องข้อความแล้วกด ป้อน เพื่อเปิดโลกคลาสสิก แผงควบคุม อินเตอร์เฟซ.
- เมื่อคุณจัดการเข้าสู่ความคลาสสิกแล้ว แผงควบคุม ให้ใช้ฟังก์ชันการค้นหาที่มุมบนขวาของหน้าจอเพื่อค้นหา 'แก้ปัญหา' ถัดไป จากรายการผลลัพธ์ ให้คลิกที่ การแก้ไขปัญหา เพื่อขยายรายการตัวแก้ไขปัญหาแบบรวม
- เมื่อคุณอยู่ใน แก้ไขปัญหา หน้าต่าง ดำเนินการต่อโดยคลิกที่ ระบบและความปลอดภัย จากรายการตัวเลือกที่มี
- เมื่อคุณอยู่ใน ระบบและความปลอดภัย คลิกที่เมนู อัพเดทวินโดวส์ (ภายใต้หมวดหมู่ Windows) เพื่อเปิดตัวแก้ไขปัญหาที่ถูกต้อง
- หลังจากที่คุณจัดการเปิด Windows Update ตัวแก้ไขปัญหาดำเนินการโดยคลิกที่ ขั้นสูง ไฮเปอร์ลิงก์และทำเครื่องหมายที่ช่องที่เกี่ยวข้องกับทำการซ่อมแซมโดยอัตโนมัติหลังจากทำเช่นนี้ให้คลิกที่ ต่อไป เพื่อไปยังเมนูถัดไป
- รอให้การสแกนเริ่มต้นเสร็จสิ้น คุณอาจได้รับพร้อมท์ให้คลิก . ทั้งนี้ขึ้นอยู่กับขั้นตอนที่ต้องดำเนินการเพื่อแก้ไขปัญหา ใช้โปรแกรมแก้ไขนี้ และทำตามขั้นตอนเพิ่มเติมเพื่อใช้การแก้ไขที่เหมาะสม
- ในกรณีที่คุณได้รับแจ้งให้รีสตาร์ท ให้ปฏิบัติตามและดูว่าปัญหาได้รับการแก้ไขหรือไม่เมื่อการเริ่มต้นระบบครั้งถัดไปเสร็จสมบูรณ์โดยพยายามติดตั้งการอัปเดตที่รอดำเนินการอีกครั้ง
หากคุณยังคงได้รับแจ้งเหมือนเดิม อีรหัสข้อผิดพลาด C8000266, เลื่อนลงไปที่การแก้ไขที่เป็นไปได้ถัดไปด้านล่าง
การรีเซ็ตทุกองค์ประกอบ Windows Update
หากตัวแก้ไขปัญหาในตัวไม่สามารถแก้ไขปัญหาได้โดยอัตโนมัติ ขั้นตอนต่อไปคือการลองและรีเซ็ต Windows Update ด้วยตนเอง - คุณสามารถทำได้โดยอัตโนมัติ (ผ่านสคริปต์) หรือคุณสามารถดำเนินการด้วยตนเอง และทำการรีเซ็ต Windows Update ด้วยตนเอง
ในกรณีส่วนใหญ่ ปัญหานี้เกิดขึ้นเนื่องจากองค์ประกอบอย่างน้อยหนึ่งองค์ประกอบติดค้างอยู่ในสถานะขอบรก หากสถานการณ์นี้ใช้ได้ คุณควรจะสามารถแก้ไขปัญหาได้ด้วยการบังคับให้รีเซ็ตส่วนประกอบ WU ทั้งหมดที่เกี่ยวข้องกับกระบวนการอัปเดตทั้งระบบ
ขึ้นอยู่กับระดับความสามารถทางเทคนิคของคุณ ให้ทำตามหนึ่งในสองวิธีด้านล่างเพื่อรีเซ็ตทุกองค์ประกอบ Windows Update:
ตัวเลือกที่ 1: การรีเซ็ตการอัปเดต Windows ผ่านสคริปต์อัตโนมัติ
- เปิดเบราว์เซอร์เริ่มต้นของคุณและไปที่ลิงก์นี้ (ที่นี่) และดาวน์โหลด รีเซ็ต Windows Update Agent สคริปต์โดยใช้ ดาวน์โหลด ปุ่มที่เกี่ยวข้องกับ รีเซ็ต WUEng.zip.
- หลังจากดาวน์โหลดเสร็จแล้ว ให้แตกไฟล์ ZIP ด้วยยูทิลิตี้อย่าง WinRar, WinZip หรือ 7Zip
- จากนั้นดับเบิลคลิกที่ double รีเซ็ตWUEnG.exe และคลิก ใช่ ที่ UAC (การควบคุมบัญชีผู้ใช้) หากคุณได้รับแจ้งให้ให้สิทธิ์การเข้าถึงระดับผู้ดูแลระบบ
- คลิก ใช่ ที่ข้อความแจ้งยืนยัน จากนั้นรอจนกว่าขั้นตอนจะเสร็จสิ้นและรีสตาร์ทคอมพิวเตอร์เมื่อขั้นตอนเสร็จสิ้น
- ในการเริ่มต้นครั้งถัดไป ให้พยายามติดตั้งการอัปเดตอีกครั้งและดูว่าปัญหาได้รับการแก้ไขแล้วหรือไม่
ตัวเลือกที่ 2: การรีเซ็ตการอัปเดต Windows ผ่าน Command Prompt
- เปิดไฟล์ วิ่ง กล่องโต้ตอบโดยการกด คีย์ Windows + R. ถัดไป พิมพ์ 'cmd' แล้วกด Ctrl + Shift + Enter เพื่อเปิด Command Prompt ที่ยกระดับขึ้น เมื่อคุณเห็น UAC (การควบคุมบัญชีผู้ใช้) พร้อมท์ให้คลิกที่ ใช่ เพื่อให้สิทธิ์ของผู้ดูแลระบบ
- เมื่อคุณอยู่ในหน้าต่าง CMD ที่ยกระดับแล้ว ให้พิมพ์คำสั่งต่อไปนี้ตามลำดับแล้วกด Enter หลังจากแต่ละคำสั่งเพื่อหยุดบริการ Windows Update ที่เกี่ยวข้องทั้งหมด:
net stop wuauserv net stop cryptSvc net stop bits net stop msiserver
บันทึก: คำสั่งเหล่านี้จะหยุดบริการ Windows Update, MSI Installer, Cryptographic และ BITS
- เมื่อทุกบริการที่เกี่ยวข้องหยุดทำงานแล้ว ให้รันคำสั่งต่อไปนี้เพื่อล้างและเปลี่ยนชื่อ SoftwareDistribution และ Catroot2 โฟลเดอร์:
Ren C: \ Windows \ SoftwareDistribution SoftwareDistribution.old ren C: \ Windows \ System32 \ catroot2 Catroot2.old
บันทึก: สองโฟลเดอร์นี้ได้รับมอบหมายให้เก็บไฟล์อัพเดตและไฟล์ชั่วคราวอื่นๆ ที่ใช้โดยคอมโพเนนต์ WU เนื่องจากคุณไม่สามารถลบได้ตามปกติ (โดยไม่ทำการเปลี่ยนแปลงการอนุญาตที่มีความเสี่ยง) วิธีที่มีประสิทธิภาพที่สุดในการบังคับให้ Windows สร้างสิ่งที่เทียบเท่าใหม่ที่ดีคือการเปลี่ยนชื่อไดเร็กทอรีทั้งสอง
- เมื่อเปลี่ยนชื่อโฟลเดอร์ทั้งสองแล้วให้รันคำสั่งต่อไปนี้แล้วกด Enter หลังจากแต่ละโฟลเดอร์เพื่อเปิดใช้งานบริการที่คุณปิดใช้งานอีกครั้งในขั้นตอนที่ 2:
เริ่มสุทธิ wuauserv เริ่มสุทธิ cryptSvc บิตเริ่มต้นสุทธิ เซิร์ฟเวอร์เริ่มต้นสุทธิ
- เมื่อเริ่มบริการที่เกี่ยวข้องทุกรายการแล้ว ให้ลองติดตั้งการอัปเดตอีกครั้งและดูว่าปัญหาได้รับการแก้ไขแล้วหรือไม่
การติดตั้งการอัปเดต Windows ด้วยตนเอง
หากวิธีอื่นๆ ข้างต้นไม่อนุญาตให้คุณติดตั้ง Windows Update ที่ล้มเหลว แต่คุณไม่มีเวลาทำตามการแก้ไขที่ใช้เวลานาน วิธีหนึ่งในการหลีกเลี่ยงไคลเอนต์ WU ในตัวที่เสียหายคือการติดตั้งการอัปเดตด้วยตนเองโดยใช้ แค็ตตาล็อก Microsoft Update.
ในกรณีที่คุณมีการอัปเดตที่รอดำเนินการอยู่หลายรายการที่แสดง are C8000266รหัสข้อผิดพลาดทุกครั้งที่คุณพยายามติดตั้งตามปกติ ให้ทำตามขั้นตอนด้านล่างเพื่อทำการติดตั้งโดยตรงจาก Microsoft Update Catalog ควรช่วยให้คุณสามารถแก้ไขสาเหตุของปัญหาได้
ต่อไปนี้คือคำแนะนำโดยย่อเกี่ยวกับการอัปเดตด้วยตนเองผ่านทาง via แค็ตตาล็อก Microsoft Update:
- เปิดเบราว์เซอร์เริ่มต้นของคุณและใช้เพื่อเยี่ยมชมแค็ตตาล็อก Microsoft Update โดยไปที่ลิงก์นี้ (ที่นี่).
- หลังจากที่คุณไปถึงตำแหน่งที่ถูกต้องแล้ว ให้ใช้ฟังก์ชันค้นหาที่มุมบนขวาเพื่อค้นหาชื่อของการอัปเดตที่ล้มเหลวด้วย C8000266รหัสข้อผิดพลาดเมื่อคุณพยายามติดตั้งตามอัตภาพ (ผ่านคอมโพเนนต์ Windows Update ในตัว)
- เมื่อผลลัพธ์ปรากฏขึ้น ให้ระบุการอัปเดตที่เหมาะสมโดยดูที่สถาปัตยกรรมระบบปฏิบัติการและเวอร์ชัน WIndows ที่สร้างขึ้นสำหรับ
- เมื่อคุณตัดสินใจเกี่ยวกับการอัปเดตที่ถูกต้องซึ่งคุณต้องดาวน์โหลด ให้คลิกที่ ดาวน์โหลด ปุ่มและรอให้กระบวนการเสร็จสมบูรณ์
- หลังจากดาวน์โหลดเสร็จสิ้น ให้เปิดการอัปเดตที่ติดตั้งและปฏิบัติตามคำแนะนำบนหน้าจอเพื่อติดตั้งการอัปเดตด้วยตนเอง
- หากการติดตั้งเสร็จสิ้นโดยไม่มีปัญหาใดๆ ให้รีบูตคอมพิวเตอร์และดูว่าปัญหาได้รับการแก้ไขหรือไม่ในการเริ่มต้นคอมพิวเตอร์ครั้งถัดไป
การเรียกใช้ Windows Repair Portable (เครื่องมือของบุคคลที่สาม)
หากไม่มีวิธีแก้ไขที่เป็นไปได้ข้างต้นที่อนุญาตให้คุณแก้ไขปัญหา คุณอาจแก้ไขปัญหาได้โดยใช้ Windows Repair Portable นี่เป็นฟรีแวร์ Windows Repair แบบ all-in-one ที่ผู้ใช้ Windows 7 และ Windows 8.1 จำนวนมากที่พบรหัสข้อผิดพลาดขณะติดตั้งการอัปเดต Windows ใช้เพื่อแก้ไขส่วนประกอบ WU
สำคัญ: โปรดทราบว่านี่ไม่ใช่เครื่องมือที่ Microsoft จัดเตรียมไว้ให้และไม่ได้ออกแบบมาเพื่อแก้ไขปัญหาเซิร์ฟเวอร์ Windows หากคุณไม่สบายใจกับเครื่องมือของบุคคลที่สามที่สามารถแก้ไขส่วนประกอบของระบบปฏิบัติการหรือคุณกำลังเผชิญกับ C8000266ข้อผิดพลาดในเวอร์ชันเซิร์ฟเวอร์ Windows ข้ามวิธีนี้ทั้งหมด
หากคุณตัดสินใจที่จะปฏิบัติตามการแก้ไขที่เป็นไปได้นี้ต่อไปนี้คือคำแนะนำทีละขั้นตอนโดยย่อเกี่ยวกับการใช้ Windows Repair portable เพื่อแก้ไขปัญหา C8000266รหัสข้อผิดพลาด:
- เยี่ยมชมลิงค์นี้ (ที่นี่) และคลิก ดาวน์โหลดเดี๋ยวนี้ เพื่อดาวน์โหลดไฟล์เก็บถาวรที่มีเครื่องมือ Windows Repair Portable โดยอัตโนมัติ
- หลังจากดาวน์โหลดเสร็จแล้ว ให้ใช้ WinZip, WinRar, 7Zip หรือยูทิลิตี้การแตกไฟล์อื่นๆ เพื่อแยกเนื้อหาของไฟล์เก็บถาวรที่คุณเพิ่งดาวน์โหลด
- เปิดโฟลเดอร์ Windows Repair ที่คุณเพิ่งแตกออกมาแล้วดับเบิลคลิกที่ Repair_Windows.exe.
บันทึก: เมื่อคุณได้รับแจ้งจาก UAC (การควบคุมบัญชีผู้ใช้) พร้อมท์ คลิก ใช่ เพื่อให้สิทธิ์ผู้ดูแลระบบ
- รอจนกระทั่งยูทิลิตี้โหลดเสร็จ จากนั้นคลิก ฉันเห็นด้วย ที่ข้อความแจ้ง EULA
- เมื่อเปิดแอปพลิเคชันแล้ว ให้คลิกที่ รีบูตไปที่เซฟโหมด ปุ่ม (ขวาล่าง) มุมของหน้าต่างแล้วคลิก ใช่ พร้อมท์เพื่อให้แน่ใจว่าคุณไม่มีการรบกวนจากบุคคลที่สาม
- หลังจากที่คอมพิวเตอร์บูทสำรองข้อมูลในเซฟโหมดแล้ว ให้เปิด ซ่อมวินโดว์ ยูทิลิตี้อีกครั้ง
- จากนั้นคลิกที่ click การซ่อมแซม (หลัก) จากแถบริบบอนด้านบนแล้วคลิก click ค่าที่ตั้งไว้ล่วงหน้า: Windows Updates จากรายการตัวเลือกที่มี
- ที่หน้าจอถัดไป เพียงคลิกที่ เริ่มซ่อม ปุ่มและรอให้การดำเนินการเสร็จสิ้น
- หลังจากขั้นตอนเสร็จสิ้น ให้รีสตาร์ทระบบของคุณและดูว่าปัญหาได้รับการแก้ไขแล้วหรือไม่ในการเริ่มต้นระบบครั้งถัดไปโดยพยายามติดตั้งการอัปเดตที่มีปัญหาอีกครั้ง
การใช้ WSUS Offline (เครื่องมือของบุคคลที่สาม)
หากวิธีการข้างต้นไม่อนุญาตให้คุณแก้ไขปัญหาในสถานการณ์เฉพาะของคุณคุณควรพิจารณาใช้ยูทิลิตี้ WSUS Offline เพื่อติดตามระบบปฏิบัติการของคุณด้วยการอัปเดต Windows ที่ไม่ได้ติดตั้ง
เครื่องมือของบุคคลที่สามนี้ทำงานได้อย่างยอดเยี่ยมในกรณีที่การติดตั้งการอัปเดตถูกบล็อกโดยการใช้ Proxy หรือ VPN – หรือหากคุณเชื่อมต่อกับเครือข่ายที่ถูกจำกัด
ต่อไปนี้คือคำแนะนำโดยย่อเกี่ยวกับการใช้ยูทิลิตี้ WSUS Offline เพื่อติดตั้งการอัปเดต Windows ที่รอดำเนินการซึ่งกำลังเรียกใช้ C8000266ข้อผิดพลาด:
- เปิดเบราว์เซอร์เริ่มต้นของคุณ ไปที่ลิงค์นี้ (ที่นี่) เลือก ดาวน์โหลด แท็บแล้วคลิกที่ไฮเปอร์ลิงก์ที่อยู่ด้านล่าง เวอร์ชันล่าสุด.
- เมื่อการดาวน์โหลดเสร็จสิ้นให้เปิดไฟล์เก็บถาวร WSUS Offline และแตกไดเร็กทอรีในตำแหน่งที่สามารถเข้าถึงได้ซึ่งคุณมีพื้นที่เพียงพอที่จะรองรับการดาวน์โหลดไฟล์อัพเดตของ Windows
- หลังจากขั้นตอนการสกัดเสร็จสิ้น ให้เข้าถึงตำแหน่งที่คุณแตกไฟล์wsuofflineและดับเบิลคลิกที่ UpdateGenerator.exe.
- ภายในอินเทอร์เฟซหลักของ WSUS ออฟไลน์ให้เลือกแท็บ Windows และทำเครื่องหมายทุกช่องที่เกี่ยวข้องกับประเภทการอัปเดตที่คุณต้องการติดตั้ง เมื่อกำหนดค่ายูทิลิตี้แล้ว ให้คลิกที่ เริ่ม เพื่อเปิดยูทิลิตี้
บันทึก: ดาวน์โหลดเฉพาะเวอร์ชันล่าสุดที่เกี่ยวข้องกับสถาปัตยกรรมระบบปฏิบัติการของคุณ
- จากนั้นคุณจะเห็นเครื่องมือบรรทัดคำสั่งแสดงความคืบหน้าของการดาวน์โหลด ในตอนท้ายของขั้นตอนนี้ คุณจะได้รับแจ้งจากหน้าต่างข้อมูลเพื่อถามว่าคุณต้องการตรวจสอบบันทึกหรือไม่ คลิก ใช่ เพื่อไปยังตำแหน่งนั้นทันที
- หากต้องการติดตั้งการอัปเดตที่คุณเพิ่งดาวน์โหลด ให้ไปที่โฟลเดอร์รูทของ WSUS ออฟไลน์, เปิด ลูกค้า โฟลเดอร์และดับเบิลคลิกที่ UpdateInstaller.exe.
บันทึก: เมื่อได้รับแจ้งจาก UAC (การควบคุมบัญชีผู้ใช้) หน้าต่าง คลิก ใช่ เพื่อให้สิทธิ์ของผู้ดูแลระบบ
- ภายในหน้าต่างตัวติดตั้ง ตรวจสอบให้แน่ใจว่ากล่องที่เกี่ยวข้องกับ อัปเดต C ++ Runtime Libraries และ อัปเดตใบรับรองหลัก จะถูกตรวจสอบและคลิกเริ่มเพื่อเริ่มการติดตั้ง Windows Updates ที่ดาวน์โหลดมาก่อนหน้านี้
- เมื่อกระบวนการเสร็จสิ้น คุณจะเห็นหน้าต่าง CMD แจ้งให้คุณทราบถึงการอัปเดตที่ติดตั้ง เมื่อคุณมาถึงจุดนี้แล้ว ให้รีสตาร์ทคอมพิวเตอร์และดูว่ารหัสข้อผิดพลาดของ Windows Update ได้รับการแก้ไขหรือไม่
ดำเนินการติดตั้งซ่อมแซม
หากวิธีการแก้ไขข้างต้นไม่ได้ผลสำหรับคุณ ก็ค่อนข้างชัดเจนว่าคุณกำลังประสบปัญหานี้เนื่องจากไฟล์ระบบเสียหายอย่างร้ายแรง ซึ่งทำให้ระบบปฏิบัติการของคุณไม่สามารถอัปเดตได้อย่างมีประสิทธิภาพ
ในกรณีนี้ การแก้ไขที่มีประสิทธิภาพมากที่สุดที่คุณสามารถบังคับใช้ได้คือการรีเซ็ตทุกองค์ประกอบของ Windows ซึ่งสามารถทำได้ผ่านการติดตั้งใหม่ทั้งหมด หรือโดยการรีเซ็ตส่วนประกอบ Windows ทุกรายการโดยเฉพาะ (ติดตั้งซ่อมแซม)
โปรดจำไว้ว่าข้อดีหลักของการติดตั้งการซ่อมแซม (ในการซ่อมแซมแทน) คือคุณจะสามารถเก็บข้อมูลส่วนบุคคลทั้งหมดของคุณ (รวมถึงภาพถ่าย วิดีโอ รูปภาพ แอปพลิเคชัน และเกม
กรณีต้องการไปติดตั้งซ่อม สามารถติดตามบทความนี้ (ที่นี่) สำหรับคำแนะนำทีละขั้นตอนในการทำตามขั้นตอนนี้