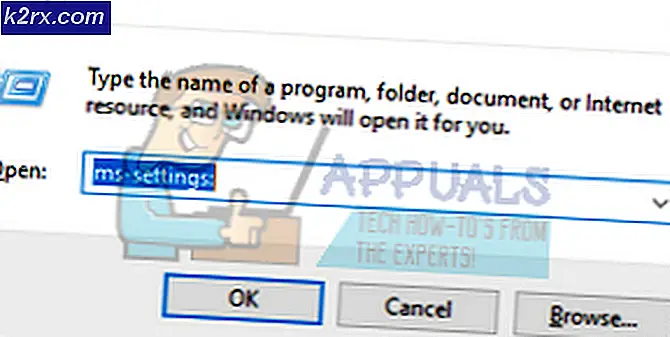แก้ไข: Groove Music จาก Crashing ใน Windows 10
Groove Music ที่ดีที่สุดคือเครื่องเล่นเพลงสั่นคลอน ในขณะที่ Groove Music มีคุณสมบัติที่ดีและเป็นบวกโปรแกรมเล่นเพลง Windows 10 ในตัวมีวิธีที่จะใช้งานก่อนที่จะสามารถแข่งขันกับแอพพลิเคชันที่ดีที่สุดในฉากการเล่นเพลง หนึ่งในปัญหาที่พบบ่อยเกี่ยวกับ Groove Music คือแอปพลิเคชันขัดข้องทันทีหลังจากที่ผู้ใช้ลงชื่อเข้าใช้ผู้ใช้หลายคนบ่นว่าแอป Groove Music ล่มทันทีหลังจากลงชื่อเข้าใช้แล้วในกรณีเช่นนี้แอปพลิเคชันจะทำงานตามที่ควรและไม่ ล้มเหลวหากผู้ใช้ยกเลิกการเชื่อมต่อคอมพิวเตอร์จากอินเทอร์เน็ตหรือไม่ลงชื่อเข้าใช้เลย อย่างไรก็ตามทันทีที่ผู้ใช้ลงชื่อเข้าใช้ Groove Music โปรแกรมล่ม
ผู้ใช้ Windows 10 ทุกคนคุ้นเคยกับแอ็พพลิเคชัน Groove Music ซึ่งเป็นเหตุผลที่พวกเขารู้ว่าโปรแกรมทำงานผิดพลาดเมื่อใดก็ตามที่พวกเขาพยายามลงชื่อเข้าใช้อาจเป็นได้ อย่างไรก็ตามหากคุณกำลังประสบปัญหานี้และต้องการทราบว่าคุณสามารถป้องกันไม่ให้ Groove Music ล้มเหลวหลังจากที่คุณลงชื่อเข้าใช้หรือชื่นชมยินดีเนื่องจากมีวิธีการต่างกันเพียงเล็กน้อยที่คุณสามารถลองทำเพื่อให้บรรลุเป้าหมายนี้ได้ ต่อไปนี้คือบางส่วนของวิธีการที่มีประสิทธิภาพสูงสุดที่คุณสามารถใช้เพื่อให้แน่ใจว่าแอ็พพลิเคชัน Groove Music ไม่พังหลังจากที่คุณลงชื่อเข้าใช้:
วิธีที่ 1: ตรวจสอบเพื่อให้แน่ใจว่าเวลาและวันที่บนคอมพิวเตอร์ของคุณถูกต้อง
สาเหตุที่พบได้บ่อยๆว่าเหตุใดโปรแกรมประยุกต์ Windows ในตัวบางครั้งอาจผิดพลาดเนื่องจากเวลาและวันที่บนคอมพิวเตอร์ไม่ได้ถูกตั้งค่าไว้ หากเป็นกรณีนี้ตรวจสอบให้แน่ใจว่าได้กำหนดวันที่และเวลาที่เหมาะสมไว้ในคอมพิวเตอร์ของคุณเพื่อป้องกัน Groove Music ล้มเหลวหลังจากขั้นตอนการลงชื่อเข้าใช้
คลิกที่ นาฬิกา ที่มุมล่างขวาของหน้าจอในแถบงาน คลิก ที่การตั้งค่าวันที่และเวลา
ตรวจสอบให้แน่ใจว่า ตั้งค่าเวลา ปิด อัตโนมัติ คลิก เปลี่ยน โดยตรงภายใต้ เปลี่ยนแปลงวันที่และเวลา
ตั้งวันที่และเวลาที่ถูกต้องและคลิกที่ เปลี่ยน ตรวจสอบให้แน่ใจว่าคอมพิวเตอร์ของคุณตั้งอยู่ใน เขตเวลาที่ ถูกต้อง ออกและตรวจสอบเพื่อดูว่าปัญหายังคงมีอยู่หรือไม่
วิธีที่ 2: ซ่อมแซมไฟล์ระบบใด ๆ ที่เสียหาย
ในบางกรณี Groove Music อาจเสียหายเนื่องจากไฟล์ระบบเสียหายหรือเสียหาย หากเป็นกรณีนี้การเรียกใช้การสแกน SFC จะระบุและซ่อมแซมไฟล์ที่เสียหายโดยการกำจัดปัญหา
ดูวิธีเรียกใช้ SFC SCAN ใน Windows 10
วิธีที่ 3: รื้อแล้วสร้างห้องสมุดเริ่มต้นของคอมพิวเตอร์ของคุณ
วิธีที่แน่ชัดที่สุดที่สามารถนำมาใช้เพื่อแก้ไขแอป Groove Music ที่ทำให้ขัดข้องหลังจากขั้นตอนการลงชื่อเข้าใช้คือการรื้อถอนและสร้างห้องสมุดเริ่มต้นของคอมพิวเตอร์ของคุณใหม่
เปิด Windows Explorer (Windows Key + E)
ค้นหาและคลิกที่ ไลบรารี ในบานหน้าต่างด้านซ้าย หากคุณไม่สามารถหา ไลบรารี ให้คลิกที่เมนู มุมมอง ที่ด้านบนสุดของหน้าจอของคุณเปิดเมนูแบบเลื่อนลงในแผง การนำทาง และเปิดใช้งาน ไลบรารี
PRO TIP: หากปัญหาเกิดขึ้นกับคอมพิวเตอร์หรือแล็ปท็อป / โน้ตบุ๊คคุณควรลองใช้ซอฟต์แวร์ Reimage Plus ซึ่งสามารถสแกนที่เก็บข้อมูลและแทนที่ไฟล์ที่เสียหายได้ วิธีนี้ใช้ได้ผลในกรณีส่วนใหญ่เนื่องจากปัญหาเกิดจากความเสียหายของระบบ คุณสามารถดาวน์โหลด Reimage Plus โดยคลิกที่นี่ใน ไลบรารี ให้กด Ctrl + A เพื่อเลือกไลบรารีทั้งหมดในคอมพิวเตอร์ของคุณคลิกขวาที่หนึ่งในนั้นและคลิกที่ ลบ วิธีนี้จะลบ (หรือทำลาย) ไลบรารีทั้งหมดที่จัดเก็บไว้ในคอมพิวเตอร์ของคุณ ควรสังเกตว่าการทำเช่นนี้จะเป็นการลบไลบรารีและไม่ใช่ข้อมูลใด ๆ ที่เก็บอยู่ในคอมพิวเตอร์ของคุณ
หากต้องการเรียกคืนห้องสมุดเริ่มต้นของคอมพิวเตอร์ทั้งหมดให้คลิกขวาที่ ไลบรารี ในบานหน้าต่างด้านซ้ายของ Windows Explorer และคลิกที่ คืนค่าไลบรารีดีฟอลต์
เมื่อห้องสมุดที่คุณลบไปก่อนหน้านี้จะได้รับการกู้คืนให้ลองลงชื่อเข้าใช้ Groove Music และไม่ควรล้มเหลวอีกต่อไปเมื่อลงชื่อเข้าใช้
วิธีที่ 4: ถอนการติดตั้งแล้วติดตั้ง Groove Music ใหม่
เริ่มต้นด้วยการล้างข้อมูลโดยการยกเลิกการติดตั้งแล้วติดตั้ง Groove Music ใหม่อีกครั้งก็ถือว่าปลอดภัยหากคุณต้องการทำอะไรถ้า Groove Music ล่มหลังจากที่คุณลงชื่อเข้าใช้และต้องการแก้ไขปัญหา
เปิด เมนู Start พิมพ์ PowerShell ในแถบค้นหา คลิกขวาที่โปรแกรมชื่อ Windows PowerShell ที่ปรากฏขึ้น คลิกที่ Run as Administrator
พิมพ์รหัสต่อไปนี้ลงในกล่องโต้ตอบ Windows PowerShell :
Get-AppxPackage * zunemusic * | นำ-AppxPackage
กดปุ่ม Enter รอให้ Groove Music ถูกถอนการติดตั้ง
เปิดกล่องโต้ตอบ Windows PowerShell อีกอันโดยมีสิทธิพิเศษสำหรับผู้ดูแลระบบแล้วพิมพ์รหัสต่อไปนี้และกดปุ่ม Enter เพื่อติดตั้ง Groove Music ใหม่:
Get-AppxPackage -AllUsers | Foreach {Add-AppxPackage -DisableDevelopmentMode -Register $ ($ _. InstallLocation) \ AppXManifest.xml}
รอคำสั่งที่จะดำเนินการอย่างสมบูรณ์และเมื่อคำสั่งได้รับการประมวลผลอย่างเต็มที่ Groove Music จะได้รับการติดตั้งใหม่และวางกลับใน Start Menu แม้ว่า Windows PowerShell จะ แสดงข้อผิดพลาดบางอย่าง
วิธีที่ 5: ตั้งค่าสิทธิ์
ไป โฟลเดอร์ C: \ Program เลือกโฟลเดอร์ WindowsApps (เป็นโฟลเดอร์ที่ซ่อนไว้คุณจะต้องเปลี่ยนการตั้งค่าเพื่อแสดงตัวเลือกซ่อนในโฟลเดอร์) คลิกขวาและในหน้าต่างคุณสมบัติ
ไปที่แท็บความปลอดภัยและตรวจสอบให้แน่ใจว่าผู้ดูแลระบบสามารถเข้าถึงโฟลเดอร์ได้เต็มรูปแบบ
หากไม่มีสิทธิ์การเข้าถึงแบบเต็มรูปแบบนี่อาจเป็นสาเหตุที่แอปขัดข้อง เพิ่มสิทธิ์เต็มรูปแบบแก่ผู้ดูแลระบบหรือผู้ใช้และทดสอบ
PRO TIP: หากปัญหาเกิดขึ้นกับคอมพิวเตอร์หรือแล็ปท็อป / โน้ตบุ๊คคุณควรลองใช้ซอฟต์แวร์ Reimage Plus ซึ่งสามารถสแกนที่เก็บข้อมูลและแทนที่ไฟล์ที่เสียหายได้ วิธีนี้ใช้ได้ผลในกรณีส่วนใหญ่เนื่องจากปัญหาเกิดจากความเสียหายของระบบ คุณสามารถดาวน์โหลด Reimage Plus โดยคลิกที่นี่