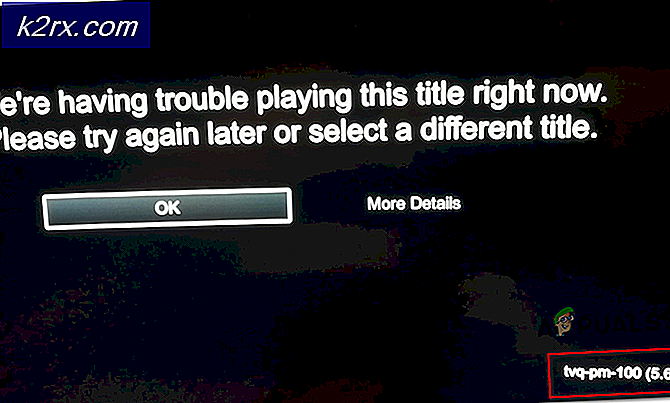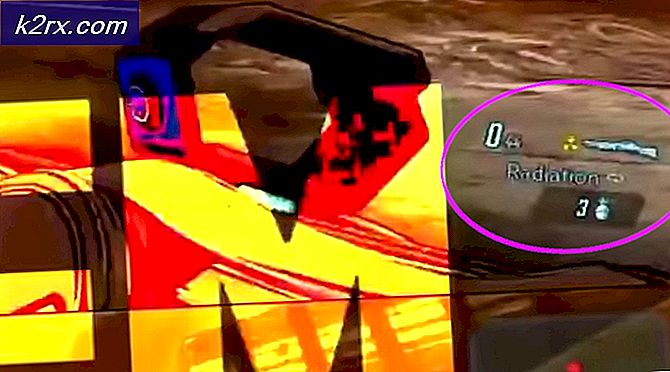วิธีแก้ไข Overwatch BC-101
ผู้เล่น Overwatch บางคนกำลังพบกับไฟล์ ข้อผิดพลาด BC - 101 เมื่อพยายามเข้าสู่ระบบเกมด้วยบัญชีของตน ข้อผิดพลาดนี้ส่งสัญญาณความล้มเหลวของไคลเอ็นต์ในการเชื่อมต่อกับเซิร์ฟเวอร์ และมีรายงานว่าจะเกิดขึ้นบนคอนโซลเท่านั้น (Ps4 และ Xbox One)
เมื่อคุณกำลังแก้ไขปัญหาเฉพาะนี้ คุณควรเริ่มต้นด้วยการทำให้แน่ใจว่า Blizzard ไม่ได้บรรเทาปัญหาเซิร์ฟเวอร์บางอย่างที่อยู่นอกเหนือการควบคุมของคุณในขณะนี้ รหัสข้อผิดพลาดนี้อาจเกิดขึ้นเนื่องจากการหยุดทำงานของเซิร์ฟเวอร์ในพื้นที่ของคุณ หรือหากเซิร์ฟเวอร์เกมอยู่ในช่วงระหว่างการบำรุงรักษา
อาจเป็นไปได้ว่าคุณกำลังจัดการกับวันที่ & เวลาเซิร์ฟเวอร์กับไคลเอ็นต์ไม่ตรงกัน โปรดทราบว่า Overwatch เป็นหนึ่งในเกมที่ใช้การตรวจสอบวันที่และเวลาเมื่อคอนโซลพยายามเชื่อมต่อ หากวันที่และเวลาไม่อยู่การเชื่อมต่ออาจถูกปฏิเสธ ในกรณีนี้สิ่งที่คุณต้องทำคือตั้งวันที่และเวลาเป็นค่าที่ถูกต้อง
อย่างไรก็ตามความไม่สอดคล้องกันของเครือข่ายยังสามารถรับผิดชอบต่อการปรากฏตัวของไฟล์ ข้อผิดพลาด BC - 101คุณอาจกำลังเผชิญกับเรื่องธรรมดา ๆ TCP / IP ปัญหาในกรณีนี้การรีบูตหรือรีเซ็ตเราเตอร์ควรแก้ไขปัญหาได้ แต่ในกรณีที่คุณกำลังจัดการกับปัญหา NAT คุณจะต้องเปิดใช้ UPnP (หากเราเตอร์ของคุณรองรับ) หรือส่งต่อพอร์ตที่ Overwatch ต้องการด้วยตนเอง
แต่ตามที่ผู้ใช้ที่ได้รับผลกระทบบางรายยืนยันแล้วปัญหานี้อาจเกิดขึ้นได้เมื่อติดตั้ง Overwatch เวอร์ชันที่ขัดแย้งกันในเวลาเดียวกัน (Overwatch และ Overwatch Beta) ในกรณีนี้คุณจะต้องถอนการติดตั้ง Overwatch Beta เพื่อแก้ไขปัญหา
ในกรณีที่ไฟล์ระบบที่เสียหายเรียกใช้รหัสข้อผิดพลาดนี้ (และคุณพบปัญหาที่คล้ายกันกับเกมอื่น ๆ ) คุณควรพิจารณารีเซ็ตเป็นค่าเริ่มต้นจากโรงงานหากทุกอย่างล้มเหลว
วิธีที่ 1: การตรวจสอบปัญหาเกี่ยวกับเซิร์ฟเวอร์
เนื่องจากรหัสข้อผิดพลาดนี้อาจอยู่เหนือการควบคุมของคุณคุณควรเริ่มภารกิจการแก้ปัญหานี้โดยตรวจสอบให้แน่ใจว่าปัญหาไม่ได้อยู่เหนือการควบคุมของคุณ เป็นไปได้ว่าคุณกำลังพยายามเล่นเกมในช่วงที่ไฟดับซึ่งส่งผลกระทบต่อผู้ใช้จำนวนมากในพื้นที่ของคุณ
หากต้องการตรวจสอบความเป็นไปได้นี้ให้ตรวจสอบ DownDetector หรือ Outage.report เพื่อดูว่าผู้ใช้รายอื่นในภูมิภาคของคุณกำลังเผชิญกับสิ่งเดียวกันหรือไม่ ข้อผิดพลาด BC - 101
หากการตรวจสอบของคุณพบว่าผู้ใช้รายอื่นกำลังมีปัญหากับรหัสข้อผิดพลาดเดียวกันคุณควรตรวจสอบบัญชี Twitter สองบัญชีนี้ (@PlayOverwatch และ @BlizzardCS) เพื่อดูว่า Blizzard โพสต์ประกาศอย่างเป็นทางการเกี่ยวกับสถานการณ์นี้หรือไม่
หากคุณยืนยันว่าคุณเห็นรหัสข้อผิดพลาดนี้เนื่องจากปัญหาการตัดไม่มีการแก้ไขอื่นใดนอกจากรอให้ Blizzard แก้ไขปัญหาเซิร์ฟเวอร์ของตน
อย่างไรก็ตามหากการตรวจสอบไม่พบปัญหาเซิร์ฟเวอร์ที่เป็นสาเหตุคุณยืนยันว่าปัญหาเกิดขึ้นเฉพาะในพื้นที่เท่านั้น - ในกรณีนี้การแก้ไขที่เป็นไปได้อย่างใดอย่างหนึ่งด้านล่างนี้จะช่วยให้คุณสามารถแก้ไขปัญหาได้
วิธีที่ 2: การตั้งค่าเวลาและวันที่ปัจจุบัน
ปรากฎว่า Overwatch ยังปรับใช้การตรวจสอบเวลาและวันที่เมื่อคอนโซลไคลเอนต์พยายามเชื่อมต่อกับเซิร์ฟเวอร์เกม ดังนั้นหากเวลาของคอนโซล Xbox One หรือ PS4 ของคุณปิดลงคุณสามารถคาดหวังได้ว่าจะได้เห็นไฟล์ ข้อผิดพลาด BC - 101 เนื่องจากวันที่และเวลาไม่ตรงกัน
หากสถานการณ์นี้ใช้ได้และนี่คือต้นตอของปัญหาคุณสามารถแก้ไขปัญหาได้อย่างง่ายดายโดยตั้งค่าวันที่และเวลาเป็นค่าที่ถูกต้อง
ในการดำเนินการนี้ให้ทำตามคำแนะนำด้านล่างที่เกี่ยวข้องกับคอนโซลที่คุณพบปัญหา:
A. การตั้งค่าเวลาและวันที่ที่ถูกต้องบน PS4
- จากเมนูแดชบอร์ดหลักของ PS4 ให้เข้าไปที่ไฟล์ การตั้งค่า เมนู.
- เมื่อคุณอยู่ใน การตั้งค่า เลื่อนลงไปตามรายการตัวเลือกและเข้าถึงไฟล์ วันเวลา เมนู.
- ข้างใน วันเวลา เข้าถึงเมนู การตั้งค่าวันที่และเวลา เมนู.
- จากนั้นกำหนดค่าวันที่และเวลาด้วยตนเองโดยเลือก ตั้งค่าด้วยตนเอง หรือใช้ไฟล์ ตั้งค่าโดยใช้ตัวเลือกอินเทอร์เน็ต เพื่อตั้งค่าที่ถูกต้องโดยอัตโนมัติ
- เมื่อคุณจัดการเพื่อตั้งวันที่และเวลาเป็นค่าที่ถูกต้องให้รีสตาร์ทคอนโซลของคุณและเริ่ม Overwatch เมื่อการเริ่มต้นครั้งถัดไปเสร็จสมบูรณ์เพื่อดูว่าปัญหาได้รับการแก้ไขแล้วหรือไม่
B. การตั้งค่าเวลาและวันที่ที่ถูกต้องบน Xbox One
- จากเมนูแดชบอร์ดหลักของคอนโซล Xbox ของคุณให้เข้าถึงไฟล์ การตั้งค่า เมนู.
- ข้างใน การตั้งค่า เลือกเมนู ระบบ จากเมนูด้านซ้ายมือจากนั้นย้ายไปที่ส่วนด้านขวามือและเข้าถึงไฟล์ เวลา เมนู.
- ข้างใน เวลา เลื่อนไปที่ เวลาและวันที่ และเปลี่ยนค่าตามนั้น
- บันทึกการแก้ไขและรีสตาร์ทคอนโซลของคุณ ในการเริ่มต้นคอนโซลครั้งถัดไปให้เปิด Overwatch และดูว่าปัญหาได้รับการแก้ไขแล้วหรือยัง
ในกรณีที่คุณยังคงเห็นไฟล์ BC – 101 ข้อผิดพลาด เมื่อเปิดเกมให้เลื่อนลงไปที่การแก้ไขที่เป็นไปได้ถัดไปด้านล่าง
วิธีที่ 3: รีเซ็ตหรือรีบูตเราเตอร์ของคุณ
หากคุณใช้การเชื่อมต่อไร้สายขณะเล่น Overwatch บนคอนโซลและคุณกำลังใช้เราเตอร์ระดับล่างอาจเป็นไปได้ว่าคุณจะเห็นข้อผิดพลาดนี้เนื่องจากข้อมูลมีจำนวนมากเกินไป สิ่งนี้เป็นเรื่องปกติทุกวันกับเราเตอร์บางรุ่นที่มีแบนด์วิดท์ จำกัด (โดยเฉพาะอย่างยิ่งเมื่ออุปกรณ์ที่เชื่อมต่อหลายเครื่องมีส่วนร่วมในการแลกเปลี่ยนข้อมูลในเวลาเดียวกัน)
A. การรีบูตเราเตอร์
หากสถานการณ์นี้เป็นไปได้ คุณควรจะสามารถแก้ไขปัญหาได้โดยการรีบูตหรือรีเซ็ตเราเตอร์ของคุณ การแก้ไขนี้ได้รับการยืนยันแล้วว่ามีผลโดยผู้ใช้ที่ได้รับผลกระทบหลายรายซึ่งก่อนหน้านี้พบ ข้อผิดพลาด BC - 101
เริ่มต้นด้วยการรีบูตเราเตอร์ง่ายๆโดยกดปุ่ม ปิด ที่ด้านหลังของอุปกรณ์เครือข่ายของคุณและรอเป็นเวลาหนึ่งนาทีเต็มก่อนที่จะเริ่มเราเตอร์ของคุณอีกครั้ง ในทางตรงกันข้ามกับการรีเซ็ตเราเตอร์ขั้นตอนนี้จะไม่รีเซ็ตการตั้งค่าหรือข้อมูลรับรองที่กำหนดเองใด ๆ
บันทึก: ในขณะที่เราเตอร์ของคุณปิดอยู่ขอแนะนำให้คุณถอดสายไฟออกจากเต้าเสียบด้วยเพื่อให้แน่ใจว่าตัวเก็บประจุไฟหมด
B. รีเซ็ตเราเตอร์
อย่างไรก็ตามหากการดำเนินการนี้ไม่ได้ผลและคุณยังคงเห็นเช่นเดิม BC – 101 ข้อผิดพลาดเมื่อพยายามสร้างการเชื่อมต่อกับ Overwatch คุณควรไปรีเซ็ตเราเตอร์
แต่โปรดทราบว่าการดำเนินการนี้จะจบลงด้วยการล้างการตั้งค่าส่วนบุคคลที่คุณตั้งไว้ก่อนหน้านี้ซึ่งรวมถึงพอร์ตที่ส่งต่อข้อมูลรับรองที่กำหนดเองรายการที่อนุญาตพิเศษและรายการที่ถูกบล็อก
หากคุณตัดสินใจที่จะดำเนินการต่อและทำการรีเซ็ตเราเตอร์ให้มองหาปุ่มรีเซ็ตที่ด้านหลังเราเตอร์ของคุณ ในกรณีส่วนใหญ่ คุณจะต้องใช้ไม้จิ้มฟันหรืออะไรทำนองนั้นเพื่อเข้าถึง
สำคัญ: เราเตอร์บางตัวได้รับการกำหนดค่าให้ "ลืม" ข้อมูลประจำตัวของ ISP เมื่อทำการรีเซ็ต ดังนั้น ก่อนเริ่มขั้นตอนนี้ ตรวจสอบให้แน่ใจว่าคุณมีข้อมูลประจำตัวที่พร้อม เพื่อให้คุณสามารถสร้างการเชื่อมต่ออินเทอร์เน็ตใหม่ได้เมื่อการดำเนินการเสร็จสิ้น
ในการรีเซ็ตเราเตอร์ให้ใช้วัตถุมีคมเพื่อกดปุ่ม รีเซ็ต จนกว่าคุณจะเห็นไฟ LED ด้านหน้าทั้งหมดกะพริบพร้อมกันจากนั้นปล่อยปุ่ม จากนั้นใส่การเชื่อมต่อ ISP อีกครั้งเพื่อสร้างการเชื่อมต่ออินเทอร์เน็ตหากจำเป็นจากนั้นรีสตาร์ทคอนโซลของคุณและเปิด Overwatch เพื่อดูว่าปัญหาได้รับการแก้ไขแล้วหรือไม่
ในกรณีที่คุณยังพบไฟล์ BC - 101 ข้อผิดพลาดเลื่อนลงไปที่การแก้ไขที่เป็นไปได้ถัดไปด้านล่าง
วิธีที่ 4: การลบ Overwatch beta
ปรากฎว่าปัญหานี้อาจเกิดขึ้นได้หากคุณติดตั้ง Overwatch Beta บนคอมพิวเตอร์ของคุณ (ที่ด้านบนของเกมหลัก) ปรากฎว่าเวอร์ชันสองเกมเป็นที่ทราบกันดีว่าขัดแย้งกัน (โดยเฉพาะบน Xbox One) โดยเฉพาะอย่างยิ่งในขณะนี้เนื่องจาก Overwatch Beta ไม่ได้รับการดูแลอีกต่อไป มีรายงานว่าปัญหานี้เกิดขึ้นกับทั้ง PS4 และ Xbox One
หากสถานการณ์นี้ใช้ได้และคุณกำลังประสบปัญหาเดียวกันให้ทำตามหนึ่งในคู่มือด้านล่าง (แนวทางที่ใช้ได้กับคอนโซลที่คุณเลือก) เพื่อถอนการติดตั้ง Overwatch Beta และป้องกันคอนโซลที่มีแอปพลิเคชันเกมหลัก
A. การลบ Overwatch Beta บน Ps4
- จากเมนูแดชบอร์ดหลักของ PS4 ให้ใช้นิ้วหัวแม่มือซ้ายเพื่อไปที่ไฟล์ ห้องสมุด เข้าไปแล้วกด X ปุ่มบนคอนโทรลเลอร์ของคุณเพื่อเข้าถึง
- เมื่อคุณอยู่ใน ห้องสมุด เลือกเมนู เกม จากเมนูไซต์ด้านซ้ายมือจากนั้นเลื่อนไปที่รายการเกมทางด้านซ้ายและค้นหา Overwatch Beta.
- เลือก Overwatch จากรายการและกดปุ่ม ตัวเลือก บนคอนโทรลเลอร์ของคุณจากนั้นใช้ปุ่ม ลบ รายการที่มุมขวามือของหน้าจอ
- เปิด Overwatch และดูว่าคุณยังพบกับไฟล์ ข้อผิดพลาด BC - 101เมื่อคุณพยายามเชื่อมต่อกับเซิร์ฟเวอร์ Blizzard
B. การลบ Overwatch Beta บน Xbox One
- กดปุ่ม Xbox One บนคอนโซลของคุณเพื่อเปิดเมนูคำแนะนำ เมื่อคุณอยู่ภายในให้ใช้เพื่อเข้าถึงไฟล์ เกมและแอพของฉัน เมนู.
- เมื่อคุณอยู่ใน เกมและแอพของฉัน เมนู เลื่อนดูรายชื่อเกมและค้นหา Overwatch Beta เมื่อคุณเห็นแล้วให้เลือกและกดปุ่ม เริ่ม จากนั้นเลือก จัดการเกม.
- จาก จัดการเกม เลื่อนไปที่บานหน้าต่างด้านขวามือแล้วเลือก ถอนการติดตั้งทั้งหมด เพื่อให้แน่ใจว่าคุณได้ลบทุกอย่างที่เกี่ยวข้องกับ Overwatch Beta (เกมหลัก + ส่วนเสริมและการอัปเดต)
- เมื่อถอนการติดตั้ง Overwatch เวอร์ชันเบต้าแล้วให้เปิดเกมปกติอีกครั้งและดูว่าคุณยังพบ BC-101 อีกหรือไม่เมื่อคุณพยายามเชื่อมต่อกับเซิร์ฟเวอร์ของ Blizzard
ในกรณีที่ปัญหาเดิมยังคงอยู่ให้เลื่อนลงไปที่การแก้ไขที่เป็นไปได้ถัดไปด้านล่าง
วิธีที่ 5: การส่งต่อพอร์ตที่ Overwatch ใช้
หากไม่มีการแก้ไขใด ๆ ข้างต้นที่อนุญาตให้คุณแก้ไขรหัสข้อผิดพลาดนี้ด้วย Overwatch และคุณได้ตรวจสอบแล้วว่าการเชื่อมต่ออินเทอร์เน็ตของคุณไม่มีอะไรผิดปกติคุณควรเริ่มแก้ไขปัญหาเกี่ยวกับพอร์ต
โปรดทราบว่า Overwatch ต้องการพอร์ตเฉพาะที่เลือก (ขึ้นอยู่กับแพลตฟอร์ม) เพื่อให้ทำงานได้อย่างน่าเชื่อถือ โชคดีที่เราเตอร์ส่วนใหญ่ในปัจจุบันสามารถส่งต่อพอร์ตที่จำเป็นโดยอัตโนมัติได้อย่างสมบูรณ์แบบด้วยเทคโนโลยีที่เรียกว่า UPnP (ปลั๊กแอนด์เพลย์สากล).
อย่างไรก็ตามหากคุณใช้เราเตอร์รุ่นเก่าที่ไม่รองรับ UPnP คุณจะต้องทำงานสกปรกด้วยตัวเองและส่งต่อพอร์ตด้วยตนเอง
หากคุณมีเราเตอร์ที่รองรับ UPnP ให้ทำตามคำแนะนำแรก (A) เพื่อเปิดใช้งาน UPnP และอำนวยความสะดวกในการส่งต่อพอร์ตอัตโนมัติ ในกรณีที่คุณใช้เราเตอร์รุ่นเก่าที่ไม่รองรับ UPnP ให้ทำตามคำแนะนำที่สอง (B) เพื่อส่งต่อพอร์ตที่ต้องการด้วยตนเอง:
A. การเปิดใช้งาน UPnP จากการตั้งค่าเราเตอร์
- เข้าถึงการตั้งค่าเราเตอร์ของคุณโดยพิมพ์ที่อยู่ IP ในแถบนำทางของเบราว์เซอร์ (ที่ด้านบน) ป้อนที่อยู่ต่อไปนี้แล้วกด ป้อน เพื่อเข้าถึงการตั้งค่าอื่น ๆ ของคุณ:
192.168.0.1 192.168.1.1
บันทึก: หากที่อยู่ทั้งสองนี้ใช้ไม่ได้ผล ให้ค้นหาทางออนไลน์สำหรับขั้นตอนเฉพาะในการเข้าถึงเราเตอร์ตามรุ่นและผู้ผลิตเราเตอร์ของคุณ
- เมื่อคุณมาถึงหน้าจอเข้าสู่ระบบของเราเตอร์ของคุณในที่สุดให้ป้อนข้อมูลรับรองการเข้าสู่ระบบของคุณ หากคุณไม่ได้เปลี่ยนข้อมูลประจำตัวเริ่มต้น ให้ใช้ค่าเริ่มต้นตามผู้ผลิตเราเตอร์ของคุณ ในกรณีส่วนใหญ่ผู้ใช้คือ แอดมิน และรหัสผ่านคือ 1234.
บันทึก: หากข้อมูลรับรองเหล่านี้ใช้ไม่ได้ให้ค้นหาข้อมูลรับรองเฉพาะทางออนไลน์ตามรุ่นเราเตอร์ของคุณ - หลังจากที่คุณสามารถเข้าถึงการตั้งค่าเราเตอร์ของคุณได้แล้วให้มองหาไฟล์ ขั้นสูง (การส่งต่อ NAT) และมองหา UPnP ตัวเลือก เมื่อคุณเห็นให้ตรวจสอบว่าได้เปิดใช้งานแล้ว
- หลังจากที่คุณจัดการได้ในที่สุด เปิดใช้งาน UPnPรีสตาร์ทบอทเราเตอร์ของคุณและคอนโซลที่กำลังแสดงไฟล์ พ.ศ. -101รหัสข้อผิดพลาดและดูว่าปัญหาได้รับการแก้ไขหรือไม่บันทึก: โปรดทราบว่าเมนูและคำแนะนำที่แน่นอนที่คุณจะต้องปฏิบัติตามจะแตกต่างกันไปขึ้นอยู่กับผู้ผลิตเราเตอร์ของคุณ (ขั้นตอนข้างต้นดำเนินการกับเราเตอร์ TP-Link) หากเมนูที่คุณเห็นแตกต่างออกไปให้ค้นหาขั้นตอนเฉพาะในการเปิดใช้ UPnP ทางออนไลน์
B. การส่งต่อพอร์ต Overwatch จากการตั้งค่าเราเตอร์
- ทำตามขั้นตอนที่ 1 และ 2 จากคำแนะนำด้านบนเพื่อเข้าถึงการตั้งค่าเราเตอร์ของคุณ
- เมื่อคุณอยู่ในเมนูการตั้งค่าเราเตอร์ของคุณให้ขยายไฟล์ ขั้นสูง เมนูจากนั้นมองหาตัวเลือกที่ชื่อ การส่งต่อ NAT หรือ การส่งต่อพอร์ต. เมื่อคุณจัดการเพื่อค้นหาเมนูที่ให้คุณส่งต่อพอร์ตด้วยตนเองได้ในที่สุดให้เริ่มเพิ่มรายการที่ Overwatch ต้องการ (ตามคอนโซลที่คุณใช้):
Overwatch - Playstation 4 TCP: 1935, 3478-3480 UDP: 3074, 3478-3479 Overwatch - Xbox One TCP: 3074 UDP: 88, 500, 3074, 3544, 4500
- เมื่อคุณจัดการเพื่อส่งต่อพอร์ตที่ต้องการแล้วให้รีบูตทั้งเราเตอร์และคอนโซลของคุณและดูว่าปัญหาได้รับการแก้ไขแล้วหรือไม่
หากพอร์ตที่ต้องการถูกส่งต่อไปแล้วหรือคุณเพิ่งส่งต่อ แต่ไม่มีผลใด ๆ (ยังคงเห็นไฟล์ ข้อผิดพลาด BC - 101) เลื่อนลงไปที่การแก้ไขขั้นสุดท้ายด้านล่าง
วิธีที่ 6: ทำการรีเซ็ตเป็นค่าจากโรงงาน
หากการแก้ไขที่เป็นไปได้ข้างต้นไม่ได้ผลสำหรับคุณเป็นไปได้มากว่าคุณกำลังจัดการกับปัญหาความเสียหายในพื้นที่ซึ่งเชื่อมโยงกับไฟล์ระบบของคอนโซลของคุณ ในกรณีนี้ปัญหานี้จะไม่หายไปตามอัตภาพด้วยขั้นตอนการปั่นไฟ
และเนื่องจากคุณได้ลองติดตั้งเกมใหม่แล้วโอกาสที่ดีที่สุดของคุณในการแก้ไขปัญหานี้คือการรีเซ็ตไฟล์ระบบปฏิบัติการทุกไฟล์และตรวจสอบให้แน่ใจว่าไม่มีไฟล์ที่เสียหายที่ก่อให้เกิดการปรากฏตัวของ ข้อผิดพลาด BC - 101
บันทึก: ก่อนที่จะเริ่มกระบวนการนี้โปรดทราบว่าการดำเนินการนี้จะรีเซ็ตคอนโซลของคุณกลับสู่สถานะโรงงานในที่สุด ซึ่งหมายความว่าทุกอย่างที่ไม่ได้สำรองข้อมูลจะถูกลบออก นั่นเป็นเหตุผลว่าทำไมคุณจึงควรสำรองข้อมูลการบันทึกไว้ในระบบคลาวด์ของ Sony หรือบนแท่ง USB จึงเป็นสิ่งสำคัญ
หากคุณต้องการดำเนินการรีเซ็ตเป็นค่าเริ่มต้นจากโรงงานให้ทำตามคำแนะนำด้านล่างเพื่อเริ่มต้นการรีเซ็ตเป็นค่าเริ่มต้นจากโรงงานบนคอนโซลของคุณ:
A. การรีเซ็ต PS4 เป็นค่าเริ่มต้นจากโรงงาน
- ในเมนูหลักของ Ps4 ให้ไปที่เมนูแนวนอนที่ด้านบนจากนั้นเข้าถึงไฟล์ การตั้งค่า เมนู.
- หลังจากที่คุณอยู่ในเมนูการตั้งค่าแล้ว ให้เลื่อนลงมาจนสุดที่เมนูการเริ่มต้นและเข้าถึงด้วยปุ่ม X
- ข้างใน การเริ่มต้น เมนูเลือกเริ่มต้น PS4 แล้วกด X อีกครั้งเพื่อ cd เริ่มขั้นตอนนี้
- ที่หน้าจอถัดไปเลือก เต็ม เพื่อให้แน่ใจว่าคุณกำลังดำเนินการตามขั้นตอนการเริ่มต้นแบบเต็มวง
- ระบบจะขอให้คุณยืนยันและหลังจากดำเนินการแล้วคุณจะเห็นแถบความคืบหน้า โปรดทราบว่าขึ้นอยู่กับว่าคุณใช้ HDD หรือ SSD และขนาดของมันการดำเนินการนี้อาจใช้เวลา 1 ชั่วโมงหรือมากกว่านั้น
- เมื่อขั้นตอนการเริ่มต้นเสร็จสมบูรณ์ให้ทำตามคำแนะนำบนหน้าจอเพื่อติดตั้งใหม่และดาวน์โหลดเกมที่บันทึกไว้อีกครั้งจากระบบคลาวด์ของ Sony และอัปเดตเฟิร์มแวร์ของระบบของคุณเป็นรุ่นล่าสุดเพื่อให้คุณสามารถออนไลน์ได้
- เปิด Overwatch อีกครั้งและดูว่าปัญหาได้รับการแก้ไขแล้วหรือไม่
B. การรีเซ็ต Xbox One จากโรงงาน
- บนเมนูแดชบอร์ดหลักของคอนโซล Xbox One ให้กดปุ่ม Xbox หนึ่งครั้งเพื่อเปิดเมนูคำแนะนำ เมื่อเข้าไปข้างในแล้วให้ใช้เพื่อนำทางไป ทั้งหมด การตั้งค่า แล้ว ข้อมูลคอนโซล.
- ข้างใน ข้อมูลคอนโซล เข้าถึงเมนู รีเซ็ตคอนโซล ตัวเลือกจากส่วนด้านซ้ายของหน้าจอ
- ที่พรอมต์การยืนยันให้ใช้ไฟล์ รีเซ็ตและลบทุกอย่าง เพื่อทำการรีเซ็ตเป็นค่าเริ่มต้นจากโรงงานทั้งหมด
- กด ก เพื่อเริ่มการดำเนินการจากนั้นรอให้กระบวนการเสร็จสิ้นและคอนโซลของคุณจะเริ่มต้นใหม่
- จากนั้นติดตั้ง Overwatch อีกครั้งพร้อมกับอัพเดตเฟิร์มแวร์ล่าสุดและดูว่าข้อผิดพลาดได้รับการแก้ไขแล้วหรือไม่