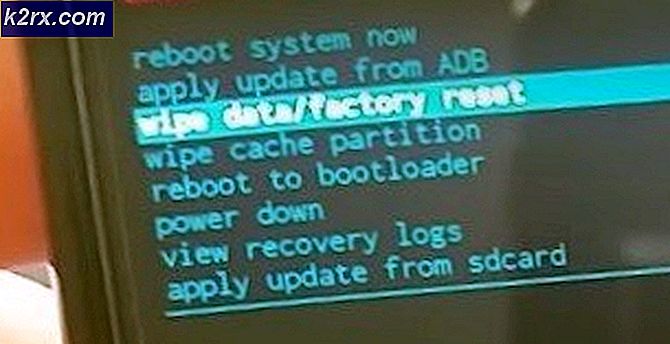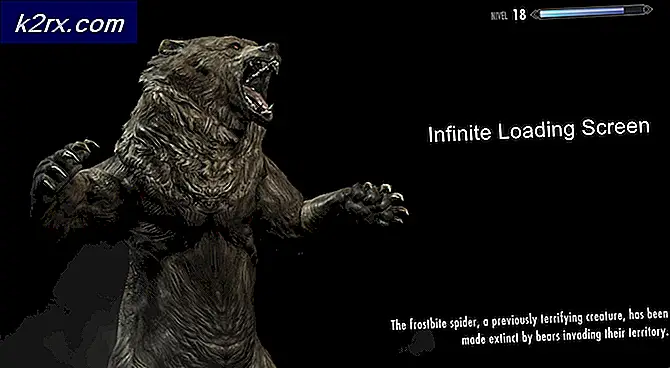คู่มือ Diskpart (คำสั่งและคำแนะนำ)
การจัดการดิสก์เป็นหนึ่งในงานที่สำคัญที่สุดที่คุณต้องทำเพื่อประสิทธิภาพและการเข้าถึงที่ดีขึ้น มีโปรแกรมเฉพาะภายใน Windows ที่เรียกว่า Disk Management ซึ่งมี UI ที่ใช้งานง่ายและสามารถทำงานได้ดีที่สุด แต่จะทำอย่างไรถ้าคุณไม่สามารถใช้งานโปรแกรมดังกล่าวได้หรือต้องการทราบข้อมูลเพิ่มเติมเกี่ยวกับการจัดการดิสก์หรือ Windows ของคุณ ไม่ได้บูตขึ้นตามปกติ? เหล่านี้เป็นสถานการณ์ที่คุณจะต้องมียูทิลิตีสวย ๆ ที่เรียกว่า DiskPart
ในฐานะที่เป็นชื่อของมันเป็นเครื่องมือในความเป็นจริงมันเป็นเครื่องมือ บรรทัดคำสั่ง ที่ใช้สำหรับการจัดการดิสก์โดยใช้คำสั่งง่ายๆ สามารถดำเนินการต่างๆจาก รายชื่อดิสก์และพาร์ติชันรายละเอียด เพื่อ ลบและสร้างพาร์ติชันใหม่ ดังนั้นคุณจะสามารถจัดการดิสก์ได้ดีขึ้นโดยใช้ DiskPart ภายใน Windows
DiskPart ถูกสร้างขึ้นครั้งแรกใน Windows XP และยังคงรวมอยู่ใน Windows รุ่นล่าสุดเช่น Windows 10 DiskPart ทำงานร่วมกับ คำสั่ง จำนวนมากที่ใช้เพื่อดำเนินการต่างๆบนดิสก์หรือพาร์ติชันที่เลือก สิ่งที่คุณต้องทำคือการ เลือก ดิสก์หรือพาร์ทิชัน เป้าหมาย และคุณสามารถทำทุกอย่างที่คุณต้องการได้
ดังนั้นในคู่มือนี้ฉันจะอธิบายคำสั่งที่มีประโยชน์มากที่สุดบางส่วนที่คุณสามารถใช้เพื่อจัดการดิสก์โดยใช้เครื่องมืออรรถประโยชน์ DiskPart
วิธีการเปิดเครื่องมือ DiskPart Utility?
การเรียกใช้เครื่องมืออรรถประโยชน์ DiskPart จะค่อนข้างตรงไปตรงมาถ้าคุณได้บูต Windows รุ่นที่คุณต้องการ ทำตามคำแนะนำด้านล่างเพื่อเปิด DiskPart
การเปิดตัว DiskPart หาก Booted to Windows:
มีวิธีต่างๆในการเปิดใช้เครื่องมืออรรถประโยชน์นี้ แต่นี่เป็นวิธีสากลของการเปิดตัวใน Windows รุ่นใด ๆ ถ้า Windows ของคุณทำงานได้ ตามปกติ คุณสามารถเปิดเครื่องมืออรรถประโยชน์ DiskPart โดยการเปิด Run Command คุณสามารถเปิด Run ได้ โดยพิมพ์คำสั่งนี้ภายในพื้นที่การค้นหา Start Menu
ตอนนี้คุณต้องเปิด Command Prompt เพื่อเข้าถึง DiskPart พิมพ์ cmd ในพื้นที่คำสั่ง Run และกดปุ่ม Enter บนแป้นพิมพ์ มันจะเปิด Command Prompt
ภายใน Command Prompt ให้พิมพ์ diskpart แล้วกด Enter อีกครั้ง พรอมต์คำสั่งของคุณจะเปิดเครื่องมืออรรถประโยชน์ DiskPart ในหน้าต่างใหม่พร้อมข้อมูลคอมพิวเตอร์บางส่วนที่ด้านบน
การเปิดตัว DiskPart ถ้าคุณไม่สามารถเริ่มระบบ Windows:
หากต้องการเปิด DiskPart ถ้าคุณไม่สามารถบูต Windows ได้ก็จะยุ่งยากเล็กน้อย สิ่งที่คุณต้องทำคือการเข้าถึง Command Prompt เมื่อเริ่มต้นใช้งานเครื่องคอมพิวเตอร์ของคุณ การเข้าถึง Command Prompt จะแตกต่างกันไปตามรุ่นต่างๆของ Windows
วินโดว 7:
วิธีที่ดีที่สุดและสะดวกที่สุดในการเปิดใช้งานพรอมต์คำสั่งหากคุณไม่สามารถบู๊ตเครื่องไปยัง Windows 7 ได้คือการใช้ ไดรฟ์ USB Windows 7 ที่สามารถบู๊ตได้ เสียบปลั๊ก USB เข้ากับเครื่องคอมพิวเตอร์ของคุณและกดปุ่มใดก็ได้เมื่อมีข้อความถามให้บูตจาก USB ในหน้าจอการติดตั้ง Windows 7 คุณจะพบตัวเลือกเช่นการ ซ่อมแซมคอมพิวเตอร์ ที่ด้านล่าง
เลือกระบบปฏิบัติการจากรายการและคลิก ถัดไป เพื่อย้ายไปยังหน้าต่างถัดไป คลิก Command Prompt ที่ด้านล่างและพิมพ์ diskpart ตามด้วย Enter
Windows 8 และ 10:
ใน Windows 8 และ 10 คุณสามารถเข้าถึง DiskPart โดยรีสตาร์ทเครื่องคอมพิวเตอร์และ กดปุ่ม Shift + F8 เพื่อเปิดเมนูล่วงหน้า คลิกที่ Troubleshoot และเลือก Command Prompt พิมพ์ diskpart ภายในและกด Enter
คำสั่งและคำสั่ง DiskPart:
หัวใจและจิตวิญญาณของอรรถประโยชน์ DiskPart คือคำสั่งที่ใช้เพื่อดำเนินการต่างๆ คำสั่งเหล่านี้เป็น แบบไม่คำนึงถึงตัวพิมพ์เล็ก และสามารถใช้จัดการดิสก์ของคุณได้อย่างสะดวก นี่คือคำสั่งที่สำคัญที่สุดบางอย่างที่คุณต้องการในขณะที่ Disk Management
รายการดิสก์:
ถ้าคุณต้องการแสดงรายการของดิสก์ทั้งหมดที่เชื่อมต่ออยู่ในเครื่องคอมพิวเตอร์ของคุณคำสั่งนี้จะมีประโยชน์มากเนื่องจากจะแสดงข้อมูลจำนวนรวมทั้ง ดิสก์ดิสก์ และ ขนาดของดิสก์ เป็นต้น ในกรณีของฉันฉันมีเพียงหนึ่งดิสก์ที่เชื่อมต่อกับพีซีของฉัน
ไวยากรณ์: รายการดิสก์
เลือกดิสก์:
หากต้องการเลือกดิสก์ที่เชื่อมต่อกับเครื่องคอมพิวเตอร์ของคุณคุณสามารถใช้คำสั่ง disk พร้อมกับ หมายเลขดิสก์ ได้ ในกรณีของฉันฉันจะเลือก ดิสก์ 0 จะแสดงข้อความว่าดิสก์เฉพาะถูกเลือกไว้
ไวยากรณ์: เลือกดิสก์ 0 (0 คือจำนวนดิสก์ในกรณีของฉัน)
ดิสก์รายละเอียด:
คำสั่งนี้ใช้เพื่อดูรายละเอียดทั้งหมดเกี่ยวกับดิสก์ที่เลือก มีประโยชน์ในบางโอกาสที่คุณต้องการข้อมูลมากมายเกี่ยวกับดิสก์
ไวยากรณ์: ดิสก์รายละเอียด
ลบดิสก์:
ลบคำสั่งดิสก์ถูกใช้เพื่อลบไดรฟ์แบบไดนามิกที่ขาดหายไปออกจากรายการดิสก์ คำสั่งนี้ควรใช้อย่างระมัดระวังเนื่องจากอาจทำให้เกิดปัญหาร้ายแรงบางอย่าง
ไวยากรณ์: ลบดิสก์
พาร์ทิชันรายการ:
PRO TIP: หากปัญหาเกิดขึ้นกับคอมพิวเตอร์หรือแล็ปท็อป / โน้ตบุ๊คคุณควรลองใช้ซอฟต์แวร์ Reimage Plus ซึ่งสามารถสแกนที่เก็บข้อมูลและแทนที่ไฟล์ที่เสียหายได้ วิธีนี้ใช้ได้ผลในกรณีส่วนใหญ่เนื่องจากปัญหาเกิดจากความเสียหายของระบบ คุณสามารถดาวน์โหลด Reimage Plus โดยคลิกที่นี่ตอนนี้คุณต้องการดูที่พาร์ติชันในดิสก์ที่คุณเลือก ดังนั้น DiskPart มีคำสั่งสวยเรียบร้อยสำหรับวัตถุประสงค์ที่ สิ่งที่คุณต้องทำคือพิมพ์ พาร์ติชันรายการ ในพร้อมท์และกด Enter มันจะแสดงรายการของพาร์ทิชันทั้งหมดพร้อมกับตัวเลขและขนาดของพวกเขา ฯลฯ
ไวยากรณ์: พาร์ติชันรายการ
เลือกพาร์ทิชัน:
เมื่อต้องการตั้งค่าโฟกัสของอรรถประโยชน์ DiskPart ไปยัง พาร์ติชัน เฉพาะภายในดิสก์ที่เลือกคุณสามารถใช้คำสั่ง partition partition พร้อมกับพาร์ติชันที่แสดงได้ ในกรณีของฉันฉันจะตั้งค่าโฟกัสไปที่ Partition 3 ดังนั้นไวยากรณ์จะเป็นดังนี้
ไวยากรณ์: เลือกพาร์ติชัน 3 (3 คือจำนวนพาร์ทิชันในกรณีของฉัน)
พาร์ติชันรายละเอียด:
คุณสามารถใช้คำสั่ง พาร์ติชันรายละเอียด เพื่อดูรายละเอียดของพาร์ติชันที่เลือกในปัจจุบันได้ คุณสามารถเลือกพาร์ติชันใดก็ได้โดยใช้คำสั่ง เลือกพาร์ติชันที่ กล่าวมาข้างต้น ในกรณีของฉันฉันจะดูรายละเอียดของ พาร์ติชัน # 3 เพื่อการนี้ฉันจะเลือกพาร์ติชัน # 3 และรันคำสั่งพาร์ติชันรายละเอียดหลังจากนั้น
ไวยากรณ์: พาร์ติชันรายละเอียด
ลบพาร์ทิชัน:
ในการลบพาร์ติชันที่ใช้งานอยู่ปัจจุบันคุณสามารถใช้คำสั่ง ลบพาร์ติชัน ได้ ขอแนะนำให้คุณเลือกพาร์ติชันแรกโดยใช้คำสั่ง select partition แล้วใช้คำสั่ง delete partition เพื่อลบ
ไวยากรณ์: ลบพาร์ติชัน
ปริมาณรายการ:
คุณสามารถดูไดรฟ์ข้อมูลบนพีซีได้โดยใช้คำสั่ง volume list ใน DiskPart จะแสดงไดรฟ์ข้อมูลทั้งหมดที่มีอยู่ในคอมพิวเตอร์พร้อมกับข้อมูลพื้นฐานบางอย่าง ในกรณีของฉันมีห้าไดรฟ์ที่มีอยู่ในเครื่องพีซีของฉัน
ไวยากรณ์: ปริมาณรายการ
เลือกไดรฟ์ข้อมูล:
เมื่อต้องการเลือกไดรฟ์ข้อมูลที่เฉพาะเจาะจงคุณสามารถใช้คำสั่ง volume volume พร้อมด้วยหมายเลขของไดรฟ์ข้อมูลที่ระบุไว้ด้านบนโดยใช้คำสั่ง volume list ในกรณีของฉันฉันจะเลือกไดรฟ์ข้อมูลที่สาม
ไวยากรณ์: เลือกไดรฟ์ข้อมูล 3 (3 คือจำนวนของไดรฟ์ข้อมูลในกรณีของฉัน)
ปริมาณรายละเอียด:
รายละเอียดของไดรฟ์ข้อมูลที่เลือกสามารถดูได้โดยใช้คำสั่ง รายละเอียด จะแสดงรายการทั้งหมดของข้อมูลเกี่ยวกับไดรฟ์เวอร์ที่เลือก ในกรณีของฉันเนื่องจากฉันได้เลือกไดรฟ์ข้อมูล 3 ดังนั้นรายละเอียดคำสั่งปริมาณแสดงรายละเอียดของไดรฟ์ข้อมูลที่ 3 บนพีซีของฉัน
ไวยากรณ์: ปริมาณรายละเอียด
ลบไดรฟ์ข้อมูล:
ไดรฟ์ข้อมูลสามารถถูกลบได้เช่นเดียวกับดิสก์หรือพาร์ติชัน ดังนั้นเพื่อลบไดรฟ์ข้อมูลที่เลือกคุณสามารถใช้ประโยชน์จากคำสั่งเย็นที่เรียกว่า ลบไดรฟ์ข้อมูล
ไวยากรณ์: ลบไดรฟ์ข้อมูล
สร้างไดรฟ์ข้อมูล:
การสร้างไดรฟ์ข้อมูลค่อนข้างง่าย คุณสามารถสร้างไดรฟ์ข้อมูลแบบง่ายโดยใช้คำสั่งเช่น สร้างไดรฟ์ข้อมูลแบบง่าย พร้อมด้วยแอตทริบิวต์ไม่กี่อย่างเช่น ขนาด (MBs) และ หมายเลขดิสก์ หากคุณไม่ได้ระบุขนาดหรือจำนวนดิสก์ระบบจะใช้การตั้งค่าพื้นฐานเพื่อสร้างไดรฟ์ข้อมูลแบบง่ายใหม่ เดียวกันจะไปกับ สร้างไดรฟ์ข้อมูล และ สร้าง คำสั่ง โจมตีปริมาณที่ มีความแตกต่างกันเล็กน้อยในดิสก์
ไวยากรณ์: สร้างไดรฟ์ข้อมูลแบบง่าย [size] [disk #]
ไวยากรณ์: สร้างไดรฟ์ข้อมูลขนาด [ขนาด] [ดิสก์ (สองหรือมากกว่าสอง)]
ไวยากรณ์: สร้างการโจมตีขนาด [size] [ดิสก์ (สามหรือมากกว่า 3)]
รูปแบบ:
หนึ่งในคำสั่งที่สำคัญที่สุดที่ใช้ภายใน DiskPart คือ รูปแบบ คุณสามารถจัดรูปแบบไดรฟ์ข้อมูลใดก็ได้โดยใช้คำสั่งนี้ คุณควรเลือกไดรฟ์ข้อมูลที่คุณต้องการจัดรูปแบบโดยใช้คำสั่ง volume select ก่อนใช้รูปแบบ นอกจากนี้คุณยังสามารถระบุพารามิเตอร์ต่างๆเพื่อให้ได้ผลลัพธ์ที่ต้องการ
ไวยากรณ์: รูปแบบ FS = ป้ายชื่อ NTFS = ไดรฟ์บีบด่วนของฉัน
FS: FS แสดงถึง ระบบไฟล์
ป้ายกำกับ: ป้ายชื่อคือชื่อของไดรฟ์ของคุณ คุณสามารถเขียนอะไรก็ได้
Quick Compress: บีบอัดไดรฟ์ให้สอดคล้องกัน
สร้างพาร์ติชัน:
มีคำสั่งต่างๆขึ้นอยู่กับประเภทของพาร์ทิชันที่คุณต้องการสร้าง คุณสามารถสร้างพาร์ติชันหลักโดยใช้คำสั่ง สร้างพาร์ติชันหลัก พร้อมกับพารามิเตอร์ตัวเลือกบางอย่างรวมทั้ง ขนาด (MBs) และ ชดเชย นอกจากนี้คุณยังสามารถสร้าง พาร์ติชัน และ พาร์ติชัน ลอจิกที่ ขยายได้ โดยใช้ พาร์ติชันเสริมที่ สร้างขึ้น และ สร้าง คำสั่ง ตรรกะพาร์ทิชัน ตามลำดับ
ไวยากรณ์: สร้างพาร์ติชันหลักตรรกะขยาย [ขนาด] [ชดเชย]
แปลง mbr:
เมื่อต้องการแปลงดิสก์เปล่าด้วยสไตล์พาร์ติชัน GPT เป็นรูปแบบพาร์ติชัน MBR คุณสามารถใช้การ แปลง คำสั่ง mbr เพื่อให้ทราบว่าดิสก์ควรว่างเปล่า มิเช่นนั้นคุณอาจสูญเสียข้อมูลทั้งหมดของคุณ
ไวยากรณ์: แปลง mbr
แปลง gpt:
ในการแปลงดิสก์เปล่าด้วยสไตล์พาร์ทิชัน MBR เป็นรูปแบบพาร์ติชัน GPT คุณสามารถใช้การ แปลง คำสั่ง gpt โปรดทราบว่าดิสก์ควรว่างเปล่า มิเช่นนั้นคุณอาจสูญเสียข้อมูลทั้งหมดของคุณ
ไวยากรณ์: convert gpt
rescan:
ประโยชน์ที่ดีที่สุดของการใช้เครื่องมืออรรถประโยชน์ DiskPart คือความสามารถในการ rescan สำหรับ I / O รถพร้อมกับดิสก์ที่เพิ่มใหม่ใด ๆ ลงในคอมพิวเตอร์ ซึ่งสามารถทำได้โดยใช้คำสั่งเดียวที่เรียกว่า rescan
ไวยากรณ์: rescan
คำสั่งดังกล่าวเป็นเพียงคำสั่งพื้นฐานที่ใช้กันทั่วไปภายในอรรถประโยชน์ DiskPart สำหรับการอ้างอิงโดยละเอียดคุณสามารถไปที่ ลิงก์ นี้ได้
PRO TIP: หากปัญหาเกิดขึ้นกับคอมพิวเตอร์หรือแล็ปท็อป / โน้ตบุ๊คคุณควรลองใช้ซอฟต์แวร์ Reimage Plus ซึ่งสามารถสแกนที่เก็บข้อมูลและแทนที่ไฟล์ที่เสียหายได้ วิธีนี้ใช้ได้ผลในกรณีส่วนใหญ่เนื่องจากปัญหาเกิดจากความเสียหายของระบบ คุณสามารถดาวน์โหลด Reimage Plus โดยคลิกที่นี่