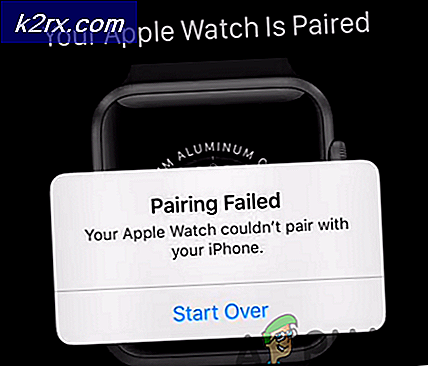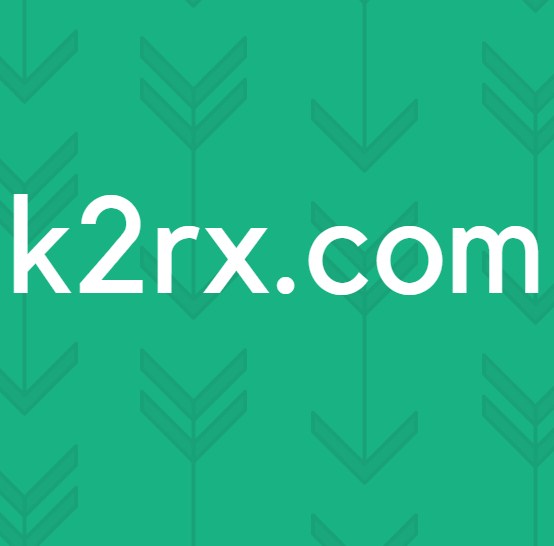วิธีแก้ไขปัญหา 'netsh int ip reset' ล้มเหลวใน Windows
“รีเซ็ต netsh int ip"คำสั่ง" เป็นหนึ่งในวิธีการที่มีประโยชน์ที่สุดในการแก้ไขปัญหาเครือข่ายและมักใช้เพื่อแก้ไขปัญหาที่ใหญ่กว่า มันเขียนรีจิสตรีคีย์สองคีย์ที่ใช้โดย TCP / IP และมีผลเช่นเดียวกับการติดตั้งโปรโตคอลใหม่ อย่างไรก็ตามผู้ใช้หลายคนรายงานว่าคำสั่งนั้นล้มเหลวในการรันพร้อมกับข้อความแสดงข้อผิดพลาด“ การเข้าถึงถูกปฏิเสธ”
การแก้ไขปัญหาที่ใหญ่กว่านั้นยากยิ่งขึ้นเมื่อคำสั่งเหล่านี้ไม่สามารถรันได้ โชคดีที่มีวิธีการต่างๆมากมายที่คุณสามารถใช้เพื่อแก้ไขปัญหานี้และเราได้ตัดสินใจรวบรวมไว้ในบทความเดียว ลองดูด้านล่างและขอให้โชคดี!
อะไรเป็นสาเหตุของปัญหา“ netsh int ip reset” ที่ล้มเหลวใน Windows
เราได้สร้างรายการตัวเลือกของสาเหตุต่างๆ ของข้อผิดพลาด "การรีเซ็ต netsh int ip" ที่ล้มเหลวใน Windows และคุณควรตรวจสอบก่อนที่จะดำเนินการตามขั้นตอนการแก้ไขปัญหา การรู้สาเหตุของปัญหาสามารถนำคุณไปสู่แนวทางแก้ไขสุดท้ายได้เร็วขึ้น!
โซลูชันที่ 1: ให้สิทธิ์ที่เพียงพอสำหรับไฟล์ "netsh.exe"
ปัญหามักจะปรากฏขึ้นหากคุณไม่มีสิทธิ์เพียงพอในการเข้าถึงไฟล์ "netsh.exe" ซึ่งใช้ในการเปิดคำสั่ง สิ่งนี้สามารถแก้ไขได้ค่อนข้างง่ายโดยให้สิทธิ์สำหรับทุกคนโดยใช้ Registry Editor ตรวจสอบให้แน่ใจว่าคุณทำตามคำแนะนำอย่างระมัดระวังและวิธีนี้ควรแก้ปัญหานี้เช่นเดียวกับที่เคยทำกับเกือบทุกคนที่ลองใช้!
- เนื่องจากคุณกำลังจะแก้ไขรีจิสตรีคีย์ เราขอแนะนำให้คุณอ่านบทความนี้ที่เราได้เผยแพร่เพื่อให้คุณสำรองข้อมูลรีจิสตรี้ได้อย่างปลอดภัย เพื่อป้องกันปัญหาอื่นๆ ถึงกระนั้นจะไม่มีอะไรผิดพลาดหากคุณทำตามขั้นตอนอย่างรอบคอบและถูกต้อง
- เปิด Registry Editor โดยพิมพ์ "regedit" ในแถบค้นหาเมนูเริ่มหรือกล่องโต้ตอบเรียกใช้ซึ่งสามารถเข้าถึงได้ด้วย คีย์ Windows + R คีย์ผสม ไปที่คีย์ต่อไปนี้ในรีจิสทรีของคุณโดยไปที่บานหน้าต่างด้านซ้าย:
HKEY_LOCAL_MACHINE \ SYSTEM \ CurrentControlSet \ Control \ Nsi \ {eb004a00-9b1a-11d4-9123-0050047759bc}- ขยายคีย์สุดท้ายค้นหาโฟลเดอร์ชื่ออย่างง่าย 26คลิกขวาที่ไฟล์แล้วเลือกไฟล์ สิทธิ์ ตัวเลือกจากเมนูบริบทที่จะปรากฏขึ้น
- คลิก ขั้นสูง หน้าต่าง“ การตั้งค่าความปลอดภัยขั้นสูง” จะปรากฏขึ้น ที่นี่คุณต้องเปลี่ยนไฟล์ เจ้าของ ของคีย์
- คลิก เปลี่ยน ข้างป้ายกำกับ “เจ้าของ:” หน้าต่างเลือกผู้ใช้หรือกลุ่มจะปรากฏขึ้น
- เลือกบัญชีผู้ใช้ผ่านไฟล์ ขั้นสูง หรือเพียงพิมพ์บัญชีผู้ใช้ของคุณในบริเวณที่ระบุว่า "ป้อนชื่อวัตถุที่จะเลือก" แล้วคลิกตกลง เพิ่มไฟล์ ทุกคน
- หากต้องการเปลี่ยนเจ้าของโฟลเดอร์ย่อยและไฟล์ทั้งหมดในโฟลเดอร์ให้เลือกช่องทำเครื่องหมาย“แทนที่เจ้าของในคอนเทนเนอร์ย่อยและวัตถุ" ใน "การตั้งค่าความปลอดภัยขั้นสูง” หน้าต่าง
- คลิก เพิ่ม ด้านล่างและติดตามโดยคลิกปุ่มเลือกหลักที่ด้านบน เลือกบัญชีผู้ใช้ผ่านไฟล์ ขั้นสูง หรือเพียงพิมพ์บัญชีผู้ใช้ของคุณในบริเวณที่ระบุว่า "ป้อนชื่อวัตถุเพื่อเลือก‘แล้วคลิก ตกลง. เพิ่มไฟล์ ทุกคน
- ภายใต้ สิทธิ์พื้นฐาน ตรวจสอบให้แน่ใจว่าคุณได้เลือก ควบคุมทั้งหมด ก่อนที่จะใช้การเปลี่ยนแปลงที่คุณทำ
- รีสตาร์ทคอมพิวเตอร์และตรวจสอบว่า“ การรีเซ็ตล้มเหลวหรือไม่ ข้อผิดพลาดการเข้าถึงถูกปฏิเสธ” ปรากฏขึ้นหลังจากรันคำสั่ง “netsh int ip reset”!
โซลูชันที่ 2: แทนที่เครื่องมือป้องกันไวรัสที่คุณใช้อยู่
แม้ว่าเครื่องมือป้องกันไวรัสไม่ควรส่งผลกระทบต่อบริการและคำสั่งในตัวของ Windows ซึ่งไม่เป็นอันตรายและเป็นประโยชน์ แต่เครื่องมือรักษาความปลอดภัยฟรีบางอย่างก็แสดงความไม่เข้ากันกับเครือข่ายที่ไม่ถูกขัดจังหวะและขอแนะนำให้คุณถอนการติดตั้ง ทำตามขั้นตอนด้านล่างเพื่อถอนการติดตั้งเครื่องมือป้องกันไวรัสปัจจุบันของคุณ!
- คลิกที่เมนูเริ่มแล้วเปิด แผงควบคุม โดยการค้นหา หรือคุณสามารถคลิกที่ไอคอนรูปเฟืองเพื่อเปิดการตั้งค่าหากคุณใช้ Windows 10
- ในแผงควบคุมเลือกเพื่อ ดูเป็น - หมวดหมู่ ที่มุมขวาบนแล้วคลิก ถอนการติดตั้งโปรแกรม ภายใต้ส่วนโปรแกรม
- หากคุณกำลังใช้แอพการตั้งค่าให้คลิกที่ แอป ควรเปิดรายการโปรแกรมที่ติดตั้งทั้งหมดบนพีซีของคุณทันที
- ค้นหาเครื่องมือป้องกันไวรัสของคุณในแผงควบคุมหรือการตั้งค่าและคลิกที่ ถอนการติดตั้ง.
- วิซาร์ดการถอนการติดตั้งควรเปิดขึ้น ดังนั้นให้ทำตามคำแนะนำเพื่อถอนการติดตั้ง
- คลิกเสร็จสิ้นเมื่อโปรแกรมถอนการติดตั้งเสร็จสิ้นกระบวนการและรีสตาร์ทคอมพิวเตอร์ของคุณเพื่อดูว่าข้อผิดพลาดจะยังคงปรากฏอยู่หรือไม่ ตรวจสอบให้แน่ใจว่าคุณได้เลือกไฟล์ ตัวเลือกป้องกันไวรัสที่ดีกว่า.
โซลูชันที่ 3: เรียกใช้คำสั่งเพิ่มเติม
วิธีนี้ค่อนข้างได้รับความนิยมเนื่องจากความเรียบง่ายและผู้คนจำนวนมากใช้วิธีนี้เพื่อแก้ไขปัญหาส่วนใหญ่ที่เกี่ยวข้องกับปัญหาที่เกิดขึ้น สิ่งที่น่าตลกคือมันใช้งานได้และผู้ใช้แสดงความคิดเห็นว่านี่เป็นขั้นตอนเดียวที่ใช้ในการแก้ไขปัญหา ลองเลย!
- ค้นหา "พร้อมรับคำสั่ง” โดยพิมพ์ลงในเมนูเริ่มหรือกดปุ่มค้นหาที่อยู่ข้างๆ คลิกขวาที่รายการแรกซึ่งจะปรากฏขึ้นเป็นผลการค้นหาและเลือก "เรียกใช้ในฐานะผู้ดูแลระบบ” รายการเมนูบริบท
- นอกจากนี้คุณยังสามารถใช้คีย์โลโก้ Windows + R เพื่อเปิดไฟล์ เรียกใช้กล่องโต้ตอบ. พิมพ์ใน“cmd” ในกล่องโต้ตอบที่ปรากฏขึ้นและใช้ไฟล์ Ctrl + Shift + Enter คีย์ผสม สำหรับพรอมต์คำสั่งของผู้ดูแลระบบ
- พิมพ์คำสั่งต่อไปนี้ในหน้าต่างและตรวจสอบให้แน่ใจว่าคุณได้กด Enter หลังจากพิมพ์แต่ละคำสั่ง รอข้อความ "ดำเนินการเสร็จสมบูรณ์" หรือสิ่งที่คล้ายกันเพื่อให้ทราบว่าวิธีนี้ใช้ได้ผล
ipconfig / flushdns ipconfig / release ipconfig / ต่ออายุ
- ลองเรียกใช้คำสั่ง“ netsh int ip reset” อีกครั้งและตรวจสอบดูว่าข้อผิดพลาดยังปรากฏอยู่หรือไม่!
โซลูชันที่ 4: รีเซ็ต Winsock
การรีเซ็ต Winsock เป็นวิธีที่มีประโยชน์ที่คุณสามารถใช้ใน Command Prompt เพื่อรีเซ็ต Winsock Catalog กลับเป็นการตั้งค่าเริ่มต้นหรือสถานะที่สะอาด คุณสามารถลองใช้วิธีนี้หากคุณไม่สามารถรันคำสั่ง“ netsh int ip reset” ได้ ลองดูด้านล่าง!
- ค้นหา "พร้อมรับคำสั่ง” โดยพิมพ์ลงในเมนูเริ่มหรือกดปุ่มค้นหาที่อยู่ข้างๆ คลิกขวาที่รายการแรกซึ่งจะปรากฏขึ้นเป็นผลการค้นหาและเลือก "เรียกใช้ในฐานะผู้ดูแลระบบ” รายการเมนูบริบท
- นอกจากนี้ คุณยังสามารถใช้ แป้นโลโก้ Windows + R คีย์ผสมเพื่อเปิดกล่องโต้ตอบเรียกใช้ พิมพ์“ cmd” ในกล่องโต้ตอบที่ปรากฏขึ้นและใช้ไฟล์ Ctrl + Shift + Enter คีย์ผสมเพื่อเรียกใช้พรอมต์คำสั่งโดยใช้สิทธิ์ของผู้ดูแลระบบ
- พิมพ์คำสั่งต่อไปนี้ในหน้าต่างและตรวจสอบให้แน่ใจว่าคุณได้กด Enter หลังจากพิมพ์แล้ว รอให้ "การรีเซ็ต Winsock เสร็จสมบูรณ์” หรือข้อความที่คล้ายกันเพื่อให้ทราบว่าวิธีนี้ได้ผลและคุณไม่ได้ทำผิดพลาดขณะพิมพ์ ตรวจสอบเพื่อดูว่าปัญหายังคงมีอยู่หรือไม่
แค็ตตาล็อกรีเซ็ต netsh winsock