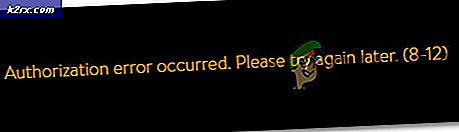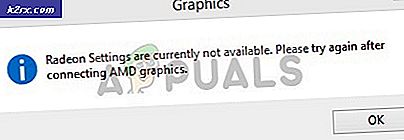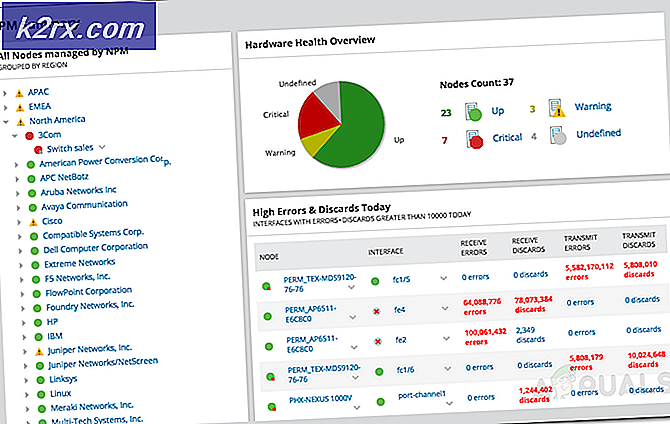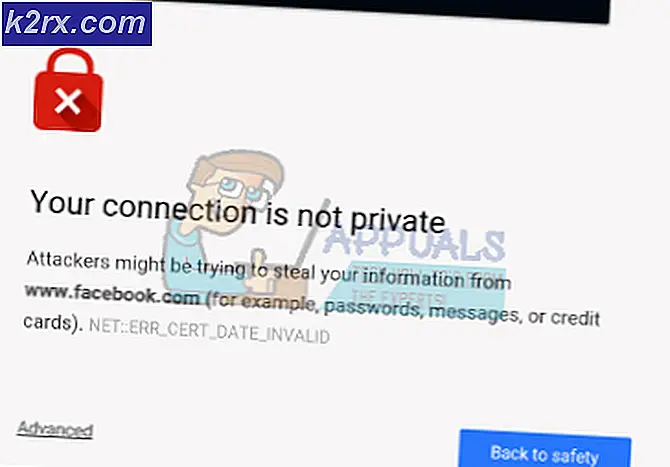คำแนะนำที่ดีที่สุด: วิธีเพิ่มการช่วยเตือนต่อ Outlook 2013
Microsoft Outlook ช่วยคุณจัดระเบียบชีวิตส่วนตัวและอาชีพของคุณ ด้วยการนัดหมายรายชื่อผู้ติดต่องานและข้อความอีเมลแบบผสมผสานคุณจึงมีโอกาสน้อยที่จะลืมสิ่งที่สำคัญและมีแนวโน้มที่จะได้รับการจัดระเบียบและมีประสิทธิภาพ Microsoft Outlook มีคุณลักษณะที่เป็นประโยชน์ในการตั้งค่าการแจ้งเตือนสำหรับรายการต่างๆ คุณสามารถตั้งค่าการแจ้งเตือนสำหรับการนัดหมายงานและที่อยู่ติดต่อได้
ลองดูวิธีที่คุณสามารถเพิ่มการแจ้งเตือนลงในรายการเหล่านี้ได้ใน Microsoft Outlook 2013
การตั้งค่าการแจ้งเตือนเริ่มต้นสำหรับการนัดหมายปฏิทินใหม่และการประชุม
คลิกแท็บ แฟ้ม ใน Microsoft Outlook
คลิก ตัวเลือก จากเมนู
คลิก ปฏิทิน จากบานหน้าต่างด้านซ้ายของหน้าต่างตัวเลือก Outlook
คุณสามารถเปิดหรือปิดการแจ้งเตือนเริ่มต้นโดยเลือกหรือยกเลิกการเลือกช่องทำเครื่องหมายที่ด้านซ้ายของการ แจ้งเตือนเริ่มต้น
หากคุณเปิดการช่วยเตือนเริ่มต้นให้เลือกระยะเวลาก่อนการนัดหมายหรือการประชุมที่ต้องการดูการแจ้งเตือน
การตั้งค่าการแจ้งเตือนสำหรับการนัดหมายปฏิทินและการประชุมที่มีอยู่
เปิดการนัดหมายหรือการประชุมที่มีอยู่
คุณอาจเห็นกล่องโต้ตอบ รายการที่เกิดซ้ำประจำ เลือก เปิดเหตุการณ์นี้ หรือ เปิดชุด ข้อมูล หรือย้ายไปยังขั้นตอนถัดไป
PRO TIP: หากปัญหาเกิดขึ้นกับคอมพิวเตอร์หรือแล็ปท็อป / โน้ตบุ๊คคุณควรลองใช้ซอฟต์แวร์ Reimage Plus ซึ่งสามารถสแกนที่เก็บข้อมูลและแทนที่ไฟล์ที่เสียหายได้ วิธีนี้ใช้ได้ผลในกรณีส่วนใหญ่เนื่องจากปัญหาเกิดจากความเสียหายของระบบ คุณสามารถดาวน์โหลด Reimage Plus โดยคลิกที่นี่ในกลุ่ม ตัวเลือก ในแท็บ การแต่งตั้ง ให้ไปที่รายการแบบเลื่อนลงคำ เตือน และเลือกระยะเวลาก่อนการประชุมหรือการนัดหมายที่คุณต้องการดูการแจ้งเตือน หากต้องการปิดการเตือนความจำให้เลือก ไม่มี
หมายเหตุ : เวลาเตือนความจำเริ่มต้นสำหรับกิจกรรมทั้งวันคือ 12 ชั่วโมงล่วงหน้า อย่างไรก็ตามคุณสามารถเปลี่ยนเวลาสำหรับการนัดหมายแต่ละครั้ง
การตั้งค่าการแจ้งเตือนสำหรับรายชื่อติดต่อใน Outlook 2013
ไปที่แท็บ โฮม ในกลุ่ม แท็ก และเลือกรายการที่ต้องการ
คลิก ติดตามผล และเลือก เพิ่มการแจ้งเตือน จากเมนู
ในกล่องโต้ตอบ กำหนดเอง ให้เลือกหรือยกเลิกการทำเครื่องหมายในช่องทำเครื่องหมาย เตือน ป้อนวันที่และเวลาที่คุณต้องการดูการแจ้งเตือน
คลิก ตกลง
การตั้งค่าการแจ้งเตือนสำหรับงานใน Outlook 2013
ไปที่สิ่งที่ต้องทำใน Outlook 2013 และคลิกขวาที่งานที่คุณต้องการตั้งค่าการแจ้งเตือน
ชี้ไปที่การติดตามผลและคลิกเพิ่มการเตือนความจำในเมนูผลลัพธ์
ตั้งวันที่เตือนเวลาและเสียง
คลิก OK เมื่อทำเสร็จ
PRO TIP: หากปัญหาเกิดขึ้นกับคอมพิวเตอร์หรือแล็ปท็อป / โน้ตบุ๊คคุณควรลองใช้ซอฟต์แวร์ Reimage Plus ซึ่งสามารถสแกนที่เก็บข้อมูลและแทนที่ไฟล์ที่เสียหายได้ วิธีนี้ใช้ได้ผลในกรณีส่วนใหญ่เนื่องจากปัญหาเกิดจากความเสียหายของระบบ คุณสามารถดาวน์โหลด Reimage Plus โดยคลิกที่นี่