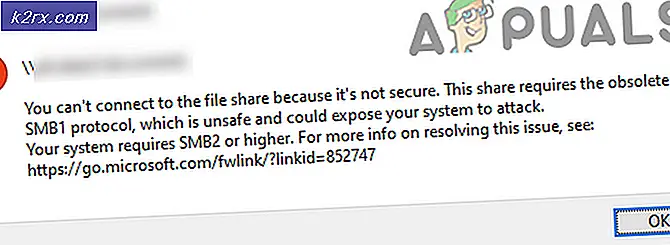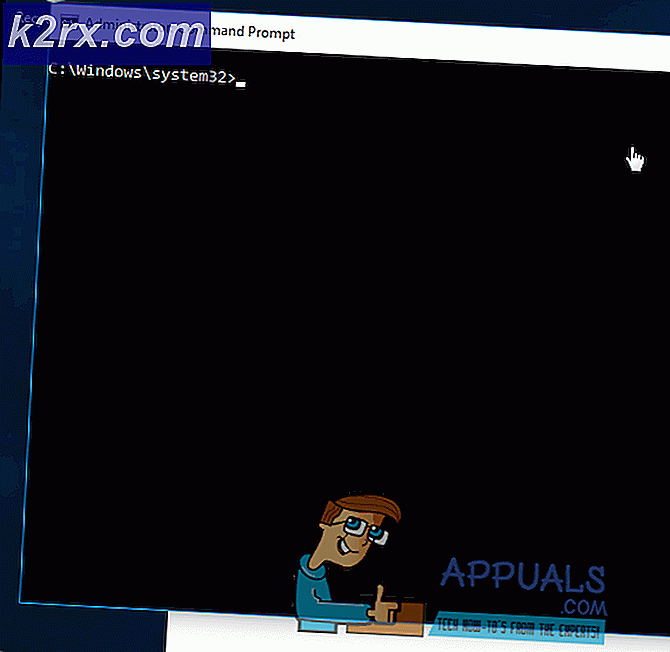วิธีเปิดใช้งานโหมดเกมอัพเดตของผู้สร้าง Windows 10
คุณลักษณะใหม่ ๆ และการปรับปรุงที่ Windows 10 Creators Update นำมาใช้คือโหมดเกม - คุณลักษณะที่ออกแบบมาเพื่อปรับปรุงประสิทธิภาพของเกม แนวคิดที่อยู่เบื้องหลังโหมดเกมนั้นค่อนข้างง่ายเมื่อเปิดใช้งานคุณลักษณะนี้จะแจ้งให้คอมพิวเตอร์ของคุณว่าคุณต้องการให้เน้นเกมที่กำลังทำงานอยู่และคอมพิวเตอร์จะเปลี่ยนลำดับความสำคัญของแอพพลิเคชันที่ต้องใช้ทรัพยากรทั้งหมด backburner การทุ่มเททรัพยากรที่เป็นไปได้สูงสุดให้กับเกมที่กำลังทำงาน (s) และปรับปรุงประสิทธิภาพ
ชุมชนเกมยังคงมองเข้าไปในโหมดเกมที่มีประสิทธิภาพเพียงอย่างเดียวในงานของตน แต่ก็มีความปลอดภัยที่จะบอกว่าคุณลักษณะใด ๆ ที่ช่วยให้คอมพิวเตอร์สามารถอุทิศทรัพยากรให้มากที่สุดเท่าที่จะเป็นไปได้ในการเล่นเกมโดยไม่คำนึงถึงสิ่งที่โปรแกรมอื่นกำลังทำงานอยู่ พื้นหลังเป็นคุณลักษณะที่ผู้เล่นทุกคนต้องการใช้ เมื่อคุณอัปเกรดคอมพิวเตอร์เป็นผู้อัปเดตผู้สร้าง Windows 10 - ไม่ว่าจะด้วยตนเองหรือเมื่อการอัปเดตถูกนำมาใช้กับเครื่องของคุณคุณจะมีโหมดเกมในคอมพิวเตอร์ของคุณ
การเปิดใช้งานโหมดเกมเพื่อที่จะสามารถทำสิ่งที่ได้รับการออกแบบโดย Microsoft ให้ทำในทางกลับกันเป็นเรื่องที่แตกต่างกัน ขณะนี้ผู้ใช้ Windows 10 ที่ต้องการเปิดใช้งานโหมดเกมจะต้องเปิดใช้คุณลักษณะนี้ต่างหากสำหรับแต่ละเกมที่พวกเขาต้องการให้เวทมนตร์ทำงานด้วย อย่างไรก็ตามยังมีการเปิดใช้งาน / ปิดใช้งานโหมดเกมในการ ตั้งค่า อัพเดตของผู้สร้าง Windows 10 ตามที่ Microsoft กำหนดโดยอัตโนมัติเมื่อเปิดใช้งานโหมดเกมเมื่อเกมที่แสดงรายการสีขาวมีการเปิดใช้งาน แต่รายการเกมเหล่านี้ค่อนข้างสั้นที่ ขณะ
หากต้องการเปิดใช้งานโหมดเกมที่ระดับระบบในการอัปเดตผู้สร้าง Windows 10 คุณจะต้อง:
PRO TIP: หากปัญหาเกิดขึ้นกับคอมพิวเตอร์หรือแล็ปท็อป / โน้ตบุ๊คคุณควรลองใช้ซอฟต์แวร์ Reimage Plus ซึ่งสามารถสแกนที่เก็บข้อมูลและแทนที่ไฟล์ที่เสียหายได้ วิธีนี้ใช้ได้ผลในกรณีส่วนใหญ่เนื่องจากปัญหาเกิดจากความเสียหายของระบบ คุณสามารถดาวน์โหลด Reimage Plus โดยคลิกที่นี่- เปิด เมนู Start
- คลิกไอคอน การตั้งค่า ที่มุมล่างซ้ายของ เมนูเริ่ม
- คลิกที่ เกม
- ในหน้าต่างด้านซ้ายของหน้าต่างค้นหาและคลิกที่ โหมดเกม
- ในบานหน้าต่างด้านขวาของหน้าต่างภายใต้ส่วน โหมดเกม โปรดตรวจสอบว่ามีการเปิด ใช้งาน ตัวเลือกด้านล่างภายใต้ โหมด Game Game Mode
- ปิดการ ตั้งค่า
เมื่อคุณเปิดเกมและต้องการให้โหมดเกมทำงานในขณะที่คุณกำลังเล่นเกมนั้นคุณจะต้องเปิดใช้งานคุณลักษณะสำหรับเกมเฉพาะและทำเช่นนั้นสำหรับทุกเกมเดียวที่คุณต้องการให้โหมดเกมทำงานร่วมกับ . ในการดำเนินการดังกล่าวคุณต้อง:
- เปิดเกมที่คุณต้องการให้โหมดเกมใช้โดยคอมพิวเตอร์ของคุณสำหรับ
- เมื่อคุณอยู่ในเกมให้กดปุ่ม โลโก้ Windows + G เพื่อเปิด แถบเกม คุณสามารถทำได้โดยการกดปุ่ม Xbox หากคุณมีคอนโทรลเลอร์ Xbox ที่เชื่อมต่อกับคอมพิวเตอร์ของคุณ
- คลิกที่ไอคอน การตั้งค่า ที่ด้านขวาสุดของ แถบเกม
- ในหน้าต่างที่ปรากฏขึ้นตรวจสอบให้แน่ใจว่าคุณอยู่ใน General
- ค้นหา โหมดเกมที่ใช้สำหรับเกมนี้ ในส่วน โหมดเกม และทำเครื่องหมายที่ช่องทำเครื่องหมายข้างเพื่อ เปิดใช้ ตัวเลือก
- ปิดหน้าต่างและปิด แถบเกม ถ้าคุณไม่มีธุรกิจอื่น ๆ ด้วย จากนี้ไป Windows จะเปิดใช้โหมดเกมโดยอัตโนมัติทุกๆครั้งที่คุณเปิดตัวและเล่นเกมเฉพาะนี้
PRO TIP: หากปัญหาเกิดขึ้นกับคอมพิวเตอร์หรือแล็ปท็อป / โน้ตบุ๊คคุณควรลองใช้ซอฟต์แวร์ Reimage Plus ซึ่งสามารถสแกนที่เก็บข้อมูลและแทนที่ไฟล์ที่เสียหายได้ วิธีนี้ใช้ได้ผลในกรณีส่วนใหญ่เนื่องจากปัญหาเกิดจากความเสียหายของระบบ คุณสามารถดาวน์โหลด Reimage Plus โดยคลิกที่นี่