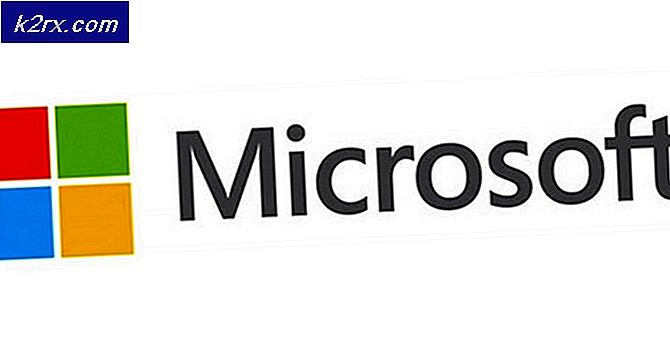วิธีเพิ่ม Dropbox หรือ OneDrive ไปยัง App Files บน Chrome OS
หากคุณเป็นเจ้าของ Chromebook คุณจะทราบว่า Google ไดรฟ์มีการผสานรวมกับตัวจัดการไฟล์บน Chrome OS อย่างแน่นหนา ไฟล์ทั้งหมดที่เก็บไว้ใน Google ไดรฟ์สามารถเข้าถึงได้ง่ายในแอป Files ซึ่งช่วยให้สามารถถ่ายโอนไฟล์ไปยังและจากระบบคลาวด์ได้ง่าย จะเป็นอย่างไรหากบริการเก็บข้อมูลระบบคลาวด์หลักของคุณไม่ใช่ Google ไดรฟ์ โชคดีที่แอป Files บน Chrome OS สนับสนุนการผสานรวมจากบริการจัดเก็บข้อมูลระบบคลาวด์เช่น Dropbox และ OneDrive มาดูกันว่าคุณสามารถผสานรวมผู้ให้บริการพื้นที่เก็บข้อมูลระบบคลาวด์ที่คุณเลือกกับ Chromebook ของคุณได้อย่างไร
ในบทแนะนำนี้เราจะทำตามขั้นตอนสำหรับการติดตั้ง Dropbox แต่ OneDrive สามารถติดตั้งได้โดยทำตามขั้นตอนที่คล้ายกันมาก ฉันจะชี้ให้เห็นความแตกต่างในขั้นตอนเมื่อใดก็ตามที่พวกเขาเกิดขึ้น
Dropbox
ขั้นตอนแรกคือไปที่ Chrome เว็บสโตร์และค้นหา 'File System for Dropbox' ถ้าคุณต้องการติดตั้ง OneDrive ให้ค้นหา 'File System for OneDrive' แทน
PRO TIP: หากปัญหาเกิดขึ้นกับคอมพิวเตอร์หรือแล็ปท็อป / โน้ตบุ๊คคุณควรลองใช้ซอฟต์แวร์ Reimage Plus ซึ่งสามารถสแกนที่เก็บข้อมูลและแทนที่ไฟล์ที่เสียหายได้ วิธีนี้ใช้ได้ผลในกรณีส่วนใหญ่เนื่องจากปัญหาเกิดจากความเสียหายของระบบ คุณสามารถดาวน์โหลด Reimage Plus โดยคลิกที่นี่- คลิกปุ่ม "เพิ่มลงใน Chrome" เพื่อติดตั้ง Dropbox ใน Chromebook ของคุณ
- หลังจากติดตั้งแอ็พพลิเคชันแล้วคุณจะเห็นแอปพลิเคชันบน App Drawer ซึ่งสามารถเข้าถึงได้โดยการกดปุ่ม 'ค้นหา' ที่ไม่ซ้ำกันบน Chromebook หรือคลิกที่ไอคอนรูปวงกลมที่อยู่บนชั้นวาง หน้าต่างการค้นหานี้ขึ้นและ Dropbox จะแสดงเป็นแอปที่เพิ่งติดตั้งใหม่ (ถ้าคุณติดตั้ง OneDrive จะปรากฏขึ้นเหมือนกัน)
- หากคุณไม่เห็นไอคอนใต้แถบค้นหาอยู่แล้วค้นหา "Dropbox" หรือ "OneDrive" ภายในหน้าต่างดังกล่าวและไอคอนจะปรากฏขึ้นในผลลัพธ์ของคุณ
- เมื่อคุณเปิดแอปพลิเคชันระบบจะขออนุญาตติดตั้งข้อมูลพื้นที่เก็บข้อมูลเมฆของคุณไปยัง Chromebook
- คลิกที่เมาท์และหน้าต่างจะปรากฏขึ้นเพื่อขอรายละเอียดการเข้าสู่ระบบของคุณ กรอกรายละเอียดและลงชื่อเข้าใช้
- คลิก 'อนุญาต' เมื่อแอปพลิเคชันขอให้คุณเข้าถึงไฟล์ Dropbox ของคุณ
- เมื่อคุณทำตามขั้นตอนเหล่านี้เสร็จแล้วคุณจะเห็นโฟลเดอร์ Dropbox ในแถบด้านซ้ายของแอป Files
หากคุณติดตั้ง OneDrive ไฟล์ของคุณควรปรากฏในแอป Files เช่นเดียวกัน
ไฟล์ทั้งหมดของคุณบนระบบคลาวด์ไม่ว่าจะเป็นใน OneDrive หรือ Dropbox จะสามารถเข้าถึงและถ่ายโอนได้ในแอ็พพลิเคชัน Files ของคุณได้อย่างง่ายดาย
PRO TIP: หากปัญหาเกิดขึ้นกับคอมพิวเตอร์หรือแล็ปท็อป / โน้ตบุ๊คคุณควรลองใช้ซอฟต์แวร์ Reimage Plus ซึ่งสามารถสแกนที่เก็บข้อมูลและแทนที่ไฟล์ที่เสียหายได้ วิธีนี้ใช้ได้ผลในกรณีส่วนใหญ่เนื่องจากปัญหาเกิดจากความเสียหายของระบบ คุณสามารถดาวน์โหลด Reimage Plus โดยคลิกที่นี่