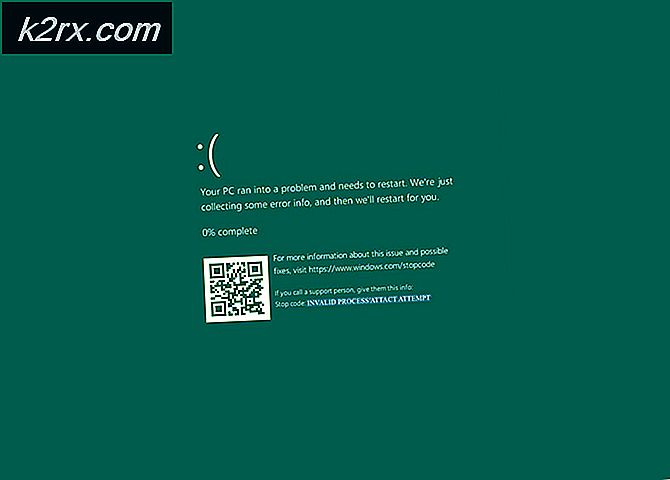แก้ไข: ป้อนข้อมูลรับรองเครือข่ายป๊อปอัปใน Windows 10
ผู้ใช้ที่เป็นเจ้าของคอมพิวเตอร์มากกว่าหนึ่งเครื่องมักพบว่ามีประโยชน์และง่ายต่อการเข้าถึงไฟล์ที่อยู่ในคอมพิวเตอร์เครื่องอื่น ๆ โดยใช้ระบบปฏิบัติการ Windows นี้สามารถทำได้อย่างง่ายดายโดยการเข้าร่วมโฮมกรุ๊ปเพื่อให้ไฟล์ทั้งหมดสามารถใช้ร่วมกันผ่านทางเครือข่าย หลังจากอัปเกรดเป็น Windows 10 ผู้ใช้หลายรายรายงานว่า Windows แจ้งให้ป้อน ข้อมูลรับรองเครือข่าย เมื่อต้องการเชื่อมต่อกับเครื่องอื่น
นี้สามารถพิสูจน์ได้ว่าเป็นอันตรายจริงสำหรับคนส่วนใหญ่ที่พวกเขาไม่ทราบว่าข้อมูลประจำตัว Windows ที่อ้างถึง หน้าต่างนี้ยังปรากฏขึ้นเมื่อคุณพยายามเข้าถึงแอปพลิเคชันบนคอมพิวเตอร์ของคุณ
ไม่ต้องกังวลเราได้คุณครอบคลุม เราทำการสำรวจอย่างเข้มข้นและหลังจากการทดลองใช้เครื่องของเราแล้วเราได้นำเสนอโซลูชั่นที่มีประสิทธิภาพมากที่สุด ลองดูสิ!
โซลูชันที่ 1: การตรวจสอบตัวเลือกการแชร์ไฟล์
เราสามารถตรวจสอบการตั้งค่าการแชร์ไฟล์ขั้นสูงและเปิดใช้งานกล่องกาเครื่องหมายสำคัญหากยังไม่ได้เปิดใช้งาน
- กดปุ่ม Windows + S เพื่อเปิดการค้นหาเมนูเริ่มต้นของคุณ ในกล่องโต้ตอบชนิด ดูสถานะเครือข่ายและงาน คลิกที่โปรแกรมแรกที่กลับมาในผลการค้นหา
- ตอนนี้ให้เลือก เปลี่ยนการตั้งค่าการแชร์ขั้นสูง ที่ด้านซ้ายของหน้าต่าง
- เมื่ออยู่ในการตั้งค่าขั้นสูงค้นหา HomeGroup ตรวจสอบให้แน่ใจว่าได้เปิดใช้งานและเลือกตัวเลือก อนุญาตให้ Windows จัดการการเชื่อมต่อกลุ่มภายในบ้าน
- ตอนนี้เลื่อนลงไปจนกว่าคุณจะพบ เครือข่ายทั้งหมด ค้นหาแท็บการแชร์ที่มีการป้องกันด้วยรหัสผ่านและตรวจสอบให้แน่ใจว่ามีการเปิดใช้งานตัวเลือก ปิดการป้องกันด้วยรหัสผ่าน
- ช่องทำเครื่องหมายอื่นที่คุณสามารถเปิดใช้คือ เปิดการแชร์เพื่อให้ทุกคนที่มีสิทธิ์การเข้าถึงเครือข่ายสามารถอ่านและเขียนไฟล์ในโฟลเดอร์สาธารณะ ได้ ช่องทำเครื่องหมายนี้จะอยู่ในส่วนเครือข่ายทั้งหมด
ตรวจสอบให้แน่ใจว่าคุณกำลังใช้ขั้นตอนเหล่านี้กับเครื่องเซิร์ฟเวอร์ไม่ใช่เครื่องไคลเอ็นต์
โซลูชันที่ 2: การตั้งค่าการเชื่อมต่อของคุณเป็นแบบส่วนตัว
อย่างที่เราทุกคนทราบ HomeGroup ไม่ได้เชื่อมต่อหากเครือข่ายของคุณได้รับการบันทึกเป็นเครือข่ายสาธารณะ นี่คือโปรโตคอลการรักษาความปลอดภัยโดย Microsoft เพื่อไม่ให้คุณแบ่งปันไฟล์และโฟลเดอร์ผ่านการเชื่อมต่อแบบสาธารณะ อย่างไรก็ตามหากคุณระบุว่าการเชื่อมต่อส่วนตัวของคุณเป็นการเชื่อมต่อแบบสาธารณะคุณจะได้รับข้อผิดพลาดนี้ไปเรื่อย ๆ
เราสามารถลองตรวจสอบว่านี่เป็นกรณีหรือไม่ให้ป้ายกำกับเครือข่ายเป็นส่วนตัว
- กด Windows + S ซึ่งจะเป็นการเปิดแถบค้นหาของเมนูเริ่มต้น พิมพ์ Settings ในกล่องโต้ตอบและคลิกที่โปรแกรมแรกที่ส่งคืนผลลัพธ์
- เมื่ออยู่ในการตั้งค่าคลิกที่ เครือข่ายและอินเทอร์เน็ต จากนั้นเลือก HomeGroup
- หากคุณไม่มีเครือข่ายที่มีข้อความว่า Private หน้าต่างต่อไปนี้จะอยู่ด้านหน้าคุณ เราสามารถลองเปลี่ยนตำแหน่งเครือข่ายของคุณเป็นส่วนตัวและลองตรวจสอบการตั้งค่าโฮมกรุ๊ปอีกครั้ง
- คลิก เปลี่ยนที่ตั้งเครือข่าย และเลือก ใช่ เมื่อหน้าต่างใหม่มาถึง การทำเครื่องหมายนี้จะทำเครื่องหมายการเชื่อมต่อกับเครือข่ายเป็นส่วนตัว ตอนนี้คุณสามารถดูได้ว่าปัญหาของคุณได้รับการแก้ไขหรือไม่
โปรดทราบว่าคุณควรทำโฮมกรุ๊ปไว้บนเซิร์ฟเวอร์พีซี (โฮสติ้งคอมพิวเตอร์) ก่อนจากนั้นลองเชื่อมต่อเครื่องลูกข่ายผ่านเครือข่าย ถ้าไม่มี HomeGroup อยู่ลูกค้าจะไม่มีอะไรเชื่อมต่อ
โซลูชันที่ 3: เข้าสู่ระบบด้วยบัญชี Microsoft ของคุณ
Windows 10 อาศัยข้อมูลบัญชี Microsoft ของคุณอย่างที่คุณอาจเห็นหลังจากอัปเดตระบบปฏิบัติการ คุณอาจได้รับพร้อมท์ให้ใส่บัญชี Microsoft และรหัสผ่านเมื่อคุณเข้าสู่ระบบครั้งแรก แต่ละบัญชีมีการเชื่อมโยงกับบัญชี Microsoft ที่ไม่ซ้ำกันมากหรือน้อย
ลองป้อนอีเมลที่คุณได้ตั้งค่าไว้ในบัญชีผู้ใช้และรหัสผ่าน ลองเชื่อมต่ออีกครั้งและหวังว่าคุณจะไม่ได้รับปัญหาใด ๆ
โซลูชันที่ 4: การตรวจสอบที่อยู่ IP
ถ้าคุณ ไม่ ได้กำหนดที่อยู่ IP แบบคงที่ของเครื่องพีซีให้เข้าถึงได้ง่ายเราจำเป็นต้องตรวจสอบว่าปัญหานี้เป็นสาเหตุของปัญหาหรือไม่และนำหน้าต่างที่ลำบากมาใช้
- บนคอมพิวเตอร์ที่คุณต้องการเชื่อมต่อกด Windows + X ตอนนี้เลือก Network Connections จากรายการตัวเลือกที่พร้อมใช้งาน
- ตอนนี้ที่ด้านขวาสุดของหน้าต่างให้เลือก Change adapters settings
- ตอนนี้เลือกการเชื่อมต่อ (WiFi หรือ Ethernet) ที่คุณใช้สำหรับการเชื่อมต่อของคุณ คลิกขวาและเลือก Properties
- ตอนนี้ดูผ่านโหมดการเชื่อมต่อและเลือก IPv4 ดับเบิลคลิกที่
- ตรวจสอบให้แน่ใจว่ามีการเปิดใช้งานการจัดสรรที่อยู่ IP โดยอัตโนมัติ บันทึกการเปลี่ยนแปลงและออก
วิธีที่ 5: การตรวจสอบบัญชี Guest
ผู้ใช้บางรายรายงานว่าบัญชี guest ของตนพิสูจน์ว่าเป็นอุปสรรคในการแชร์ไฟล์ผ่านเครือข่าย แม้ว่ากรณีนี้จะหายากมาก แต่ก็คุ้มค่ากับการยิงหากวิธีการก่อนหน้านี้ไม่ได้ผลสำหรับคุณ
โดยทั่วไปมีสี่กฎที่จะเห็นซึ่งนำไปสู่ข้อผิดพลาด
- หากมีการเปิดใช้การป้องกันด้วยรหัสผ่านไว้บัญชี Guest ที่มีอยู่แล้วควรปิดอยู่
- หากการปิดใช้งานการป้องกันด้วยรหัสผ่านปิดอยู่บัญชี Guest ที่มีอยู่แล้วจะเปิดอยู่
เราจะแนะนำคุณเกี่ยวกับวิธีปิดใช้งานหรือเปิดใช้งานบัญชี Guest ของคุณในตัวโดยตรงจากพรอมต์คำสั่ง เราไม่จำเป็นต้องเข้าไปยุ่งเกี่ยวกับการเข้าถึงตัวเลือกจากแผงควบคุม
ทำตามวิธีการต่อไปนี้เพื่อเปิดใช้งานบัญชี guest ของคุณ
- กดปุ่ม Windows + R เพื่อเปิดหน้าต่างแอ็พพลิเคชัน Run ในกล่องโต้ตอบให้พิมพ์ cmd เพื่อเปิดพรอมต์คำสั่งของคอมพิวเตอร์ พีซีบางเครื่องอาจต้องการการเข้าถึงระดับผู้ดูแลระบบเพื่อเปิดใช้งานบัญชีผู้เยี่ยมชม ถ้าคุณได้รับพร้อมท์ให้สิทธิ์การเข้าถึงระดับผู้ดูแลระบบและดำเนินการต่อ
- พิมพ์ net user Guest / active: yes ใน command prompt และกด Enter บัญชี Guest จะทำงานอยู่ในขณะนี้
คุณสามารถทำตามขั้นตอนต่อไปนี้เพื่อปิดใช้งานบัญชี Guest
- กดปุ่ม Windows + R เพื่อเปิดหน้าต่างแอ็พพลิเคชัน Run ในกล่องโต้ตอบให้พิมพ์ cmd เพื่อเปิดพรอมต์คำสั่งของคอมพิวเตอร์ พีซีบางเครื่องอาจต้องการการเข้าถึงระดับผู้ดูแลระบบเพื่อเปิดใช้งานบัญชีผู้เยี่ยมชม ถ้าคุณได้รับพร้อมท์ให้สิทธิ์การเข้าถึงระดับผู้ดูแลระบบและดำเนินการต่อ
- พิมพ์ net user Guest / active: ไม่ได้ อยู่ใน command prompt และกด Enter ตอนนี้บัญชีผู้ใช้จะถูกปิดการใช้งาน
บทความที่เกี่ยวข้อง:
ไม่สามารถเข้าถึงบัญชีระบบคลาวด์ WD ของฉัน: Windows 10
PRO TIP: หากปัญหาเกิดขึ้นกับคอมพิวเตอร์หรือแล็ปท็อป / โน้ตบุ๊คคุณควรลองใช้ซอฟต์แวร์ Reimage Plus ซึ่งสามารถสแกนที่เก็บข้อมูลและแทนที่ไฟล์ที่เสียหายได้ วิธีนี้ใช้ได้ผลในกรณีส่วนใหญ่เนื่องจากปัญหาเกิดจากความเสียหายของระบบ คุณสามารถดาวน์โหลด Reimage Plus โดยคลิกที่นี่