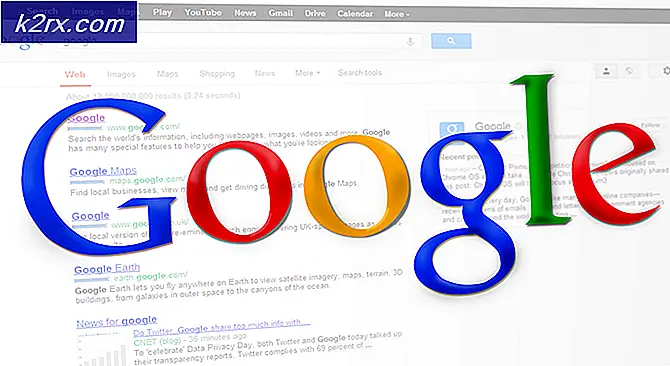แก้ไข: Btmshellex.dll ไม่พบโมดูลเฉพาะ
ช่องโต้ตอบข้อผิดพลาดนี้สามารถปรากฏขึ้นแบบสุ่มในขณะที่คุณอยู่บนเดสก์ท็อปหรือจะปรากฏขึ้นเมื่อเข้าสู่ระบบ Windows นอกจากนี้ยังอาจปรากฏที่งานเฉพาะเช่นเมื่อใช้บลูทู ธ แต่ส่วนใหญ่จะปรากฏขึ้นเมื่อเริ่มต้น
เกิดปัญหาขณะเริ่มต้น C: \ Program Files (x86) \ Intel \ Bluetooth \ btmshellex.dll
ไม่พบโมดูลเฉพาะ
นี่เป็นข้อผิดพลาดเกิดจากไดรเวอร์บลูทู ธ ของคุณ สาเหตุปกติของโปรแกรมควบคุมที่ผิดพลาดคือการปรับรุ่น Windows หรือการปรับปรุง ในบางกรณีอาจเกิดจากไวรัส / มัลแวร์ ข้อผิดพลาดที่คุณเห็นเมื่อเริ่มต้นเป็นเพราะรายการเริ่มต้นหรือบริการกำลังพยายามเข้าถึงคุณลักษณะ Bluetooth ของคุณ เนื่องจากมีปัญหาเกี่ยวกับไดรเวอร์บลูทู ธ ของคุณหากคุณให้ข้อผิดพลาดนี้
ตามที่คุณอาจคาดเดาปัญหานี้สามารถแก้ไขได้โดยการอัปเดตไดรเวอร์ของคุณ
วิธีที่ 1: อัพเดตไดรเวอร์
สิ่งแรกที่คุณควรทำคืออัปเดตไดรเวอร์บลูทู ธ ของคุณ คุณสามารถปรับปรุงไดรเวอร์ของคุณด้วยตนเองหรือโดยอัตโนมัติ (การปรับปรุงโปรแกรมควบคุมอัตโนมัติของ Windows) คุณจะพบขั้นตอนในการดำเนินการอัพเดตไดร์เวอร์ทั้งสองแบบด้านล่าง
การอัพเดตอัตโนมัติ
- กดปุ่ม Windows + R เพื่อเปิดกล่องโต้ตอบเรียกใช้
- จากนั้นพิมพ์ devmgmt msc และกด Enter
- ซึ่งจะเป็นการเปิดตัวจัดการอุปกรณ์พร้อมรายการซอฟต์แวร์ / ไดรเวอร์
- ค้นหาและคลิกสองครั้งที่ บลูทู ธ
- คลิกขวาที่ไดร์เวอร์แล้วเลือก Update Driver Software
- คุณจะเห็นหน้าต่างสองตัวเลือก:
- ค้นหาโดยอัตโนมัติสำหรับโปรแกรมควบคุมที่ปรับปรุงแล้ว
- เรียกดูโปรแกรมควบคุมสำหรับคอมพิวเตอร์ของฉัน
- เลือก ค้นหาโดยอัตโนมัติสำหรับไดร์เวอร์ที่อัพเดต แล้วปล่อยให้มันประมวลผล
เมื่อกระบวนการเสร็จสิ้นแล้วไดรเวอร์ของคุณจะได้รับการอัปเกรดหรือ Windows จะแสดงข้อความว่าไม่พบการอัปเดตใด ๆ หากไม่พบการปรับปรุงใด ๆ เราจะแนะนำให้ทำด้วยตนเอง ในทางกลับกันถ้า Windows พบการปรับปรุงแล้วตรวจสอบว่าสามารถแก้ปัญหาได้หรือไม่ หากไม่ได้ลองใช้การอัปเดตด้วยตนเอง
อัปเดตด้วยตนเอง
- กดปุ่ม Windows + R เพื่อเปิดกล่องโต้ตอบเรียกใช้
- จากนั้นพิมพ์ devmgmt.msc และกด Enter
- ซึ่งจะเป็นการเปิดตัวจัดการอุปกรณ์พร้อมรายการซอฟต์แวร์ / ไดรเวอร์
- ค้นหาและคลิกสองครั้งที่ บลูทู ธ
- ดับเบิลคลิก ไดรเวอร์บลูทู ธ ของคุณ
- คลิกที่แท็บ Driver
- ที่นี่คุณจะสามารถดูเวอร์ชันโปรแกรมควบคุมที่คุณมีได้ เปิดหน้าต่างนี้ไว้
- ไปที่เว็บไซต์ของแล็ปท็อป / เดสก์ท็อปและค้นหารายการไดรเวอร์ล่าสุดสำหรับอุปกรณ์ของคุณ
- เลือกไดรเวอร์บลูทู ธ ล่าสุดจากรายการและตรวจสอบว่าเวอร์ชันที่ระบุในเว็บไซต์นี้เหมือนกับที่คุณติดตั้งไว้ (ขั้นตอนที่ 7) หากรุ่นไม่เหมือนกันคุณต้องติดตั้งรุ่นดังกล่าว
- ดาวน์โหลด เวอร์ชันใหม่จากเว็บไซต์ของผู้ผลิตและทำตามคำแนะนำที่ระบุในเว็บไซต์เพื่อติดตั้งไดรเวอร์
เมื่อมีการติดตั้งไดรเวอร์คุณควรจะดีไป
วิธีที่ 2: ปิดใช้งาน btmshellex
หากการอัปเดตไดรเวอร์ไม่ได้ผลวิธีนี้จะช่วยแก้ปัญหาของคุณได้ การปิดใช้งาน btmshellex จะทำให้ไม่สามารถทำงานได้ตั้งแต่เริ่มต้น ซึ่งหมายความว่าคุณจะไม่เห็นข้อผิดพลาดอีกเนื่องจาก btmshellex จะไม่ทำงานเมื่อเริ่มต้นใหม่อีกครั้ง
ต่อไปนี้เป็นขั้นตอนสำหรับการปิดใช้งาน btmshellex
- กด ปุ่ม Windows ค้างไว้และกด R
- พิมพ์ msconfig แล้วกด Enter
- คลิกที่แท็บ Startup
- เลือก เปิดตัวจัดการงาน
- เลื่อนดูรายการและมองหา btmshellex
- เลือก btmshellex และคลิก ปิด (มุมล่างขวา)
- ปิด ตัวจัดการงานและคลิก ตกลง ในหน้าต่าง msconfig
รีบูตเครื่องคอมพิวเตอร์ ทุกอย่างควรจะดีในการรีบูต
PRO TIP: หากปัญหาเกิดขึ้นกับคอมพิวเตอร์หรือแล็ปท็อป / โน้ตบุ๊คคุณควรลองใช้ซอฟต์แวร์ Reimage Plus ซึ่งสามารถสแกนที่เก็บข้อมูลและแทนที่ไฟล์ที่เสียหายได้ วิธีนี้ใช้ได้ผลในกรณีส่วนใหญ่เนื่องจากปัญหาเกิดจากความเสียหายของระบบ คุณสามารถดาวน์โหลด Reimage Plus โดยคลิกที่นี่