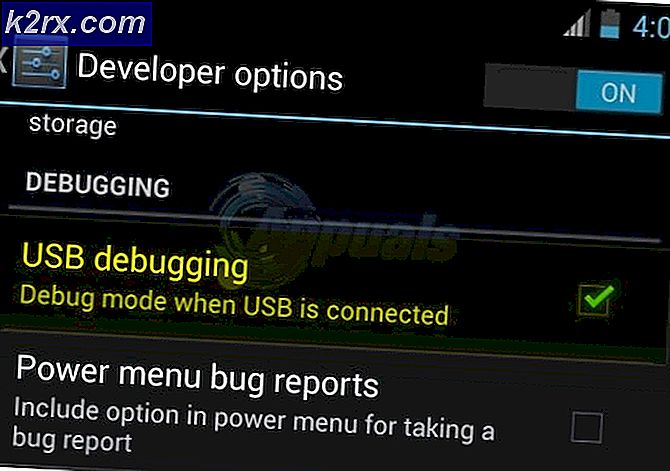การแก้ไข: ประวัติการค้นหาไฟล์ Explorer จะไม่ล้างข้อมูลใน Windows 10
Windows File Explorer มีทุกอย่างที่ผู้ใช้ Windows อาจต้องการใน explorer ไฟล์และมีคุณลักษณะการ ค้นหาที่ รวดเร็วและแม่นยำ ด้านขวาของด้านบนของ Windows Explorer 10 File Explorer จะอยู่ที่แถบ ค้นหา ซึ่งผู้ใช้สามารถพิมพ์คำค้นหาและมีไฟล์และโฟลเดอร์ทั้งหมดในคอมพิวเตอร์ค้นหาคำหลักเฉพาะเหล่านั้น เมื่อผู้ใช้ Windows 10 ค้นหาสิ่งใดโดยใช้แถบ ค้นหา นี้ข้อความ ค้นหา ของพวกเขาจะถูกบันทึกลงในประวัติการค้นหาของ File Explorer
เมื่อใดก็ตามที่ผู้ใช้ Windows 10 คลิกที่แถบ ค้นหา ของ Search Explorer ของเอกสารการ ค้นหา ล่าสุดของพวกเขาและแสดงผลโดยตรงด้านล่างและเมื่อใดก็ตามที่พวกเขาค้นหาบางสิ่งที่คล้ายคลึงกับสิ่งที่พวกเขาค้นหามาก่อนก็จะมีคำแนะนำ ในขณะที่ประวัติการค้นหาที่ File Explorer record เป็นสิ่งที่สวยมากคนส่วนใหญ่ต้องการล้างข้อมูลทุกๆคราว โชคดีที่ประวัติการค้นหาของ File Explorer ทำได้ง่ายมาก อย่างไรก็ตามผู้ใช้ Windows 10 บางรายอาจประสบปัญหาเกี่ยวกับประวัติการค้นหาของ File Explorer ก็จะไม่ชัดเจนไม่ว่าพวกเขาพยายามล้างข้อมูลกี่ครั้งโดยการเปิด File Explorer คลิกที่แถบ ค้นหา คลิกที่แท็บ Search ในแถบเครื่องมือด้านบนคลิก การค้นหาล่าสุด จากนั้นคลิก ล้างประวัติการค้นหา ในเมนูแบบเลื่อนลงที่เปิดขึ้น
ประวัติการค้นหาของ File Explorer สามารถล้างโดยใช้ไฟล์. BAT ที่เฉพาะเจาะจงได้ แต่ผู้ใช้ที่ได้รับผลกระทบจากปัญหานี้เห็นว่าวิธีการนี้ใช้ไม่ได้เช่นกัน โชคดีที่มีวิธีการที่สามารถใช้แก้ไขปัญหานี้ได้และประวัติการค้นหาของ File Explorer ของคุณจะถูกลบออกเรียบร้อยแล้ว หากคุณกำลังประสบปัญหานี้ต่อไปนี้เป็นสิ่งที่คุณต้องทำเพื่อแก้ไขปัญหา
กดปุ่ม โลโก้ Windows + R เพื่อเปิด Run
พิมพ์ regedit ในกล่องโต้ตอบ Run และกด Enter เพื่อเปิด Registry Editor
PRO TIP: หากปัญหาเกิดขึ้นกับคอมพิวเตอร์หรือแล็ปท็อป / โน้ตบุ๊คคุณควรลองใช้ซอฟต์แวร์ Reimage Plus ซึ่งสามารถสแกนที่เก็บข้อมูลและแทนที่ไฟล์ที่เสียหายได้ วิธีนี้ใช้ได้ผลในกรณีส่วนใหญ่เนื่องจากปัญหาเกิดจากความเสียหายของระบบ คุณสามารถดาวน์โหลด Reimage Plus โดยคลิกที่นี่ในบานหน้าต่างด้านซ้ายของ ตัวแก้ไขรีจิสทรี นำทางไปยังไดเรกทอรีต่อไปนี้:
HKEY_LOCAL_MACHINE > SOFTWARE > Microsoft
คลิกที่ Windows Search ในบานหน้าต่างด้านซ้ายเพื่อให้เนื้อหาปรากฏในบานหน้าต่างด้านขวา
ในบานหน้าต่างด้านขวาค้นหาและคลิกสองครั้งที่ค่ารีจิสทรีที่ชื่อ SetupCompletedSuccessfully เพื่อปรับเปลี่ยน
แทนที่สิ่งที่อยู่ในฟิลด์ ข้อมูลค่า ของรีจีสทรีด้วย 1
คลิกที่ OK
ปิด ตัวแก้ไขรีจิสทรี
เมื่อคุณทำขั้นตอนตามรายการและอธิบายไว้ด้านบนแล้วคุณจะต้อง รีสตาร์ท เครื่องคอมพิวเตอร์หรือ รีสตาร์ท บริการ Windows Search เพื่อให้การเปลี่ยนแปลงมีผล ในการ เริ่ม บริการ Windows Search ใหม่คุณต้อง:
คลิกขวาที่ปุ่ม Start Menu เพื่อเปิด เมนู WinX
คลิกที่ Command Prompt (Admin) ใน เมนู WinX
พิมพ์คำสั่งต่อไปนี้ลงใน Command Prompt ยกระดับและกด Enter :
net stop wsearch
ให้พิมพ์คำสั่งต่อไปนี้ลงใน Command Prompt ที่ สูงขึ้นและกด Enter :
net start wsearch
บริการ Windows Search จะได้รับการเริ่มใหม่เรียบร้อยแล้วดังนั้นคุณจึงสามารถปิด Command Prompt ที่ ยกระดับได้
เปิด File Explorer โดยการกดปุ่ม โลโก้ Windows + E และคุณจะเห็นว่าประวัติการค้นหาของ File Explorer ได้รับการล้างเรียบร้อยแล้ว
PRO TIP: หากปัญหาเกิดขึ้นกับคอมพิวเตอร์หรือแล็ปท็อป / โน้ตบุ๊คคุณควรลองใช้ซอฟต์แวร์ Reimage Plus ซึ่งสามารถสแกนที่เก็บข้อมูลและแทนที่ไฟล์ที่เสียหายได้ วิธีนี้ใช้ได้ผลในกรณีส่วนใหญ่เนื่องจากปัญหาเกิดจากความเสียหายของระบบ คุณสามารถดาวน์โหลด Reimage Plus โดยคลิกที่นี่

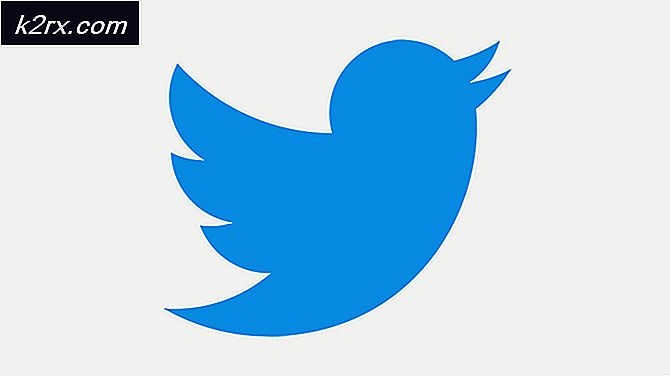



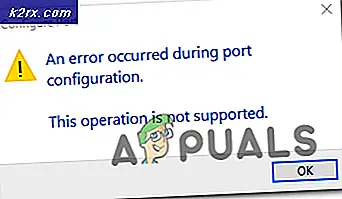
![[แก้ไข] BSOD ‘rdr_file_system 0x27’ หลังการอัปเดต Windows 10 2004](http://k2rx.com/img/106964/fixed-rdr-file-system-0x27-bsod-after-windows-10-2004-update-106964.jpg)