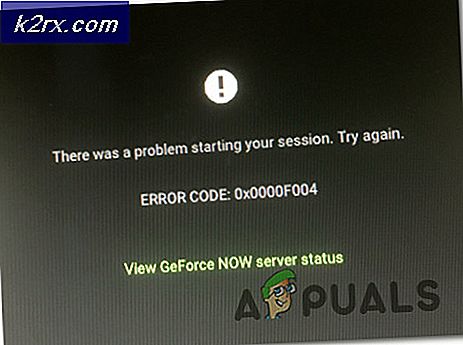วิธีปิดการใช้งานโหมดเต็มหน้าจอใน Microsoft Edge
แบบเต็มหน้าจอใน Microsoft Edge แตกต่างจากการขยายหน้าต่างเบราว์เซอร์ให้ใหญ่ที่สุด การใช้คุณสมบัติเต็มหน้าจอจะขยายเบราว์เซอร์ Edge ให้ใหญ่สุดจนเต็มหน้าจอ มันจะซ่อนแถบงานเดสก์ท็อปและแถบเครื่องมือของเบราว์เซอร์เมื่อเปิดใช้งาน การเลื่อนเมาส์ไปด้านบนจะทำให้แถบที่อยู่และแถบเครื่องมือกลับมาจนกว่าตัวชี้เมาส์จะอยู่ที่นั่น
อย่างไรก็ตามคุณสมบัตินี้สามารถปิดใช้งานได้หากคุณไม่ได้ใช้งานหรือต้องการกำจัดมัน ผู้ใช้หลายคนอาจเปิดสิ่งนี้โดยไม่ได้ตั้งใจโดยการกดปุ่มลัดเพื่อใช้งานอื่น ๆ คนอื่น ๆ บางคนต้องการปิดใช้งานคุณลักษณะนี้อย่างสมบูรณ์สำหรับผู้ใช้มาตรฐานทั้งหมด
การปิดโหมดเต็มหน้าจอใน Microsoft Edge
โดยค่าเริ่มต้นคุณสมบัตินี้สามารถเข้าถึงได้ทุกเมื่อที่ผู้ใช้ต้องการใช้งาน ผู้ใช้หลายคนยังไม่ทราบถึงคุณสมบัตินี้และอาจไม่ทราบวิธีการใช้งาน ผู้ใช้บางคนอาจเปิดสิ่งนี้โดยไม่ได้ตั้งใจโดยใช้ปุ่มทางลัด
ไอคอนสำหรับโหมดเต็มหน้าจอสามารถพบได้ใน การตั้งค่าและอื่นๆ (สามจุด). คลิกที่มุมขวาบนจากนั้นคลิกที่ไฟล์ โหมดเต็มหน้าจอ ไอคอน.
คุณยังสามารถใช้สิ่งนี้ได้โดยใช้ไฟล์ F11 ปุ่มลัดสำหรับโหมดเต็มหน้าจอ
ในบทความนี้เราจะแสดงวิธีการที่คุณสามารถปิดใช้งานโหมดเต็มหน้าจอใน Microsoft Edge ได้อย่างง่ายดาย
วิธีที่ 1: การใช้ Registry Editor
Windows Registry Editor เป็นเครื่องมือกราฟิกที่ช่วยให้ผู้ใช้สามารถดูและกำหนดค่า Windows Registry ได้ การตั้งค่าบางอย่างจะต้องมีการสร้างคีย์และค่าที่หายไปในรีจิสทรี ส่วนใหญ่ผู้ใช้ที่มีทักษะควรทำงานกับ Windows Registry อย่างไรก็ตามโดยทำตามขั้นตอนด้านล่างนี้คุณสามารถกำหนดการตั้งค่าได้อย่างง่ายดายโดยไม่มีปัญหาใด ๆ
บันทึก: เราแนะนำผู้ใช้เสมอว่าควรสร้างข้อมูลสำรองของรีจิสทรีก่อนทำการเปลี่ยนแปลงใหม่
- ถือ Windows และกด ร เพื่อเปิดไฟล์ วิ่ง กล่องโต้ตอบบนระบบของคุณ ตอนนี้พิมพ์“regedit” แล้วกดปุ่ม ป้อน กุญแจเปิด Registry Editor. หากได้รับแจ้งจาก การควบคุมบัญชีผู้ใช้ (UAC)จากนั้นคลิกที่ไฟล์ ใช่ ปุ่ม.
- ในหน้าต่าง Registry Editor คุณต้องไปที่คีย์ต่อไปนี้:
HKEY_LOCAL_MACHINE \ SOFTWARE \ Policies \ Microsoft \ Edge
- ถ้า ขอบ คีย์หายไปคุณสามารถสร้างได้โดยคลิกขวาที่ไฟล์ Microsoft คีย์และเลือก ใหม่> คีย์ ตัวเลือก เปลี่ยนชื่อคีย์ที่สร้างขึ้นใหม่เป็น“ขอบ“.
- ตอนนี้คลิกขวาที่บานหน้าต่างด้านขวาของไฟล์ ขอบ ที่สำคัญและเลือก ใหม่> ค่า DWORD (32 บิต) ตัวเลือก ตั้งชื่อค่าที่สร้างขึ้นใหม่นี้ว่า“เต็มหน้าจอ“.
- ดับเบิลคลิกที่ อนุญาตเต็มหน้าจอ ค่าแล้วเปลี่ยน ข้อมูลมูลค่า ถึง 0.
- สุดท้ายหลังจากทำการเปลี่ยนแปลงทั้งหมดคุณต้อง เริ่มต้นใหม่ ระบบที่จะใช้การเปลี่ยนแปลงเหล่านี้
- คุณสามารถ เปิดใช้งาน มันกลับมาโดยการเปลี่ยน ข้อมูลมูลค่า ถึง 1. นอกจากนี้คุณยังสามารถ ลบ ค่าเพื่อเปิดใช้งานโหมดเต็มหน้าจออีกครั้ง
วิธีที่ 2: การใช้ Local Group Policy Editor
การตั้งค่านโยบายสำหรับเบราว์เซอร์ Microsoft Edge ใหม่อาจไม่พร้อมใช้งานในตัวแก้ไขนโยบายกลุ่มของคุณ นั่นคือเหตุผลที่คุณต้องดาวน์โหลดไฟล์นโยบายสำหรับ Microsoft Edge เวอร์ชันที่คุณใช้อยู่ เมื่อใช้การตั้งค่านโยบายคุณยังสามารถป้องกันไม่ให้ผู้ใช้มาตรฐานเปิดใช้งานและปิดใช้งานคุณลักษณะนี้
ก่อนดำเนินการตามขั้นตอนด้านล่างให้ตรวจสอบว่าคุณมีการตั้งค่าเดียวกันใน "คอมพิวเตอร์ Configuration \ Administrative Templates \ Windows Components \ Microsoft Edge" หรือ "User Configuration \ Administrative Templates \ Windows Components \ Microsoft Edge” เส้นทาง หากคุณมีการตั้งค่านโยบายนี้อยู่แล้วในตัวแก้ไขนโยบายกลุ่มของคุณให้ใช้การตั้งค่านั้นและข้ามการดาวน์โหลดไฟล์ใหม่ในขั้นตอนด้านล่าง
- เปิดไฟล์ เบราว์เซอร์ และไปที่ไซต์ Microsoft เลือกไฟล์ รายละเอียดรุ่น ของ Microsoft Edge ของคุณแล้วคลิกที่ไฟล์ รับไฟล์นโยบาย ปุ่ม.
- ตอนนี้ สารสกัด ไฟล์ zip ที่ดาวน์โหลดมาไว้ในโฟลเดอร์โดยใช้ไฟล์ WinRAR ใบสมัคร
- เปิดโฟลเดอร์และไปที่ "MicrosoftEdgePolicyTemplates \ windows \ admx” ที่ตั้ง
- สำเนา ที่“msedge.admx” และ“msedge.adml” และ วาง พวกเขาใน“C: \ Windows \ PolicyDefinitions” โฟลเดอร์
บันทึก: คุณต้องคัดลอกไฟล์ภาษาในโฟลเดอร์ภาษา
- มีโอกาสที่ไฟล์เหล่านี้จะไม่แสดงใน Local Group Policy Editor เว้นแต่คุณจะ เริ่มต้นใหม่ ระบบ.
- เปิด วิ่ง หน้าต่างไดอะล็อกโดยการกด Windows และ ร ปุ่มบนแป้นพิมพ์ของคุณ พิมพ์ “gpedit.msc” ในนั้นแล้วกดปุ่ม ป้อน กุญแจเปิด ตัวแก้ไขนโยบายกลุ่มภายใน.
- ในหน้าต่าง Local Group Policy Editor ไปที่เส้นทางต่อไปนี้:
การกำหนดค่าคอมพิวเตอร์\ เทมเพลตการดูแลระบบ\ Microsoft Edge
- ดับเบิลคลิกที่การตั้งค่าชื่อ “อนุญาตโหมดเต็มหน้าจอ” และจะเปิดในอีกหน้าต่างหนึ่ง ตอนนี้เปลี่ยนตัวเลือกการสลับจาก ไม่ได้กำหนดค่า ถึง ปิดการใช้งาน.
- คลิกที่ สมัคร/ตกลง เพื่อบันทึกการเปลี่ยนแปลงเหล่านี้ การดำเนินการนี้จะปิดใช้งานคุณสมบัติเต็มหน้าจอในเบราว์เซอร์ Microsoft Edge
- คุณสามารถ เปิดใช้งาน กลับมาโดยเปลี่ยนตัวเลือกสลับกลับเป็น ไม่ได้กำหนดค่า หรือ เปิดใช้งาน ในขั้นตอนที่ 8