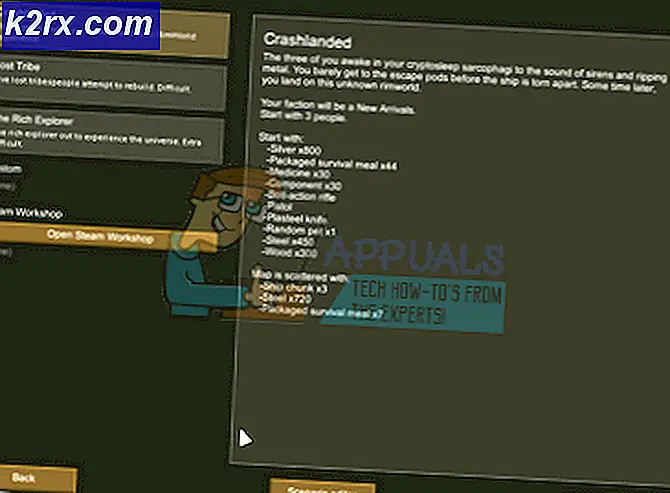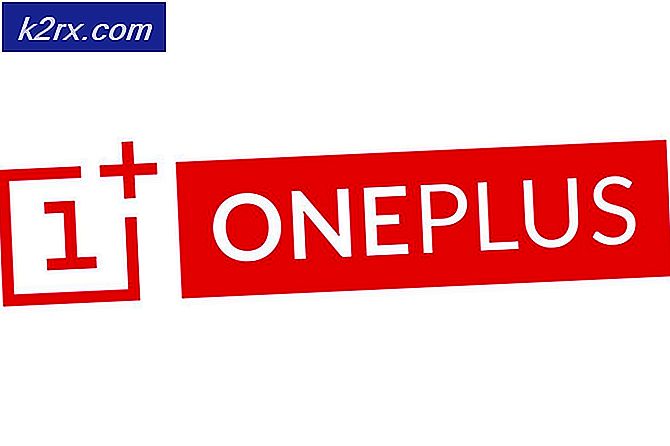วิธีเปิดใช้งาน UPnP 'Universal Plug n Play'
UPnP ย่อมาจาก “ปลั๊กแอนด์เพลย์อเนกประสงค์ Universal“. เป็นสถาปัตยกรรมที่ช่วยให้การเชื่อมต่อแบบไร้สายและแบบมีสายสามารถสื่อสารกับอินเทอร์เน็ตด้วยการกำหนดค่าที่น้อยที่สุด หากอุปกรณ์เชื่อมต่อกับระบบปฏิบัติการที่รองรับสถาปัตยกรรม อุปกรณ์จะเชื่อมต่อกับอินเทอร์เน็ตโดยไม่มีปัญหาหากเราเตอร์เปิดใช้งาน UPnP
ประโยชน์ของ UPnP
มีประโยชน์มากมายสำหรับการใช้ UPnP สำหรับการเชื่อมต่อของคุณ ซึ่งบางส่วนมีดังต่อไปนี้:
ข้อเสียของ UPnP
น่าเสียดายที่นอกเหนือจากประโยชน์มากมายแล้วยังมีข้อบกพร่องของสถาปัตยกรรมและได้รับการระบุไว้ด้านล่าง
เมื่อคุณมีความเข้าใจพื้นฐานเกี่ยวกับความเสี่ยงที่เกี่ยวข้องกับการเปิดใช้งานสถาปัตยกรรมแล้ว เราจะไปยังวิธีการเปิดใช้งานและตรวจสอบบนอุปกรณ์ต่างๆ
การเปิดใช้งาน UPnP
ก่อนอื่น ต้องเปิดใช้งานโปรโตคอลโดยหน้าแรกของเราเตอร์ของคุณ ดังนั้น ในขั้นตอนนี้ เราจะเปิดใช้งานโปรโตคอลสำหรับเราเตอร์ สำหรับการที่:
- หยิบคอมพิวเตอร์แล้วเปิดเบราว์เซอร์
- พิมพ์ ในที่อยู่ IP ของคุณในแถบที่อยู่ซึ่งโดยส่วนใหญ่คือ “192.168.0.1“. นี่คือที่อยู่ IP ที่เชื่อมโยงกับเราเตอร์ของคุณ (คุณสามารถตรวจสอบด้านหลังของเราเตอร์เพื่อรับที่อยู่ IP)
บันทึก:ลอง “192.168.1.1” และ “192.168.1.2“. - กด "Enter" เพื่อไปยังหน้าเข้าสู่ระบบของ ISP
- ใส่ Enter ชื่อผู้ใช้ และ รหัสผ่าน สำหรับเราเตอร์ของคุณ
บันทึก:ชื่อผู้ใช้มักจะเป็น “ผู้ดูแลระบบ” และรหัสผ่านมักจะเป็น “ผู้ดูแลระบบ" หรือ ว่างเปล่าเว้นแต่จะมีการเปลี่ยนแปลง - คลิกที่ "เครื่องมือ” จากนั้นไปที่ “อื่น ๆ” แท็บ
- ภายใต้ UPnP หัวเรื่อง ตรวจสอบ “เปิดใช้งาน” กล่องและคลิกที่ “สมัคร”.
บันทึก:กระบวนการนี้แตกต่างกันไปในแต่ละเราเตอร์และจะไม่เหมือนกันสำหรับทุกคน อย่างไรก็ตาม มีตัวเลือกในการเปิดใช้งาน UPnP อยู่เสมอ คุณเพียงแค่ต้องค้นหามันในการตั้งค่าสำหรับเราเตอร์ของคุณ
การเปิดใช้งาน UPnP บน Windows
หลังจากเปิดใช้งาน UPnP จากเราเตอร์แล้ว จะต้องเปิดใช้งานสำหรับ Windows ด้วย ดังนั้น ในขั้นตอนนี้ เราจะเปิดใช้งาน UPnP ใน Windows สำหรับการที่:
- กด “Windows” + “ร” เพื่อเปิดพรอมต์เรียกใช้
- พิมพ์ใน “ควบคุม แผงหน้าปัด” และกด “ป้อน“.
- คลิกที่ "เครือข่ายและ อินเทอร์เน็ต ตัวเลือก” และเลือก “เครือข่าย และ ศูนย์แบ่งปัน” ตัวเลือก
- เลือก “เปลี่ยน ขั้นสูง การแบ่งปัน ศูนย์” จากบานหน้าต่างด้านซ้าย
- ภายใต้หัวข้อ Network Discovery ตรวจสอบ “กลับ บน การค้นพบเครือข่าย” ตัวเลือก
- UPnP ถูกเปิดใช้งานสำหรับคอมพิวเตอร์ Windows แล้ว
เปิดใช้งานบน Xbox
UPnP ถูกเปิดใช้งานโดยอัตโนมัติบน Xbox เมื่อคุณเปิดใช้งานจากเราเตอร์ ในขั้นตอนต่อไปนี้ เราจะทำการทดสอบประเภท NAT เพื่อยืนยันว่ากำลังทำงานอยู่ใน Open NAT ซึ่งหมายความว่า UPnP เปิดใช้งานอยู่ ทำตามขั้นตอนด้านล่างเพื่อตรวจสอบ:
- เปิด “การตั้งค่า” บน Xbox ของคุณโดยกดปุ่มเมนู
- เลือก “เครือข่ายแท็บ ” และคลิกที่ “ติดตั้ง ใหม่ ไร้สาย เครือข่าย” ตัวเลือก
- ภายใต้หัวข้อการแก้ไขปัญหา ให้เลือก "ทดสอบ แนท พิมพ์” และมันจะกำหนดค่าอุปกรณ์ให้ทำงานบน Open NAT โดยอัตโนมัติ
- สิ่งนี้จะเปิดใช้งาน UPnP สำหรับคอนโซลของคุณ
เปิดใช้งานบน PlayStation
ต่างจากคอนโซลอื่นๆ PS4 ไม่อนุญาตให้ผู้ใช้เลือก NAT Type ด้วยตนเอง แทนมัน โดยอัตโนมัติ ตรวจพบและใช้การตั้งค่าการกำหนดค่าเครือข่าย ดังนั้นจึงแนะนำให้ อย่างสมบูรณ์ อำนาจ วงจร คอนโซลของคุณหลังจากกำหนดค่าเราเตอร์ตามที่ระบุไว้ข้างต้น มันควรจะ โดยอัตโนมัติ กำหนดค่าคอนโซลเป็น วิ่ง อัน เปิด แนท หลังจากตรวจพบการตั้งค่าเราเตอร์