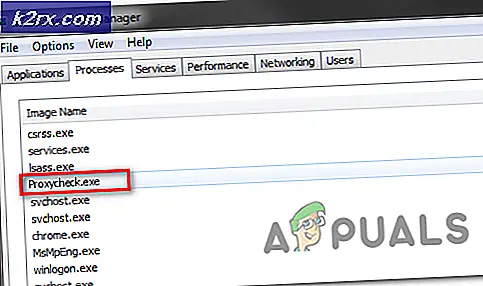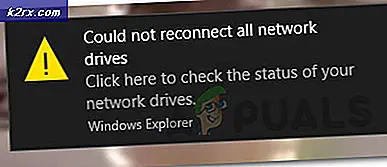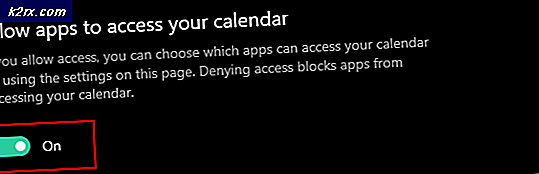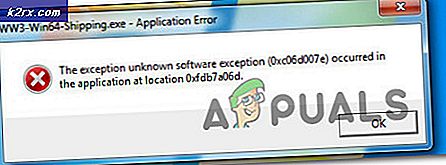การแก้ไข: ข้อผิดพลาด 0x800736B3 ติดตั้ง. NET Framework 3.5 ใน Windows 10
ส่วนแบ่งการยุติธรรมของเกมพีซีทั้งหมดที่เข้ากันได้กับ Windows 10 กำหนดให้ผู้ใช้ต้องมี. NET Framework 3.5 ที่ติดตั้งไว้ในคอมพิวเตอร์เพื่อให้เกมเริ่มทำงานได้ การติดตั้ง. NET Framework 3.5 บนคอมพิวเตอร์ที่ใช้ Windows 10 ทำได้ง่ายเพียงแค่ดาวน์โหลดโปรแกรมติดตั้งสำหรับ. NET Framework 3.5 จาก ที่นี่ แล้วติดตั้งลงในคอมพิวเตอร์ของคุณ
อย่างไรก็ตามมีหลายสิ่งที่อาจผิดพลาดขณะพยายามติดตั้ง. NET Framework 3.5 บนคอมพิวเตอร์ที่ใช้ Windows 10 ซึ่งเป็นข้อผิดพลาด 0x800736B3 ข้อใดข้อหนึ่งเหล่านี้ ข้อผิดพลาดนี้มาพร้อมกับข้อความแสดงข้อผิดพลาดต่อไปนี้:
แอสเซมบลีที่อ้างถึงไม่ได้ถูกติดตั้งในระบบของคุณ
Thankfully, ปัญหานี้สามารถแก้ไขได้อย่างสมบูรณ์และมีสองวิธีที่คุณสามารถแก้ไขปัญหานี้ได้และติดตั้ง. NET Framework 3.5 บนเครื่อง Windows 10 เรียบร้อยแล้ว สิ่งแรกและสำคัญที่สุดก่อนที่คุณจะใช้มาตรการรุนแรงใด ๆ คุณสามารถซ่อมแซมที่เก็บส่วนประกอบของคอมพิวเตอร์ของคุณแล้วลองติดตั้ง. NET Framework 3.5 อีกครั้ง ในการซ่อมเก็บส่วนประกอบของคอมพิวเตอร์คุณต้อง:
คลิกขวาที่ปุ่ม Start Menu เพื่อเปิด เมนู WinX
คลิกที่ Command Prompt (Admin) ใน เมนู WinX
พิมพ์ คำสั่ง ต่อไปนี้ลงใน Command Prompt และกด Enter :
Dism / ออนไลน์ / Cleanup-Image / StartComponentCleanup
เมื่อคำสั่งก่อนหน้านี้สำเร็จแล้วให้พิมพ์ คำสั่ง ต่อไปนี้ลงใน Command Prompt ที่ ยกระดับแล้วกด Enter :
Dism / Online / Cleanup- ภาพ / RestoreHealth
PRO TIP: หากปัญหาเกิดขึ้นกับคอมพิวเตอร์หรือแล็ปท็อป / โน้ตบุ๊คคุณควรลองใช้ซอฟต์แวร์ Reimage Plus ซึ่งสามารถสแกนที่เก็บข้อมูลและแทนที่ไฟล์ที่เสียหายได้ วิธีนี้ใช้ได้ผลในกรณีส่วนใหญ่เนื่องจากปัญหาเกิดจากความเสียหายของระบบ คุณสามารถดาวน์โหลด Reimage Plus โดยคลิกที่นี่
ทันทีที่ทั้งสองคำสั่งได้รับการดำเนินการให้ปิด Command Prompt ที่ ยกระดับขึ้น
ลองติดตั้ง. NET Framework อีกครั้งและดูว่าปัญหายังคงมีอยู่หรือไม่
ถ้าซ่อมคอมโพเนนต์เก็บของคอมพิวเตอร์ของคุณไม่ทำเคล็ดลับไม่ต้องกังวลเนื่องจากคุณสามารถแก้ไขปัญหานี้ได้โดยการติดตั้ง. NET Framework 3.5 ในคอมพิวเตอร์ของคุณผ่านสื่อการติดตั้ง Windows 10 ในการทำเช่นนี้คุณจะต้อง:
แทรกสื่อการติดตั้ง Windows 10 ลงในคอมพิวเตอร์ของคุณหรือติดตั้ง Windows 10 ISO ลงในไดรฟ์เสมือนในคอมพิวเตอร์ของคุณ ตรวจสอบให้แน่ใจว่าสื่อการติดตั้ง Windows 10 หรือ ISO ที่คุณใช้ตรงกับเวอร์ชันของ Windows 10 ที่คุณมีอยู่ในคอมพิวเตอร์ซึ่งหมายความว่าหากคอมพิวเตอร์ของคุณกำลังทำงานบน Windows 10 รุ่น 32 บิตต้องแน่ใจว่าได้ใช้สื่อการติดตั้งหรือ ISO ของชนิดเดียวกัน
เปิด Command Prompt ขึ้นโดยคลิกขวาที่ Start Menu เพื่อเปิด เมนู WinX จากนั้นคลิกที่ Command Prompt (Admin)
พิมพ์คำสั่งต่อไปนี้ลงใน Command Prompt ที่ ยกระดับโดยแทนที่ X ในบรรทัดคำสั่งด้วยอักษรระบุไดรฟ์ที่กำหนดให้กับไดรฟ์ในคอมพิวเตอร์ของคุณซึ่งเป็นที่อยู่ของสื่อการติดตั้ง Windows 10 หรือ ISO ที่คุณต้องการใช้เพื่อแก้ไขปัญหานี้:
dism / online / enable-feature / featurename: NetFx3 / ที่มา: X: \ sources \ sxs / ทั้งหมด / LimitAccess
กด Enter
รอให้บรรทัดคำสั่งทำงานได้เต็มที่และเมื่อได้รับแล้ว NET Framework 3.5 จะได้รับการติดตั้งเรียบร้อยแล้วในคอมพิวเตอร์ของคุณ
PRO TIP: หากปัญหาเกิดขึ้นกับคอมพิวเตอร์หรือแล็ปท็อป / โน้ตบุ๊คคุณควรลองใช้ซอฟต์แวร์ Reimage Plus ซึ่งสามารถสแกนที่เก็บข้อมูลและแทนที่ไฟล์ที่เสียหายได้ วิธีนี้ใช้ได้ผลในกรณีส่วนใหญ่เนื่องจากปัญหาเกิดจากความเสียหายของระบบ คุณสามารถดาวน์โหลด Reimage Plus โดยคลิกที่นี่