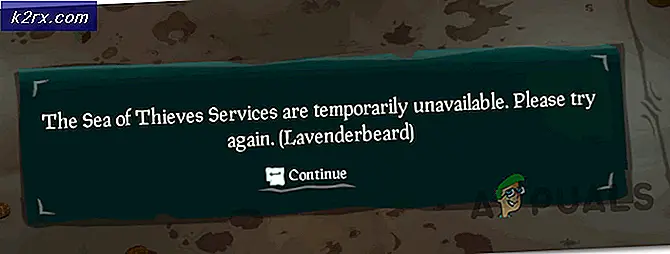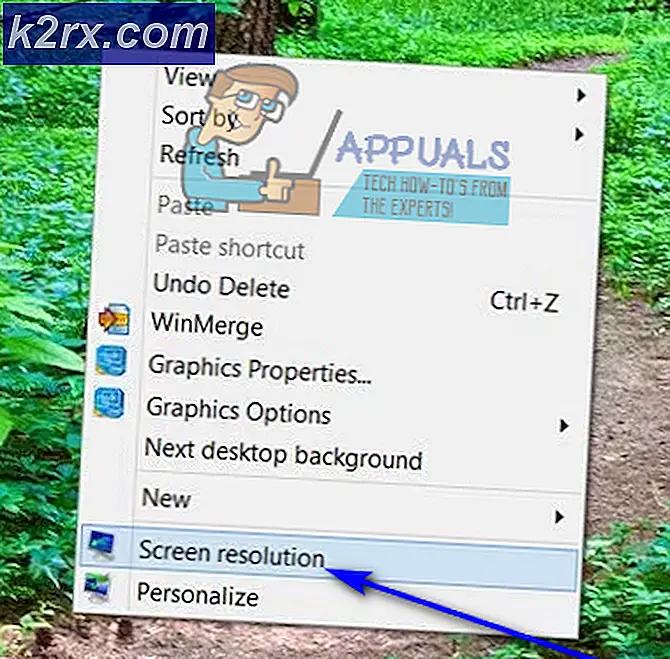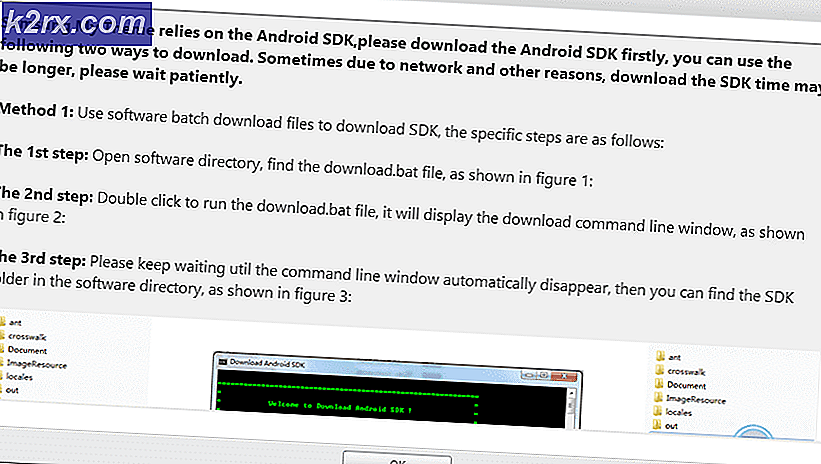แก้ปัญหา: ไม่มีเครื่องพิมพ์หลังจากอัปเกรดเป็น Windows 10
คุณเพิ่งปรับระบบปฏิบัติการของคุณให้เป็น Windows 10 และสูญเสียการเชื่อมต่อกับเครื่องพิมพ์เครือข่ายของคุณหรือไม่? พวกเขายังดูเหมือนจะสามารถค้นพบได้และออนไลน์โดยคอมพิวเตอร์ที่ใช้ระบบปฏิบัติการเวอร์ชันก่อนหน้าและดูเหมือนจะออฟไลน์ในคอมพิวเตอร์ Windows 10 ของคุณหรือไม่? ดีแล้วคุณต้องโยนความกังวลของคุณออกจากหน้าต่างเพราะคุณได้สิ้นสุดที่สถานที่ที่เหมาะสม; เรามีเพียงการแก้ไขที่ถูกต้อง! การแก้ไขนี้ใช้ได้เฉพาะเมื่อเครื่องพิมพ์สูญหายหลังจากการปรับรุ่นเป็น Windows 10 และเครื่องพิมพ์นี้เชื่อมต่อกับเราเตอร์ / เครือข่ายก่อนหน้านี้ จะไม่ทำงานหากเราเตอร์หรือเครือข่ายที่เชื่อมต่ออยู่ได้รับการเปลี่ยนแปลง
ปัญหานี้ได้รับการเผชิญหน้ากับคนจำนวนมากที่เพิ่งอัปเกรดระบบปฏิบัติการของตนเป็น Windows 10 ทำตามขั้นตอนต่อไปนี้และคุณควรจะสามารถกำจัดความตึงเครียดทั้งหมดที่อาจไม่สามารถเชื่อมต่อกับเครื่องพิมพ์เครือข่ายของคุณได้ สำหรับคุณ:
กด Windows + X เพื่อเปิดป๊อปอัพขึ้นเหนือปุ่ม Start
เลือก แผงควบคุม จากรายการ
ในแผงควบคุมคลิก ฮาร์ดแวร์และเสียง
ตอนนี้ที่ด้านบนของหน้าต่างที่ปรากฏขึ้นคุณควรจะเห็น อุปกรณ์และเครื่องพิมพ์ คลิกที่นี่
ตอนนี้คลิกที่ Add a printer option ที่ด้านบนซ้าย
การค้นหาควรเริ่มต้นขึ้น เนื่องจากคุณไม่สามารถค้นหาเครื่องพิมพ์ของคุณผ่านการค้นหาให้คลิกที่ เครื่องพิมพ์ที่ฉันต้องการไม่ได้อยู่ในรายการ
PRO TIP: หากปัญหาเกิดขึ้นกับคอมพิวเตอร์หรือแล็ปท็อป / โน้ตบุ๊คคุณควรลองใช้ซอฟต์แวร์ Reimage Plus ซึ่งสามารถสแกนที่เก็บข้อมูลและแทนที่ไฟล์ที่เสียหายได้ วิธีนี้ใช้ได้ผลในกรณีส่วนใหญ่เนื่องจากปัญหาเกิดจากความเสียหายของระบบ คุณสามารถดาวน์โหลด Reimage Plus โดยคลิกที่นี่จากตัวเลือกที่พร้อมใช้งานคลิก เพิ่มเครื่องพิมพ์ท้องถิ่นที่มีการตั้งค่าด้วยตนเอง แล้วดำเนินการต่อโดยคลิกถัดไป
ตอนนี้คุณจะเห็นฟิลด์ที่ระบุว่า ใช้พอร์ตที่มีอยู่ จากเมนูแบบเลื่อนลงเลือกพอร์ตที่คุณต้องการใช้เพื่อเชื่อมต่อกับเครื่องพิมพ์
ตอนนี้คุณจะต้องเลือกยี่ห้อเครื่องพิมพ์และเครื่องพิมพ์เฉพาะของคุณจากสองรายการ เมื่อทำเช่นนั้นให้คลิกถัดไป
นี่เป็นขั้นตอนสำคัญ ที่นี่คุณจะเลือกตัวเลือก ใช้ไดรเวอร์ที่ติดตั้งอยู่ในปัจจุบัน (แนะนำ) ก่อนที่จะคลิกถัดไป
ตอนนี้คุณจะถูกถามให้ใส่ชื่อเครื่องพิมพ์ของคุณ คุณสามารถใส่ชื่อความชอบของคุณและคลิกถัดไป
ตอนนี้ Windows จะถามว่าคุณต้องการให้เครื่องพิมพ์ของคุณสามารถค้นพบได้โดยคอมพิวเตอร์เครื่องอื่น ๆ ที่ต้องการเชื่อมต่อหรือไม่ ขึ้นอยู่กับความชอบของคุณให้ป้อนข้อมูลและเดินหน้าต่อไป
ขณะนี้คุณสามารถตัดสินใจว่าคุณต้องการให้เครื่องพิมพ์นี้เป็นเครื่องพิมพ์ดีฟอลต์หรือไม่ ถ้านี่เป็นเครื่องพิมพ์เครื่องเดียวที่คุณมีอยู่แล้วขอแนะนำให้ใช้เป็นเครื่องปริยาย
ลองพิมพ์หน้าทดสอบเพื่อดูว่าเครื่องพิมพ์นี้ถูกเชื่อมต่ออย่างถูกต้องแล้วหรือไม่
ขั้นตอนเหล่านี้ควรอนุญาตให้คุณเชื่อมต่อกับเครื่องพิมพ์ของคุณจากระยะไกลและสามารถส่งคำสั่งพิมพ์ได้ทุกเมื่อ!
บทความที่เกี่ยวข้อง:
เครื่องพิมพ์แบบออฟไลน์ Windows 10
PRO TIP: หากปัญหาเกิดขึ้นกับคอมพิวเตอร์หรือแล็ปท็อป / โน้ตบุ๊คคุณควรลองใช้ซอฟต์แวร์ Reimage Plus ซึ่งสามารถสแกนที่เก็บข้อมูลและแทนที่ไฟล์ที่เสียหายได้ วิธีนี้ใช้ได้ผลในกรณีส่วนใหญ่เนื่องจากปัญหาเกิดจากความเสียหายของระบบ คุณสามารถดาวน์โหลด Reimage Plus โดยคลิกที่นี่