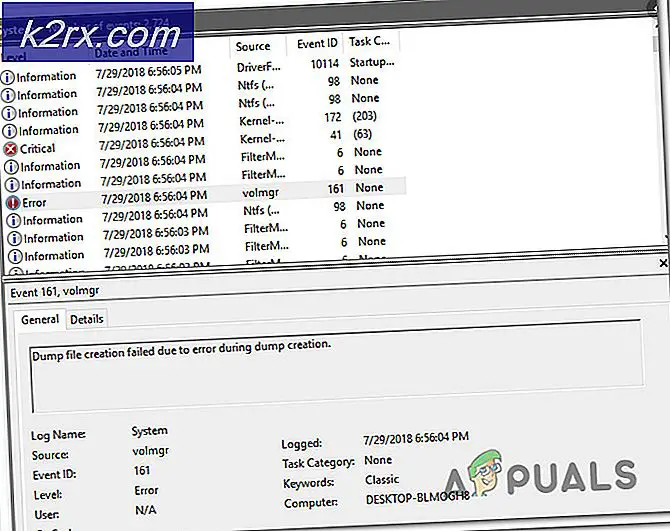ไม่สามารถเชื่อมต่อไดรฟ์เครือข่ายทั้งหมดอีกครั้ง
ไดรฟ์ที่แมปเป็นสิ่งที่สะดวกมากเพราะช่วยให้คุณใช้ไดรฟ์ข้ามเครือข่ายได้ เมื่อคุณทำแผนที่ไดรฟ์ จะมีตัวเลือกที่เรียกว่าเชื่อมต่อใหม่เมื่อลงชื่อเข้าใช้ ซึ่งช่วยให้คุณไม่ต้องยุ่งยากในการแมปไดรฟ์ทุกครั้งที่คุณเข้าสู่ระบบ ฟังก์ชันนี้จะจับคู่ไดรฟ์โดยอัตโนมัติเมื่อเริ่มต้นระบบ โดยปกติคุณจะคิดว่านี่เป็นคุณสมบัติเล็ก ๆ น้อย ๆ ที่ยอดเยี่ยมซึ่งช่วยให้คุณประหยัดเวลาได้อย่างไรก็ตามมีหลายกรณีที่ทำให้เกิดความรำคาญ
ข้อความแสดงข้อผิดพลาด ไม่สามารถเชื่อมต่อไดรฟ์เครือข่ายทั้งหมดที่ปรากฏขึ้นใหม่ทุกครั้งที่คุณเปิดเครื่อง ทำไมสิ่งนี้ถึงเกิดขึ้น? ดูเหมือนว่าจะเกิดจากสาเหตุหลักสองประการ ประการแรกไดรฟ์ที่แมปไม่พร้อมใช้งานซึ่งหมายความว่าอาจล้มเหลวหรือถูกตัดการเชื่อมต่อ ประการที่สองปัญหาคือเมื่อลงชื่อเข้าใช้ Windows 10 ของคุณมีความล่าช้าเล็กน้อยก่อนที่เครือข่ายจะพร้อมใช้งาน อย่างไรก็ตาม ระบบพยายามแมปไดรฟ์ก่อนที่เครือข่ายจะพร้อมใช้งาน ซึ่งจะทำให้เกิดปัญหา
ปรากฎว่ามีหลายวิธีที่คุณสามารถแก้ปัญหานี้ได้จริง มีสคริปต์ที่ช่วยแก้ปัญหาให้คุณได้จริงและสิ่งที่คุณต้องทำคือสร้างมันขึ้นมาในระหว่างการเริ่มต้น สำหรับสิ่งนี้คุณสามารถใช้โฟลเดอร์เริ่มต้นระบบหรือใช้คุณสมบัติ Task Scheduler ดังนั้นให้เราเริ่มต้นโดยไม่รอช้าอีกต่อไป
วิธีที่ 1: ทำให้ Windows รอ Network
ดังที่เราได้กล่าวไปแล้วปัญหาดูเหมือนจะเกิดขึ้นเมื่อระบบพยายามแมปไดรฟ์เครือข่ายก่อนที่จะพร้อมใช้งาน ดังนั้นสิ่งแรกที่คุณควรทำคือทำให้ Windows รอเครือข่ายก่อนที่จะพยายามแมปไดรฟ์ สำหรับสิ่งนี้เราจะต้องเปลี่ยนนโยบายกลุ่มท้องถิ่นเล็กน้อย
ทำตามคำแนะนำด้านล่างเพื่อดำเนินการดังกล่าว:
- ก่อนอื่นให้กดปุ่ม คีย์ Windows + R เพื่อเปิดกล่องโต้ตอบเรียกใช้
- จากนั้นพิมพ์ gpedit.msc แล้วกด Enter สิ่งนี้จะแสดง Local Group Policy Editor ขึ้นมา
- ใน Local Group Policy Editor ไปที่ตำแหน่งต่อไปนี้:
การกำหนดค่าคอมพิวเตอร์> เทมเพลตการดูแลระบบ> ระบบ> เข้าสู่ระบบ
- หลังจากนั้นทางด้านขวามือให้ค้นหาไฟล์ รอเครือข่ายเสมอเมื่อเริ่มต้นคอมพิวเตอร์และเข้าสู่ระบบ นโยบาย. ดับเบิลคลิกเพื่อแก้ไข
- เลือกเปิดใช้งานแล้วกด สมัคร. สุดท้ายคลิก ตกลง.
- รีบูตระบบของคุณเพื่อบันทึกการเปลี่ยนแปลงและดูว่าปัญหายังคงมีอยู่หรือไม่
วิธีที่ 2: การใช้สคริปต์เมื่อเริ่มต้น
หากวิธีการข้างต้นไม่สามารถแก้ไขปัญหาให้คุณได้ คุณสามารถสร้างสคริปต์ที่จะทำงานเมื่อเริ่มต้นระบบเพื่อจับคู่ไดรฟ์สำหรับคุณและแก้ไขปัญหา เราจะจัดเตรียมสคริปต์ทั้งสำหรับ Command Prompt หรือ Powershell คุณต้องมีทั้งสองอย่างเนื่องจากสคริปต์ cmd อ้างถึงสคริปต์ Powershell
พร้อมรับคำสั่ง
ทำตามคำแนะนำด้านล่างเพื่อสร้างสคริปต์สำหรับพรอมต์คำสั่ง:
- ก่อนอื่นเปิดขึ้น แผ่นจดบันทึก.
- จากนั้นคัดลอกและวางสคริปต์ที่ให้ไว้ด้านล่างในไฟล์ข้อความ
PowerShell -Command "Set-ExecutionPolicy -Scope CurrentUser Unrestricted" >> "%TEMP%\StartupLog.txt" 2>&1 PowerShell -File "%SystemDrive%\Scripts\MapDrives.ps1" >> "%TEMP%\StartupLog.txt" "2> & 1
- บันทึกไฟล์นี้เป็นไฟล์ cmd ทุกที่ที่คุณต้องการ
Powershell
สำหรับสคริปต์ Powershell ให้ทำตามคำแนะนำด้านล่าง:
- เปิดออก แผ่นจดบันทึก อีกครั้ง
- ตอนนี้คัดลอกสคริปต์ต่อไปนี้และวางลงในไฟล์ notepad ที่สร้างขึ้นใหม่:
$ i = 3 ในขณะที่ ($ True) {$ error.clear () $ MappedDrives = Get-SmbMapping | where -property Status -Value Unavailable -EQ | เลือก LocalPath, RemotePath foreach ($ MappedDrive ใน $ MappedDrives) {ลองใช้ {New-SmbMapping -LocalPath $ MappedDrive.LocalPath -RemotePath $ MappedDrive.RemotePath -Persistent $ True} catch {Write-Host "มีข้อผิดพลาดในการแมป $ MappedDrive.RemotePath to $ MappedDrive.LocalPath "}} $ i = $ i - 1 if ($ error.Count -eq 0 -Or $ i -eq 0) {break} Start-Sleep -Seconds 30}- บันทึกไฟล์นี้เป็นไฟล์ แผนที่.ps1. สิ่งสำคัญคือคุณต้องใช้ชื่อที่ให้ไว้
ตอนนี้เราได้สร้างสคริปต์แล้วคุณสามารถใช้โฟลเดอร์ StartUp เพื่อเชื่อมต่อไดรฟ์เครือข่ายของคุณได้ การดำเนินการนี้จะเรียกใช้สคริปต์ใน StartUp ดังนั้นคุณจึงไม่ต้องกังวลกับข้อผิดพลาดหรือสิ่งใด ๆ ทำตามคำแนะนำด้านล่างเพื่อดำเนินการดังกล่าว:
- เปิด File Explorer และไปที่เส้นทางต่อไปนี้: % ProgramData% \ Microsoft \ Windows \ Start Menu \ Programs \ StartUp
- เมื่อคุณอยู่ในไฟล์ StartUp คัดลอกสคริปต์ cmd ที่คุณสร้างไปยังโฟลเดอร์นี้
- หลังจากนั้นไปที่ไดรฟ์ระบบของคุณและสร้างโฟลเดอร์ชื่อ สคริปต์.
- เมื่อคุณสร้างโฟลเดอร์แล้วให้วางสคริปต์ Powershell ลงในนั้น
- สุดท้ายให้รีบูตระบบของคุณและคุณจะสามารถเห็นไดรฟ์ที่แมปได้โดยไม่มีปัญหาใด ๆ
วิธีที่ 3: การใช้ Task Scheduler
หากคุณไม่ต้องการใช้โฟลเดอร์ StartUp คุณมีทางเลือกอื่นในการใช้ Task Scheduler ที่นี่คุณจะต้องกำหนดเวลางานที่จะทำงานเมื่อเริ่มต้นซึ่งโดยทั่วไปจะเรียกใช้สคริปต์ที่เราสร้างไว้แล้ว โดยทำตามคำแนะนำด้านล่าง:
- ก่อนอื่นคุณต้องสร้างไฟล์ สคริปต์ ในระบบของคุณและวางสคริปต์ Powershell ที่นั่น
- หลังจากนั้นเปิดขึ้น ตัวกำหนดเวลางาน โดยค้นหาในไฟล์ เริ่ม เมนู.
- เมื่อคุณเปิดตัว งาน เครื่องมือจัดกำหนดการคุณจะต้องสร้างงาน โดยคลิกที่ไฟล์ หนังบู๊ เมนูแบบเลื่อนลงจากนั้นคลิกที่ สร้าง งาน ตัวเลือก
- ในแท็บทั่วไปตั้งชื่องานเช่น สคริปต์สำหรับการแมปไดรฟ์ หรืออะไรก็ได้ที่คุณชอบ
- หลังจากนั้นคลิกที่ไฟล์ เปลี่ยนผู้ใช้หรือกลุ่ม ปุ่ม. ในหน้าต่างใหม่คุณต้องเลือกกลุ่มท้องถิ่นหรือผู้ใช้ เมื่อเสร็จแล้วให้คลิกไฟล์ ตกลง ปุ่ม.
- เมื่อคุณทำเสร็จแล้วให้ตรวจสอบไฟล์ วิ่ง ด้วย สูงสุด สิทธิพิเศษ ตัวเลือก
- ตอนนี้คลิกที่ไฟล์ ทริกเกอร์ จากนั้นกดปุ่ม ใหม่ ปุ่ม.
- สำหรับ เริ่มงาน เลือกตัวเลือก เมื่อเข้าสู่ระบบ จากเมนูแบบเลื่อนลง หลังจากนั้นคลิกที่ปุ่มตกลง
- ตอนนี้เปลี่ยนไปใช้ การดำเนินการ จากนั้นกดปุ่ม ใหม่ ปุ่มอีกครั้ง
- เลือก เริ่ม โปรแกรม จาก หนังบู๊ เมนูแบบเลื่อนลงจากนั้นพิมพ์ Powershell.exe สำหรับกล่อง Program / script
- ป้อนคำสั่งต่อไปนี้สำหรับไฟล์ เพิ่มอาร์กิวเมนต์ กล่อง:
-windowsstyle ซ่อนคำสั่ง \ MapDrives.ps1 >>% TEMP% \ StartupLog.txt 2> & 1
- สำหรับ เริ่ม ในคุณต้องพิมพ์ตำแหน่งของสคริปต์ PowerShell ที่เราสร้างขึ้น ป้อนตำแหน่งต่อไปนี้:
% SystemDrive% \ Scripts \
- คลิก ตกลง เพื่อปิด การดำเนินการใหม่ หน้าต่าง.
- ตอนนี้เมื่อคุณทำเสร็จแล้วให้เปลี่ยนไปใช้ไฟล์ เงื่อนไข แท็บ
- ภายใต้เครือข่ายตรวจสอบให้แน่ใจว่าไฟล์ เริ่มต้นก็ต่อเมื่อมีตัวเลือกการเชื่อมต่อเครือข่ายต่อไปนี้ ถูกตรวจสอบ
- จากเมนูแบบเลื่อนลงให้เลือกตัวเลือกการเชื่อมต่อใด ๆ จากนั้นคลิกที่ ตกลง ปุ่ม.
วิธีที่ 4: ติดตั้งการอัปเดต KB4469342
อีกวิธีหนึ่งในการแก้ไขข้อผิดพลาดคือการติดตั้งโปรแกรมแก้ไขที่ Windows ออกให้ ระบบของคุณอาจขาดการอัปเดตดังกล่าวซึ่งเป็นสาเหตุของปัญหา ในการติดตั้งการอัปเดตให้ดำเนินการดังต่อไปนี้:
- เข้าสู่ Windows Update Catalog
- ค้นหาไฟล์ KB4469342 อัปเดตแล้วดาวน์โหลดการอัปเดตสำหรับระบบของคุณ
- เมื่อดาวน์โหลดแล้วให้รันการอัปเดตเพื่อติดตั้ง
- สุดท้ายให้รีบูตระบบของคุณเพื่อดูว่าปัญหาได้รับการแก้ไขหรือไม่