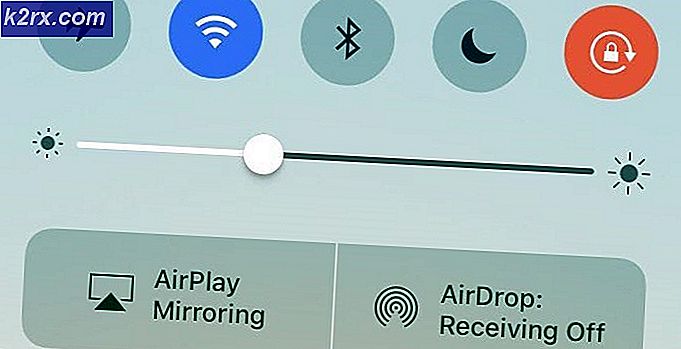วิธีการติดตั้ง Windows 10 บน Mac ด้วย Boot Camp
ใช้ระบบปฏิบัติการสองระบบบนเครื่องพีซีเครื่องเดียวหรือ Mac เคยถูกเรียกร้องมาก่อนในอดีต ตอนนี้ได้กลายเป็นเรื่องง่ายที่จะติดตั้ง ระบบปฏิบัติการหลายเครื่อง (มากกว่าสองเครื่อง) บนเครื่องพีซีเครื่องเดียวกันหรือเครื่อง Mac Apple Macs มีการสนับสนุน Windows ขนาดใหญ่และสามารถติดตั้งได้โดยไม่ต้องมีอุปสรรคใด ๆ โดยใช้เครื่องมือที่เรียกว่า Boot Camp
ด้วยการเปิดตัว Windows 10 Apple ได้เพิ่มการสนับสนุน Windows 10 ใน Boot Camp ของตน
ดังนั้นจึงมีแนวโน้มที่จะนำเราไปสู่ตัวเลือกการ เริ่มระบบอัลบูตที่ มีการสนับสนุนอย่างสมบูรณ์พร้อมใช้งานบน Mac PC หรือ Macbook
ข้อดีของ Dual Boot ในเครื่อง Mac PC:
การบูตคู่ เป็นสิ่งจำเป็นสำหรับผู้ใช้คอมพิวเตอร์ที่กว้างขวาง จะให้ผู้ใช้ทั้งอำนาจและการเข้าถึง มีบางอย่างที่ไม่ได้รับการสนับสนุนบน Mac และในทางกลับกันมีบางอย่างที่ไม่สามารถใช้ได้กับ Windows ดังนั้นผู้ใช้ Mac สามารถใช้ประโยชน์จากทั้งระบบปฏิบัติการและ มีประสิทธิภาพคุ้มค่า ด้วย
วิธีติดตั้ง Windows 10 ลงในเครื่อง Mac ด้วย Boot Camp?
กระบวนการนี้ใช้เวลาเล็กน้อย แต่ทำตามคำแนะนำคุณจะมี Windows 10 ที่ ทำงานได้อย่างสมบูรณ์ บน Mac ของคุณ ดังนั้นให้ทำตามขั้นตอนเหล่านี้อย่างระมัดระวัง
1. สิ่งแรกและสำคัญที่สุดที่คุณต้องรู้ก็คือการ ทำงานร่วมกัน ของ Mac กับ Windows 10 คุณสามารถดูภาพด้านล่างเพื่อดูว่า Mac ของคุณจะรองรับหรือไม่
2. หลังจากตรวจสอบการสนับสนุนแล้วตอนนี้คุณจำเป็นต้องดาวน์โหลด Windows 10 ลงใน Mac ของคุณ คุณสามารถรับไฟล์ ISO จากเว็บไซต์ Microsoft ถ้าคุณกำลังติดตั้ง Windows 10 เป็นครั้งแรกคุณจะต้องมีหมายเลข ผลิตภัณฑ์ ประกอบด้วย 25 หลัก นอกจากนี้โปรดตรวจสอบให้แน่ใจว่าคุณได้ สำรองข้อมูล Mac ไว้ เพื่อป้องกันไม่ให้ข้อมูลสูญหายไปหากเกิดข้อผิดพลาดขึ้น
3. ไปที่โฟลเดอร์ Downloads และดูว่ามีการดาวน์โหลดไฟล์ ISO สำหรับ Windows 10 หรือไม่ คุณต้องมี ไดรฟ์ USB ขนาด 16GB เพื่อสร้าง USB ที่ บูต ประกอบด้วยไฟล์ Windows 10 และไฟล์ที่เกี่ยวข้องกับ Boot Camp เครื่องมือ Boot Camp ได้รับการปรับปรุงโดย Apple และให้การสนับสนุนอย่างเต็มที่สำหรับ Macs 64 บิต
4. การติดตั้ง Windows 10 บนเครื่อง Mac จำเป็นต้องมี พื้นที่ว่าง ใน Mac เพื่อที่จะอยู่กับไฟล์และโฟลเดอร์ของ Windows ตรวจสอบให้แน่ใจว่ามีที่เก็บข้อมูลฟรีอย่างน้อย 30 GB ใน Mac ของคุณ
PRO TIP: หากปัญหาเกิดขึ้นกับคอมพิวเตอร์หรือแล็ปท็อป / โน้ตบุ๊คคุณควรลองใช้ซอฟต์แวร์ Reimage Plus ซึ่งสามารถสแกนที่เก็บข้อมูลและแทนที่ไฟล์ที่เสียหายได้ วิธีนี้ใช้ได้ผลในกรณีส่วนใหญ่เนื่องจากปัญหาเกิดจากความเสียหายของระบบ คุณสามารถดาวน์โหลด Reimage Plus โดยคลิกที่นี่5. ตอนนี้เป็นส่วนที่สนุกเพราะทุกอย่างพร้อมที่จะไป เสียบไดรฟ์ USB เข้ากับเครื่อง Mac แล้วเปิด Boot Camp Assistant และทำเครื่องหมายในช่องต่อไปนี้เช่น สร้างดิสก์การ ติดตั้ง Windows 10 และ ติดตั้ง Windows 10 คลิกถัดไปหลังจากตรวจสอบกล่อง
6. ในหน้าจอถัดไปโปรแกรมช่วยบูตจะขอให้คุณ เลือก ไฟล์ ภาพ ISO ของ Windows 10 ที่คุณดาวน์โหลดมาก่อน เลือกไฟล์ ISO และเลือก ไดรฟ์ USB ปลายทางที่คุณต้องการโหลดไฟล์ Windows 10 และไฟล์บูตทั้งหมดที่จำเป็นเพื่อดำเนินการต่อ คลิก ดำเนินการต่อ และจะเริ่มโหลดไฟล์ทั้งหมดที่จำเป็นและในไม่กี่นาทีจะสร้าง USB 10 USB ที่บูตได้
7. ขั้นตอนต่อไปคือการ แบ่งพาร์ติชันฮาร์ดไดรฟ์ เพื่อให้พื้นที่ว่างใน Windows 10 ให้พื้นที่มากที่สุดเท่าที่จะเป็นไปได้เนื่องจาก Windows จะแพร่กระจายตัวเองในอนาคต
8. เมื่อคุณแบ่งพาร์ติชันฮาร์ดไดรฟ์แล้วคลิกที่ Install (ติดตั้ง) และนี่ควรเป็นช่วงเวลาที่มีความสุขสำหรับคุณ ขณะนี้ Mac ของคุณจะเริ่มต้นใหม่หลายครั้งและจะใช้เวลาสักครู่ในการติดตั้งส่วนประกอบทั้งหมดสำหรับ Windows 10 นอกจากนี้คุณยังจะได้รับแจ้งให้ใส่รหัส ผลิตภัณฑ์ที่ คุณได้รับด้วยตัวเอง ป้อนคีย์และดำเนินการต่อด้วยกระบวนการนี้
9. หลังจากกระบวนการเสร็จสิ้น Mac ของคุณควรโหลดคุณเข้าสู่ Windows 10. แต่ถ้าไม่ได้คุณไม่ต้องกังวลเพราะคุณสามารถเลือกระบบปฏิบัติการได้ตลอดเวลาโดยการ กดปุ่ม Command เลือก Windows 10 จากรายการและคุณจะโหลดลงใน Windows 10 ใน Mac ของคุณ
10. ตอนนี้คุณจะต้องติดตั้งไดรเวอร์ที่จำเป็นสำหรับฮาร์ดแวร์เพื่อดำเนินการ ติดตั้ง ไดรเวอร์สำหรับบูตค่าย โดยการค้นหาตำแหน่งเหล่านั้นภายใน ไดรฟ์ USB และเรียกใช้ไฟล์ exe มันจะติดตั้งทั้งหมดของพวกเขาและคุณจะมีสองระบบปฏิบัติการบูต Mac
PRO TIP: หากปัญหาเกิดขึ้นกับคอมพิวเตอร์หรือแล็ปท็อป / โน้ตบุ๊คคุณควรลองใช้ซอฟต์แวร์ Reimage Plus ซึ่งสามารถสแกนที่เก็บข้อมูลและแทนที่ไฟล์ที่เสียหายได้ วิธีนี้ใช้ได้ผลในกรณีส่วนใหญ่เนื่องจากปัญหาเกิดจากความเสียหายของระบบ คุณสามารถดาวน์โหลด Reimage Plus โดยคลิกที่นี่