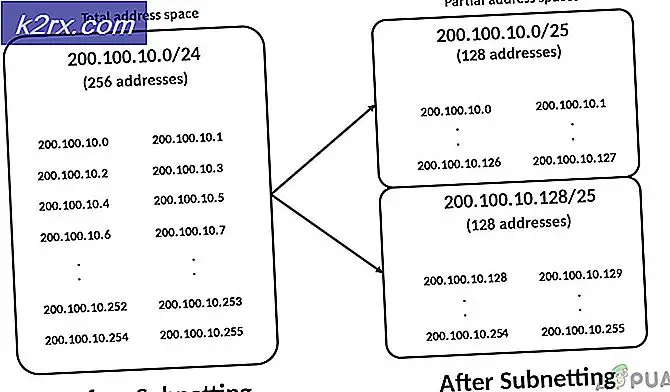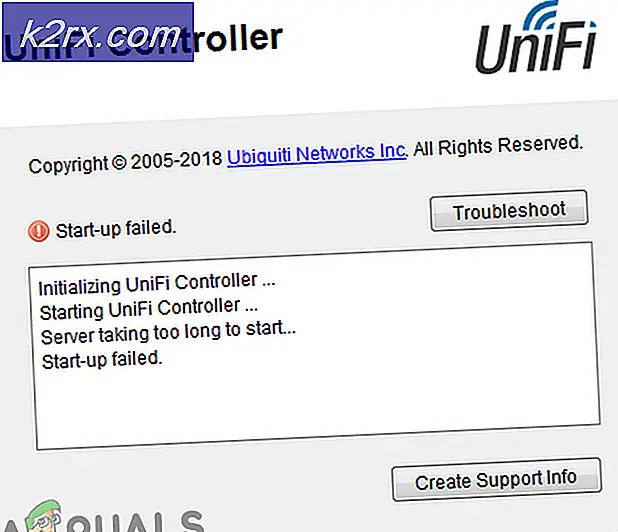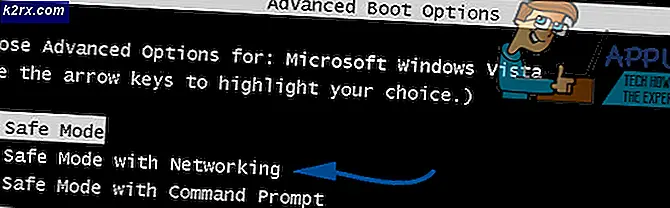แก้ไข: Windows ไม่สามารถเข้าถึงอุปกรณ์เส้นทางหรือแฟ้มที่ระบุได้
เราส่วนใหญ่ใช้แผ่น CD / DVD เพื่อเล่นภาพยนตร์หรือติดตั้งเกม อย่างไรก็ตามในบางกรณีคุณจะเห็นข้อผิดพลาดขณะพยายามเล่นแผ่น CD / DVD ข้อผิดพลาดจะปรากฏขึ้นทุกครั้งที่คุณคลิกขวาที่ไอคอน CD / DVD และเลือกตัวเลือก Play นี่คือข้อความแสดงข้อผิดพลาดที่คุณอาจเห็น
Windows ไม่สามารถเข้าถึงอุปกรณ์เส้นทางหรือแฟ้มที่ระบุ
คุณอาจไม่มีสิทธิ์ที่เหมาะสมในการเข้าถึงรายการ
ข้อความนี้จะป้องกันไม่ให้คุณเล่นซีดี / ดีวีดี แต่จะเล่นผ่านวิธีอื่น ๆ ตัวอย่างเช่นซีดี / ดีวีดีจะทำงานถ้าคุณเรียกใช้ Windows Media Player และเลือก CD / DVD จากตัวเลือก Play นอกจากนี้ซีดี / ดีวีดีอาจเล่นหากคุณคลิกขวาที่ไอคอนและเลือกตัวเลือกเล่นอัตโนมัติ นอกจากนี้ยังควรสังเกตด้วยว่าไอคอน CD / DVD ของคุณจะปรากฏขึ้นและจะเป็นไอคอนที่ถูกต้องเช่นกัน ดังนั้นทุกอย่างจะเป็นเรื่องปกติยกเว้นส่วนที่เล่น คุณจะเห็นข้อความแสดงข้อผิดพลาดนี้ทุกครั้งที่คุณพยายามเล่นซีดี / ดีวีดีผ่านเมนูบริบทหรือดับเบิลคลิกที่ นอกจากนี้ผู้ใช้บางคนได้สังเกตเห็นว่าแผ่น CD / DVD ของคุณจะไม่เล่นโดยอัตโนมัติแม้ว่าจะมีการเปิดใช้ตัวเลือก AutoPlay
สาเหตุที่พบโดยทั่วไปของปัญหานี้คือค่าที่ไม่ถูกต้องในการตั้งค่าการเชื่อมโยง CD / DVD หรือชนิดค่าที่ไม่ถูกต้องในตัวแก้ไขรีจิสทรี ดังนั้นโซลูชันที่พบบ่อยที่สุดจะทำให้คุณต้องเข้าถึงตัวแก้ไขรีจิสทรี แต่สิ่งที่ดีเกี่ยวกับเรื่องนี้ก็คือวิธีการแก้ปัญหารีจิสทรีทำงานได้สำหรับผู้ใช้เกือบทุก ดังนั้นให้ทำตามขั้นตอนที่ระบุในวิธีที่ 1
วิธีที่ 1: แก้ไขการตั้งค่าสมาคม CD / DVD ผ่าน Registry Editor
ในวิธีนี้เราจะเปลี่ยนค่าของคีย์รีจิสทรีเฉพาะ ต่อไปนี้เป็นขั้นตอนสำหรับค้นหาและแก้ไขค่าคีย์รีจิสทรีสำหรับการตั้งค่าการเชื่อมโยง CD / DVD
- กด ปุ่ม Windows ค้างไว้และกด R
- พิมพ์ regedit และกด Enter
- ตอนนี้ไปที่ที่อยู่นี้ HKEY_CLASSES_ROOT \ DVD \ shell \ play \ command หากคุณไม่ทราบวิธีการนำทางจากนั้นทำตามขั้นตอนด้านล่าง
- ค้นหาและคลิกสองครั้ง HKEY_CLASSES_ROOT จากบานหน้าต่างด้านซ้าย
- ค้นหาและดับเบิลคลิก ดีวีดี จากบานหน้าต่างด้านซ้าย
- ค้นหาและคลิกสองครั้งที่ เปลือก จากบานหน้าต่างด้านซ้าย
- ค้นหาและคลิกสองครั้งที่ เล่น จากบานหน้าต่างด้านซ้าย
- ค้นหาและเลือก คำสั่ง จากบานหน้าต่างด้านซ้าย
- ดับเบิลคลิกรายการ Default จากบานหน้าต่างด้านขวา
- เลือกเนื้อหาของส่วน ข้อมูลค่า และ คัดลอก
- คลิก ยกเลิก
- คลิกขวา ที่พื้นที่ว่าง (ในบานหน้าต่างด้านขวา) และเลือก ใหม่
- เลือก Expandable String Value และตั้งชื่อตามที่คุณต้องการ เมื่อทำเสร็จให้กด Enter
- ตอนนี้ให้ คลิกสองครั้ง ที่รายการที่เพิ่งสร้างขึ้นจากบานหน้าต่างด้านขวา
- วาง เนื้อหาใน ข้อมูลค่าของข้อมูล เหล่านี้ควรเป็นเนื้อหาที่คุณคัดลอกไว้ในขั้นตอนที่ 6 คลิก ตกลง
- ตอนนี้ คลิกขวาที่ โฟลเดอร์ คำสั่ง จากบานหน้าต่างด้านซ้ายและเลือก ส่งออก
- ไปที่ตำแหน่งที่คุณต้องการส่งออกไฟล์และคลิกบันทึก ตำแหน่งนี้ควรเป็นสิ่งที่สามารถเข้าถึงได้โดยง่าย หากคุณไม่ทราบว่าต้องส่งออกไฟล์จากที่ใดแล้วไปที่เดสก์ท็อปและเลือกตำแหน่งดังกล่าว ตั้งชื่อไฟล์ตามที่คุณต้องการคลิก บันทึก
- ปิด ตัว แก้ไขรีจิสทรี
- ไปที่ตำแหน่งที่คุณส่งออกไฟล์
- คลิกขวา ที่ไฟล์ที่ส่งออกแล้วเลือก แก้ไข ควรเปิดไฟล์ใน Notepad หรือโปรแกรมแก้ไขข้อความอื่น ๆ อย่างไรก็ตามหากคุณขอให้เลือกแอพพลิเคชันแล้วเลือก Notepad
- ตอนนี้เนื้อหาของไฟล์ควรเป็นแบบนี้:
@ = \ C: \\ Program Files (x86) \\ InterVideo \\ WinDVD \\ WinDVD.exe \% 1 "
ค่าใหม่ # 1 "= hex (2): 22, 00, 43, 00, 3a, 00, 5c, 00, 50, 00, 72, 00, 6f, 00, 67, 00, 72, 00, 61, \
00, 6d, 00, 20, 00, 46, 00, 69, 00, 6c, 00, 65, 00, 73, 00, 20, 00, 28, 00, 78, 00, 38, 00, 36, 00, \
29, 00, 5c, 00, 49, 00, 6e, 00, 74, 00, 65, 00, 72, 00, 56, 00, 69, 00, 64, 00, 65, 00, 6f, 00, 5c, \
00, 57, 00, 69, 00, 6e, 00, 44, 00, 56, 00, 44, 00, 5c, 00, 57, 00, 69, 00, 6e, 00, 44, 00, 56, 00, \
44, 00, 2e, 00, 65, 00, 78, 00, 65, 00, 22, 00, 20, 00, 25, 00, 31, 00, 00, 00
- ลบ บรรทัดแรก @ = \ C: \\ Program Files (x86) \\ InterVideo \\ WinDVD \\ WinDVD.exe \% 1 "
- ในบรรทัดที่สองให้ลบ ค่าใหม่ # 1 และแทนที่ด้วย @ (โดยไม่มีเครื่องหมายคำพูด)
- ในตอนท้ายเนื้อหาไฟล์ของคุณควรมีลักษณะดังนี้
@ = ฐานสิบหก (2): 22, 00, 43, 00, 3a, 00, 5c, 00, 50, 00, 72, 00, 6f, 00, 67, 00, 72, 00, 61 \
00, 6d, 00, 20, 00, 46, 00, 69, 00, 6c, 00, 65, 00, 73, 00, 20, 00, 28, 00, 78, 00, 38, 00, 36, 00, \
29, 00, 5c, 00, 49, 00, 6e, 00, 74, 00, 65, 00, 72, 00, 56, 00, 69, 00, 64, 00, 65, 00, 6f, 00, 5c, \
00, 57, 00, 69, 00, 6e, 00, 44, 00, 56, 00, 44, 00, 5c, 00, 57, 00, 69, 00, 6e, 00, 44, 00, 56, 00, \
44, 00, 2e, 00, 65, 00, 78, 00, 65, 00, 22, 00, 20, 00, 25, 00, 31, 00, 00, 00
- กด ปุ่ม CTRL ค้างไว้และกด S เพื่อบันทึกไฟล์
- ปิด Notepad
- ดับเบิลคลิก ที่ไฟล์ที่คุณบันทึกไว้ คุณอาจเห็นคำเตือนแจ้งให้คุณยืนยันว่าคุณกำลังจะทำการเปลี่ยนแปลง เพียงแค่คลิก ใช่
- คุณควรจะเห็นข้อความบอกว่าคุณได้เพิ่มค่าลงในรีจิสทรีแล้ว ซึ่งหมายความว่าคุณได้อัปเดตค่าเรียบร้อยแล้ว
- เมื่อต้องการยืนยันว่าคุณได้เปลี่ยนแปลงค่ารีจิสทรีเรียบร้อยแล้วให้ทำดังนี้
- กด ปุ่ม Windows ค้างไว้และกด R
- พิมพ์ regedit และกด Enter
- คุณน่าจะอยู่ที่เดียวกับที่คุณเคยอยู่ แต่ถ้าคุณไม่ได้อยู่ที่เดียวกันจากนั้นไปที่ตำแหน่งนี้ HKEY_CLASSES_ROOT \ DVD \ shell \ play \ command ขั้นตอนนี้ทำในขั้นตอนที่ 3
- ตอนนี้ให้คลิกสองครั้งที่รายการ Default จากบานหน้าต่างด้านขวาและควรมีค่าเท่าเดิม คลิก ยกเลิก
- ดูคอลัมน์ Type ที่อยู่ด้านหน้าของรายการ Default ไม่ควร REG_EXPAND_SZ แทน REG_SZ
- นี่เป็นการยืนยันว่าคุณทำตามขั้นตอนสำเร็จแล้ว
- ปิด ตัว แก้ไขรีจิสทรี
ลองใส่แผ่น CD / DVD แล้วตรวจดูว่าทำงานได้หรือไม่
PRO TIP: หากปัญหาเกิดขึ้นกับคอมพิวเตอร์หรือแล็ปท็อป / โน้ตบุ๊คคุณควรลองใช้ซอฟต์แวร์ Reimage Plus ซึ่งสามารถสแกนที่เก็บข้อมูลและแทนที่ไฟล์ที่เสียหายได้ วิธีนี้ใช้ได้ผลในกรณีส่วนใหญ่เนื่องจากปัญหาเกิดจากความเสียหายของระบบ คุณสามารถดาวน์โหลด Reimage Plus โดยคลิกที่นี่