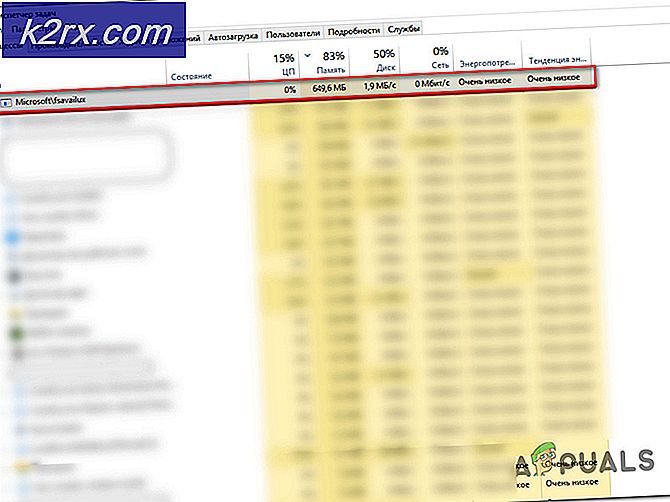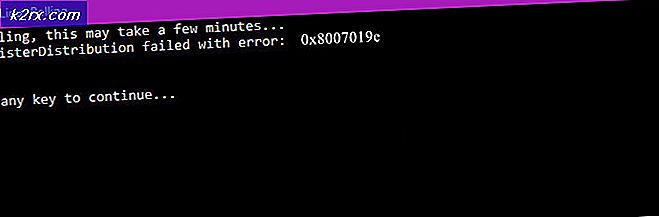วิธีแก้ไขการเปิด Proxycheck แบบสุ่ม (การใช้ทรัพยากรสูง)
ผู้ใช้บางคนกำลังประสบปัญหาที่เกี่ยวข้องกับไฟล์ปฏิบัติการที่เรียกว่า ProxyCheck บางคนกำลังรายงานข้อผิดพลาดในการเริ่มต้นที่เกี่ยวข้องกับไฟล์เรียกทำงานนี้ (Proxycheck.exe หยุดทำงาน) ในขณะที่บางไฟล์พบว่าไฟล์กำลังใช้ทรัพยากรระบบ (RAM & CPU) หมดโดยไม่มีเหตุผลชัดเจน
ตามที่ปรากฎชุดปัญหาเฉพาะนี้เกี่ยวข้องกับ Proxycheck ที่ปฏิบัติการได้ซึ่งถูกระบุว่าเป็นเอนทิตีแอดแวร์โดยนักวิจัยด้านความปลอดภัย มีกลยุทธ์หลายอย่างในการแก้ไขปัญหานี้ แต่เป้าหมายสุดท้ายก็เหมือนกัน: การลบไฟล์ปฏิบัติการหลัก แอปพลิเคชันหลัก และการพึ่งพาทั้งหมดที่เกี่ยวข้องกับโปรแกรมแอดแวร์นี้
Proxycheck.exe คืออะไร
กระบวนการนี้โดยเฉพาะ (proxycheck.exe) เป็นของโปรแกรมแอดแวร์ (Anonymizer Gadget) ที่ขึ้นชื่อเรื่องการแสดงโฆษณาที่ไม่ต้องการซึ่งไม่ได้มาจากเว็บไซต์ที่คุณกำลังเรียกดู ในกรณีส่วนใหญ่ โปรแกรมจะแสดงคูปองโฆษณาและคีย์เวิร์ดที่ขีดเส้นใต้ (โฆษณาแบบข้อความหรือที่เรียกว่าโฆษณา) แบนเนอร์ และโฆษณาป๊อปอัป
ตำแหน่งที่พบบ่อยที่สุดที่เซิร์ฟเวอร์ proxycheck.exe อาจอยู่คือสองแห่งนี้:
- C: \ Users \ USERNAME \ AppData \ Roaming \ AGData \ bin \
- C:\Users\USERNAME\AppData\Roaming\AGData\stuff\chr4E\
จากการตรวจสอบของเรา วัตถุประสงค์ของโฆษณาเหล่านี้คือเพื่อให้คุณติดตั้งแอปพลิเคชันที่น่าสงสัยเพิ่มเติม เช่น แถบเครื่องมือเบราว์เซอร์ โปรแกรมเพิ่มประสิทธิภาพ และผลิตภัณฑ์อื่นๆ ที่ทำงานในพื้นที่สีเทา ผู้เชี่ยวชาญด้านความปลอดภัยให้เหตุผลว่าการติดตั้งเครื่องมือเหล่านี้อาจทำให้ระบบของคุณเสี่ยงต่อความปลอดภัย หรืออาจอนุญาตให้หน่วยงานที่ไม่รู้จักใช้ทรัพยากรระบบของคุณเพื่อขุดหา cryptocurrencies
นี่คือเหตุผลที่ผู้ใช้ที่ได้รับผลกระทบจำนวนมากรายงานว่ายูทิลิตี้นี้มีหน้าที่ในการเพิ่มอุณหภูมิ CPU ให้สูงขึ้นอย่างมาก
โปรดทราบว่าแอปพลิเคชันหลัก os proxycheck.exe เป็น PUP (โปรแกรมที่อาจไม่เป็นที่ต้องการ). ผู้ใช้ส่วนใหญ่ที่ลงเอยด้วยโปรแกรมนี้ไม่รู้ว่าพวกเขาได้ติดตั้งโปรแกรมนี้แล้วเนื่องจากมักจะมาพร้อมกับโปรแกรมอื่น (โปรแกรมที่ถูกต้องกว่า)
เมื่อติดตั้งบนระบบของคุณ โปรแกรมนี้จะบังคับตัวเองให้อยู่ในรายการของรายการเริ่มต้น ด้วยเหตุนี้โปรแกรมเรียกใช้งานหลัก (proxycheck.exe) จะถูกเรียกเมื่อเริ่มต้นระบบทุกครั้งและแสดงโฆษณาจนกว่าคุณจะทำอะไรกับมัน
วิธีการลบ Proxycheck.exe?
มีหลายวิธีที่จะอนุญาตให้คุณลบ proxycheck.exe และทำให้แน่ใจว่าระบบของคุณไม่ได้ติดไวรัสโดยโปรแกรมแอดแวร์ ทำตามวิธีใดวิธีหนึ่งด้านล่างเพื่อลบไฟล์ปฏิบัติการนี้ (proxycheck.exe) และโปรแกรมหลักที่พรางแอดแวร์นี้
วิธีที่ 1: การถอนการติดตั้งแอปพลิเคชันหลัก
ผลปรากฏว่า ผู้ใช้ที่ได้รับผลกระทบบางรายได้จัดการแก้ไขปัญหาที่เกี่ยวข้องกับ proxycheck.exe โดยการถอนการติดตั้งแอปพลิเคชันหลักที่รับผิดชอบในการติดตั้งโปรแกรมเรียกทำงานนี้ และรวมไว้ในรายการของรายการเริ่มต้น (AnonymizerGadget).
แต่โปรดทราบว่าคุณอาจต้องปฏิบัติตามวิธีใดวิธีหนึ่งด้านล่างนี้ ในกรณีที่คุณพบข้อผิดพลาดในการเริ่มต้นระบบที่เกี่ยวข้องกับไฟล์เรียกทำงานนี้
ในกรณีที่คุณเห็นการใช้งาน CPU และ RAM สูงที่เกี่ยวข้อง proxycheck.exe หรือคุณเห็นข้อผิดพลาดที่เกี่ยวข้องกับไฟล์เรียกทำงานทุกครั้งที่เริ่มต้นระบบ ให้ทำตามคำแนะนำด้านล่างเพื่อถอนการติดตั้งแอปพลิเคชันหลัก (AnonymizerGadget):
- กด ปุ่ม Windows + R เพื่อเปิด a วิ่ง กล่องโต้ตอบ ถัดไป พิมพ์ 'appwiz.cpl' แล้วกด ป้อน เพื่อเปิด โปรแกรมและไฟล์ เมนู.
- เมื่อคุณอยู่ใน โปรแกรมและไฟล์ เมนู เลื่อนลงผ่านรายการแอปพลิเคชันที่ติดตั้งและค้นหาAnonymizerGadgetยูทิลิตี้
- เมื่อคุณเห็นมัน ให้คลิกขวาที่มันแล้วคลิกที่ click ถอนการติดตั้ง จากเมนูบริบทที่เพิ่งปรากฏขึ้น
- ภายในหน้าจอการถอนการติดตั้ง ให้ทำตามคำแนะนำบนหน้าจอเพื่อทำกระบวนการถอนการติดตั้งให้เสร็จสิ้น จากนั้นรีสตาร์ทคอมพิวเตอร์ของคุณ
- ในการเริ่มต้นครั้งถัดไป ให้ดูว่าคุณยังได้รับข้อผิดพลาดในการเริ่มต้นระบบที่เกี่ยวข้องกับ .หรือไม่ proxycheck.exe,จากนั้นเปิดตัวจัดการงาน (Ctrl + Shift + Esc) และตรวจสอบการใช้ทรัพยากรของคุณเพื่อดูว่ากระบวนการต้องสงสัยยังคงใช้ทรัพยากรระบบของคุณอยู่หรือไม่
ในกรณีที่ถอนการติดตั้งแอปพลิเคชันหลักไม่สามารถแก้ปัญหาได้ทั้งหมดหรือคุณไม่มี AnonymizerGadget ติดตั้งยูทิลิตี้แล้วเลื่อนลงไปที่การแก้ไขที่เป็นไปได้ถัดไปด้านล่าง
วิธีที่ 2: การลบไฟล์แอดแวร์ด้วยตนเอง
ในกรณีที่วิธีการข้างต้นไม่สามารถแก้ไขปัญหาได้ อาจเป็นไปได้ว่าการถอนการติดตั้งทิ้งไฟล์ที่เหลือบางส่วนไว้ซึ่งอาจทำให้เกิดการทำงานแบบเดียวกัน ในกรณีนี้ คุณควรใช้เวลาและไปที่ตำแหน่งที่เป็นไปได้ที่ไฟล์มัลแวร์นี้อาจอยู่และลบออกด้วยตนเอง
หลังจากที่คุณทำเช่นนี้ คุณควรล้างค่าหรือรีจิสตรีคีย์ที่อาจยังคงเรียกใช้บริการนี้โดยใช้ Registry เพื่อค้นหาและลบค่าที่หลอกลวง
ผู้ใช้ที่ได้รับผลกระทบหลายคนยืนยันว่าการดำเนินการนี้เป็นสิ่งเดียวที่ทำให้พวกเขาสามารถหยุดข้อผิดพลาดในการเริ่มต้นที่เกี่ยวข้องกับ proxycheck.exe ไม่ให้ปรากฏขึ้นและทำให้การใช้ทรัพยากรสูงลดลง
นี่คือคำแนะนำโดยย่อเกี่ยวกับการลบไฟล์แอดแวร์ปลอมที่เกี่ยวข้องกับ proxycheck.exe ด้วยตนเอง:
- สิ่งแรกแรกเปิดขึ้น File Explorer (My Computer บน Windows เวอร์ชันเก่า) และไปที่ตำแหน่งต่อไปนี้:
C:\Users\%USERNAME%\AppData\Roaming\AGData\bin\
บันทึก: ในกรณีที่คุณไม่เห็นไฟล์ ข้อมูลแอพ โฟลเดอร์ เข้าถึง access ดู แท็บที่ตันและทำเครื่องหมายที่ช่องที่เกี่ยวข้องกับรายการที่ซ่อนอยู่
- เมื่อคุณไปถึงตำแหน่งที่ถูกต้องแล้วให้เลือกทุกอย่างในโฟลเดอร์ bin จากนั้นคลิกขวาที่รายการที่เลือกแล้วเลือกไปที่ ลบ เพื่อกำจัดทุกสิ่ง
- หลังจากที่คุณล้างเนื้อหาของตำแหน่งแรกแล้ว ให้ไปที่ตำแหน่งที่สองและล้างเนื้อหาของ content chr4E โฟลเดอร์ด้วย:
C:\Users\%USERNAME%\AppData\Roaming\AGData\stuff\chr4E\
บันทึก: จำไว้ว่า ชื่อผู้ใช้ เป็นเพียงตัวยึดตำแหน่งและจำเป็นต้องแทนที่ด้วยชื่อของชื่อผู้ใช้จริงที่คุณกำลังใช้บนคอมพิวเตอร์ของคุณ
- เมื่อล้างทั้งสองสถานที่แล้ว ให้ปิด File Explorer หรือ คอมพิวเตอร์ของฉัน แล้วกด ปุ่ม Windows + R เพื่อเปิด a วิ่ง กล่องโต้ตอบ ภายในกล่องข้อความ run ให้พิมพ์ 'regedit' แล้วกด ป้อน เพื่อเปิดไฟล์ Registry Editor ยูทิลิตี้
บันทึก: เมื่อคุณได้รับแจ้งจาก UAC (การควบคุมบัญชีผู้ใช้), คลิก ใช่ เพื่อให้สิทธิ์ของผู้ดูแลระบบ
- ข้างใน ตัวแก้ไขรีจิสทรี ใช้เมนูด้านบนคลิก แก้ไข > ค้นหา.
- ภายในหน้าต่าง Find เริ่มต้นด้วยการทำเครื่องหมายในช่องที่เกี่ยวข้องกับ กุญแจ, ค่านิยม, และ ข้อมูล,แล้วพิมพ์ 'ตรวจสอบพร็อกซี' ข้างใน หาอะไร กล่องและกด ค้นหาต่อไป.
- ถัดไป ให้คลิกขวาที่ทุกผลลัพธ์ที่มาจากการค้นหาที่คุณเพิ่งทำและคลิก ลบ จากเมนูบริบท ทำเช่นนี้จนกว่าทุกคีย์รีจิสทรีหรือค่าที่เกี่ยวข้อง proxyserver.exe จะถูกลบออก จากนั้นปิด Registry Editor
- กด คีย์ Windows + R เพื่อเปิดอีก วิ่ง กล่องโต้ตอบ ในกล่องข้อความ พิมพ์ 'อุณหภูมิ' แล้วกด ป้อน เพื่อเปิดโฟลเดอร์ชั่วคราว
บันทึก: เมื่อได้รับแจ้งจาก UAC (การควบคุมบัญชีผู้ใช้) พร้อมท์ คลิก ใช่ เพื่อให้สิทธิ์ผู้ดูแลระบบ
- ภายในโฟลเดอร์ temp ให้กด Ctrl + A เพื่อเลือกทุกอย่างภายใน จากนั้นคลิกขวาที่รายการที่เลือกแล้วเลือก ลบ จากเมนูบริบทเพื่อล้างเนื้อหาของโฟลเดอร์ชั่วคราว
บันทึก: ขั้นตอนนี้จะช่วยให้มั่นใจได้ว่าคุณจะไม่ทิ้งไฟล์ที่เหลือซึ่งอาจทำให้เกิดพฤติกรรมแบบเดียวกัน
- สุดท้าย ให้รีสตาร์ทคอมพิวเตอร์และดูว่าปัญหาได้รับการแก้ไขหรือไม่ในการเริ่มต้นระบบครั้งถัดไป
ในกรณีที่คุณยังคงพบข้อผิดพลาดในการเริ่มต้นระบบหรือการใช้ทรัพยากรสูงที่ชี้ไปที่ proxyserver.exe หรือแอปพลิเคชันหลัก ให้เลื่อนลงไปที่การแก้ไขที่เป็นไปได้ถัดไปด้านล่าง
วิธีที่ 3: เรียกใช้การสแกน Malwarebytes
หากการแก้ไขด้านล่างไม่ได้ผลสำหรับคุณคุณอาจต้องใช้ยูทิลิตี้ป้องกันมัลแวร์ / แอดแวร์พิเศษเพื่อค้นหาและลบไฟล์และการอ้างอิงทั้งหมดที่เกี่ยวข้องกับ proxycheck.exe และเป็นแอปพลิเคชันหลัก
หากคุณกำลังชำระค่าสมัครสมาชิกระดับพรีเมียมสำหรับเครื่องสแกนความปลอดภัยให้ใช้ก่อน มิฉะนั้น ให้พิจารณาใช้ Malwarebytes เวอร์ชันฟรีเพื่อทำการสแกนแบบละเอียด
ยูทิลิตีนี้สามารถระบุและลบทั้งมัลแวร์และแอดแวร์ที่มีความสามารถในการปิดบัง (ซึ่งเป็นสิ่งที่เราต้องการในกรณีนี้) จากการตรวจสอบของเรายังเป็นเครื่องมือที่มีประสิทธิภาพสูงสุดที่จะตรวจจับและจัดการกับแอดแวร์ที่ทำงานในพื้นที่สีเทา (โปรแกรมเพื่อหลีกเลี่ยงการตรวจจับโดยวางกระบวนการที่ถูกต้องตามกฎหมาย)
หากคุณต้องการปรับใช้การสแกนความปลอดภัยนี้ให้ดำเนินการต่อและ ดาวน์โหลด ติดตั้ง และปรับใช้ Malwarebytes deep scan.
หากในที่สุดการสแกนสามารถค้นหาและกักกันรายการที่ติดไวรัสได้ ให้รีสตาร์ทคอมพิวเตอร์และดูว่าปัญหาได้รับการแก้ไขหรือไม่ในการเริ่มต้นระบบครั้งถัดไป
ในกรณีที่คุณยังคงมีอาการเหมือนเดิม ให้เลื่อนลงไปที่วิธีแก้ไขที่เป็นไปได้ขั้นสุดท้ายด้านล่าง
วิธีที่ 4: ดำเนินการคลีนบูต
ในกรณีที่การแก้ไขที่อาจเกิดขึ้นข้างต้นไม่ได้ผลสำหรับคุณอาจเป็นไปได้ว่า proxycheck executable นั้นมาพร้อมกับซอฟต์แวร์ต่างๆ ที่เราไม่รู้จักในปัจจุบัน คุณสามารถตรวจสอบทฤษฎีนี้ได้โดย บังคับให้คลีนบูตในระบบของคุณ เพื่อตรวจสอบว่าปัญหาเดิมยังคงเกิดขึ้นอยู่
โปรดทราบว่าขั้นตอนคลีนบูตจะบังคับให้ระบบของคุณเปิดใช้งานเฉพาะกับบริการดั้งเดิม กระบวนการ และรายการเริ่มต้น (โดยไม่มีบริการของบุคคลที่สาม)
หากปัญหาเดียวกันไม่เกิดขึ้นในขณะที่คุณคลีนบูต เป็นที่ชัดเจนว่ากระบวนการ บริการ หรือรายการเริ่มต้นของบุคคลที่สามเป็นสาเหตุของปัญหาจริงๆ
ในกรณีนี้ คุณสามารถระบุผู้กระทำผิดของคุณโดยเปิดใช้งานทุกรายการที่ถูกปิดใช้งานใหม่อย่างเป็นระบบและรีสตาร์ทบ่อยๆ จนกว่าคุณจะพบว่าไฟล์ปฏิบัติการใดเป็นสาเหตุของปัญหา จากนั้นดูแลโดยถอนการติดตั้งหรือลบออก