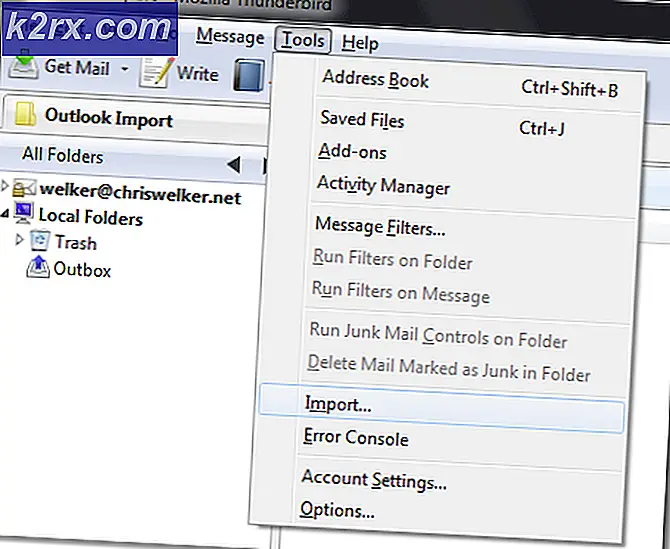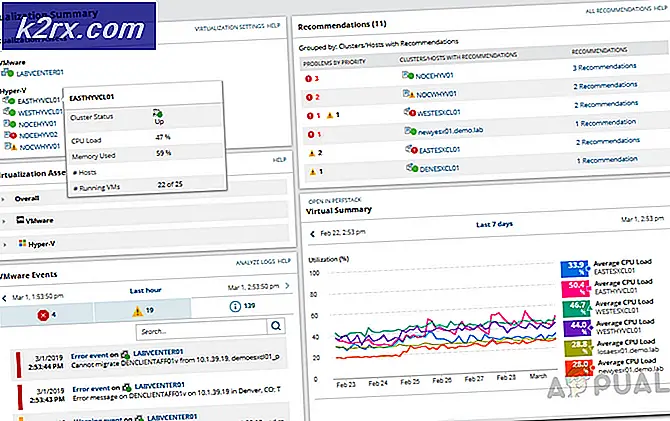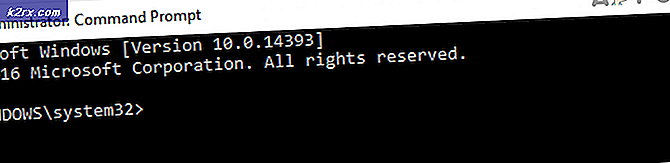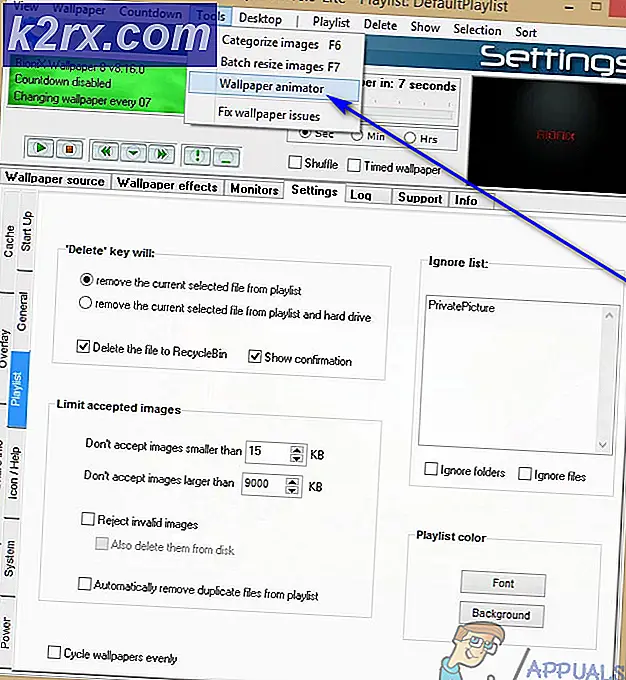วิธีแก้ไข Twitch ไม่โหลดบน Chrome
Twitch เป็นหนึ่งในแพลตฟอร์มสตรีมมิ่งที่มีชื่อเสียงที่สุดสำหรับการเล่นเกมและสตรีมเมอร์อื่น ๆ มีสตรีมเมอร์มืออาชีพและผู้ชมจำนวนมาก Chrome เป็นหนึ่งในเบราว์เซอร์ยอดนิยมและผู้ใช้ยังสามารถดูเนื้อหา Twitch ผ่าน Chrome ได้อีกด้วย อย่างไรก็ตามเมื่อไม่นานมานี้มีรายงานจำนวนมากที่ผู้ใช้ไม่สามารถโหลด Twitch บนเบราว์เซอร์ Chrome ได้
ในบทความนี้เราจะพูดถึงสาเหตุบางประการที่ทำให้เกิดข้อผิดพลาดนี้และยังมีวิธีแก้ไขที่สามารถแก้ไขได้อย่างสมบูรณ์ ตรวจสอบให้แน่ใจว่าได้ปฏิบัติตามวิธีการอย่างถูกต้องและในลำดับเดียวกันกับที่นำเสนอเพื่อหลีกเลี่ยงความขัดแย้ง
อะไรที่ป้องกันไม่ให้ Twitch โหลดบน Chrome
หลังจากได้รับรายงานจำนวนมากจากผู้ใช้หลายคนเราจึงตัดสินใจที่จะตรวจสอบปัญหาและคิดหาวิธีแก้ปัญหาเพื่อกำจัดมัน นอกจากนี้เราได้ตรวจสอบสาเหตุที่ทำให้เกิดและระบุไว้ดังต่อไปนี้
เมื่อคุณมีความเข้าใจพื้นฐานเกี่ยวกับธรรมชาติของปัญหาแล้ว เราจะดำเนินการแก้ไขต่อไป ตรวจสอบให้แน่ใจว่าได้ดำเนินการเหล่านี้ในลำดับเฉพาะที่แสดงเพื่อหลีกเลี่ยงความขัดแย้ง
โซลูชันที่ 1: การเปลี่ยนการตั้งค่า DNS
การตั้งค่า DNS สำหรับการเชื่อมต่อต้องได้รับการกำหนดค่าอย่างเหมาะสมเพื่อให้ยอมรับการร้องขอการเชื่อมต่อ ดังนั้นในขั้นตอนนี้เราจะเลือกที่อยู่เซิร์ฟเวอร์ DNS สำหรับการกำหนดค่า IPv4 ด้วยตนเอง สำหรับการที่:
- กด “ Windows” + “ R” เพื่อเปิดพรอมต์เรียกใช้
- พิมพ์ “ ncpa.cpl” แล้วกด “ Enter”
- คลิกขวาที่เครือข่ายที่คุณใช้และเลือก "คุณสมบัติ".
- ดับเบิลคลิกที่ “ อินเทอร์เน็ตโปรโตคอลเวอร์ชัน 4 (TCP / IPv4)” ตัวเลือก
- ตรวจสอบไฟล์ “ ขอรับที่อยู่เซิร์ฟเวอร์ DNS ด้วยตนเอง” ตัวเลือก
- ป้อน “8.8.8.8” ใน หลัก ช่องที่อยู่และ “8.8.4.4” ในช่องที่อยู่สำรอง
- คลิกที่ "ตกลง” และตรวจสอบว่าปัญหายังคงมีอยู่หรือไม่
โซลูชันที่ 2: การล้างประวัติ / คุกกี้
หากประวัติหรือคุกกี้เสียหายอาจทำให้ไม่สามารถสร้างการเชื่อมต่อได้ ดังนั้นในขั้นตอนนี้เราจะล้างประวัติและคุกกี้ของเบราว์เซอร์ Chrome สำหรับการที่:
- เปิด โครเมียม และเปิดแท็บใหม่
- คลิกที่ "สาม จุด” ที่มุมบนขวาและเลือก “มากกว่า เครื่องมือ” ตัวเลือก
- คลิกที่ "ชัดเจน การเรียกดู ข้อมูล” ตัวเลือก
- ตรวจสอบตัวเลือกทั้งหมดแล้วคลิกที่ปุ่ม“ช่วงเวลา" หล่นลง.
- เลือก "ตลอดเวลา" เป็นช่วงเวลาและคลิกที่ "ชัดเจน ข้อมูล” ตัวเลือก
- รอให้ข้อมูลถูกล้างและตรวจสอบเพื่อดูว่าปัญหายังคงมีอยู่หรือไม่
โซลูชันที่ 3: การปิดใช้งานส่วนขยาย
ในบางกรณีส่วนขยายบางอย่างสามารถป้องกันไม่ให้ผู้ใช้เข้าถึงบางไซต์ได้ ดังนั้นในขั้นตอนนี้เราจะปิดการใช้งานส่วนขยายบางอย่างเพื่อกำจัดปัญหานี้ สำหรับการที่:
- เปิด โครเมียม และเปิดแท็บใหม่
- คลิกที่ "สาม จุด” ที่มุมขวาบนแล้วเลือก“มากกว่า เครื่องมือ” ตัวเลือก
- คลิกที่ นามสกุล option และ ตรวจสอบ หากมีส่วนขยายที่ใช้งานอยู่
- คลิกที่ปุ่มสลับเพื่อหมุน ปิด ส่วนขยายที่ใช้งานอยู่ทั้งหมด
- ตรวจสอบ เพื่อดูว่าปัญหายังคงมีอยู่หรือไม่หลังจากปิดใช้งานส่วนขยาย
โซลูชันที่ 4: ปิด VPN
หากคุณกำลังเข้าถึงไซต์ในขณะที่มีการสร้างการเชื่อมต่อ VPN หรือในขณะที่ใช้พร็อกซี ปิดการใช้งาน การเชื่อมต่อและ ตรวจสอบ เพื่อดูว่าปัญหายังคงมีอยู่หรือไม่ บางครั้งการเชื่อมต่อที่ใช้พร็อกซีหรือ VPN ถูกบล็อกโดยไซต์เนื่องจากถูกมองว่าเป็นความเสี่ยงด้านความปลอดภัยในบางกรณี
แนวทางที่ 5: การลบมัลแวร์
หากคอมพิวเตอร์หรือเบราว์เซอร์ของคุณติดมัลแวร์คุณต้องล้างข้อมูลออกก่อนที่จะพยายามเชื่อมต่อกับไซต์ เนื่องจากหากคอมพิวเตอร์ของคุณติดมัลแวร์หรือไซต์อาจบล็อกการเชื่อมต่อของคุณ ดังนั้น, สแกน คอมพิวเตอร์ กำจัดมัลแวร์และตรวจดูว่าปัญหายังคงมีอยู่หรือไม่