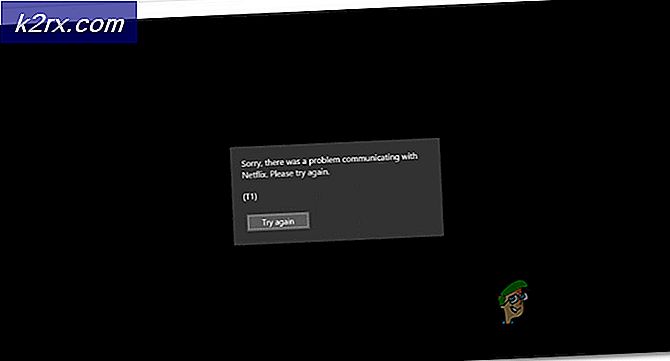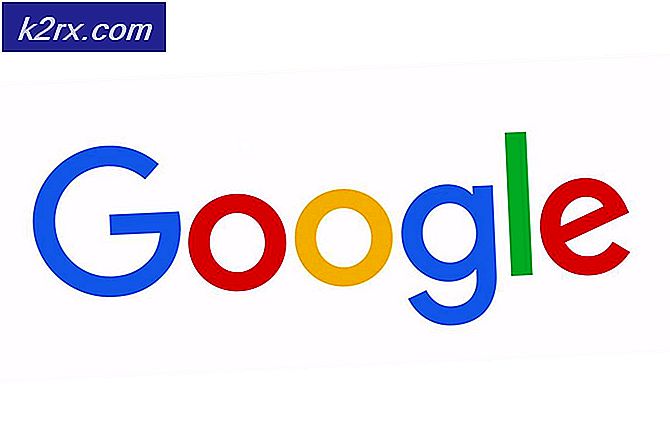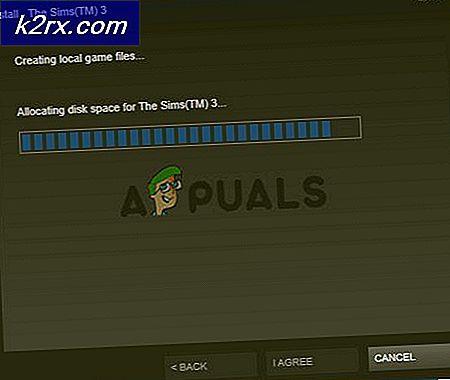แก้ไข: สูตร Excel ไม่อัปเดต
Microsoft Excel เป็นสเปรดชีตที่พัฒนาโดย Microsoft สำหรับ Windows, macOS, Android และ iOS มีคุณสมบัติการคำนวณเครื่องมือสร้างกราฟตาราง Pivot และภาษาโปรแกรมมาโครที่เรียกว่า Visual Basic for Applications เป็นสเปรดชีตที่ใช้กันอย่างแพร่หลายสำหรับแพลตฟอร์มเหล่านี้ โดยเฉพาะอย่างยิ่งตั้งแต่เวอร์ชัน 5 ในปี 1993 และได้แทนที่ Lotus 1-2-3 เป็นมาตรฐานอุตสาหกรรมสำหรับสเปรดชีต Excel เป็นส่วนหนึ่งของชุดซอฟต์แวร์ Microsoft Office
โดยปกติ สูตรจะได้รับการอัปเดตโดยอัตโนมัติเมื่อผู้ใช้กด Enter หรือคลิกออกจากเซลล์ อย่างไรก็ตาม เมื่อเร็ว ๆ นี้ มีรายงานจำนวนมากเกี่ยวกับโปรแกรมที่ไม่อัปเดตสูตรโดยอัตโนมัติและสูตรไม่อัปเดตเมื่อลาก ในบทความนี้เราจะพูดถึงสาเหตุของปัญหาและให้แนวทางแก้ไขที่เป็นไปได้แก่คุณเพื่อแก้ไขปัญหา
อะไรทำให้สูตรไม่อัปเดตโดยอัตโนมัติ
สาเหตุของปัญหาค่อนข้างง่ายและตรงไปตรงมา
เมื่อคุณมีความเข้าใจพื้นฐานเกี่ยวกับธรรมชาติของปัญหาแล้ว เราจะดำเนินการแก้ไขปัญหาต่อไป
โซลูชันที่ 1: การเปลี่ยนการตั้งค่าการอัปเดต
บางครั้ง เมื่อคุณบันทึกสเปรดชีตและออกจากแอปพลิเคชัน การตั้งค่าสูตรจะถูกรีเซ็ต เมื่อคุณโหลดไฟล์บันทึกอีกครั้ง บางครั้งการตั้งค่าสูตรจะถูกตั้งค่าให้อัปเดตด้วยตนเอง ซึ่งหมายความว่าเซลล์สูตรจะอัปเดตก็ต่อเมื่อคุณอัปเดตด้วยตนเองเท่านั้น ในขั้นตอนนี้ เราจะเปลี่ยนการตั้งค่านั้น
- คลิก บน สูตร แท็บด้านบนของ หน้าต่าง.
- เลือก “การคำนวณ ตัวเลือก” บนปุ่ม ขวา ด้าน.
- เลือก “อัตโนมัติ" แทน "คู่มือ“.
- ลองอัปเดตสูตรของคุณตอนนี้และดูว่าได้ผลหรือไม่
โซลูชันที่ 2: การเปลี่ยนรูปแบบของเซลล์
ในบางกรณี พบว่าหากรูปแบบเซลล์ของสูตรของคุณตั้งค่าเป็น "ข้อความ" แทนที่จะเป็น "ทั่วไป" สูตรจะไม่อัปเดต ดังนั้น ในขั้นตอนนี้ เราจะเปลี่ยนรูปแบบของสูตร
- เลือก เซลล์ กับ สูตร ในนั้น
- คลิก บน บ้าน แท็บด้านบนของ หน้าต่าง
- ข้างใน "ตัวเลข รูปแบบ” การตั้งค่าใน กลาง ของหน้าต่าง เลือก “ทั่วไป" แทน ข้อความ.
- ดับเบิ้ล–คลิก ในเซลล์สูตรอีกครั้งแล้วกด “ป้อน” เพื่ออัพเดทสูตรอัตโนมัติ
โซลูชันที่ 3: การตรวจหา Mistypes
หากมีช่องว่างในการเริ่มต้นสูตรโปรแกรมจะตรวจไม่พบว่าเป็นสูตรและเป็นเพียงข้อความธรรมดาดังนั้นจะไม่อัปเดต นอกจากนี้ บางครั้งมีเครื่องหมายอะพอสทรอฟีที่จุดเริ่มต้นของสูตร เครื่องหมายอะพอสทรอฟีนี้ไม่สามารถมองเห็นได้เว้นแต่คุณจะดับเบิลคลิกที่เซลล์ ในขั้นตอนนี้ เราจะทำให้แน่ใจว่าไม่มีการพิมพ์ผิด
- ดับเบิ้ล–คลิก บนของคุณ สูตร เซลล์
- ถ้า อะพอสทรอฟี หรือ ช่องว่าง ปรากฏขึ้นก่อนสูตร ลบ มัน.
- คลิก ออกจากเซลล์ของคุณและ ดับเบิ้ล–คลิก กับมันอีกครั้ง
- กด ป้อน เพื่ออัพเดทเซลล์
โซลูชันที่ 4: ปิดใช้งานการตั้งค่า "แสดงสูตร"
นอกจากนี้ หากมีการสลับปุ่ม "แสดงสูตร" บนแผ่นงานที่คุณกำลังทำงานอยู่หรือแผ่นงานอื่นๆ ระบบจะแสดงสูตรแทนผลลัพธ์ ดังนั้น สูตรของคุณจะไม่อัปเดต ในขั้นตอนนี้ เราจะปิดการใช้งานตัวเลือกนั้น
- คลิก บน สูตร ที่ด้านบนของหน้า
- ด้านในนั้นทางด้านขวาจะมี “แสดง สูตรปุ่ม”
- ตรวจสอบให้แน่ใจว่า ตัวเลือก ไม่ได้เปิดใช้งาน
- ที่ด้านล่างซ้ายหากมีชีตอื่นเปิดขึ้นมาแทนแผ่นที่คุณกำลังดำเนินการอยู่ให้ตรวจสอบว่า "แสดง สูตรปุ่ม ” ถูกปิดใช้งานด้วย
- ตอนนี้ ดับเบิ้ล–คลิก บนของคุณ สูตร เซลล์แล้วกด “ป้อน“