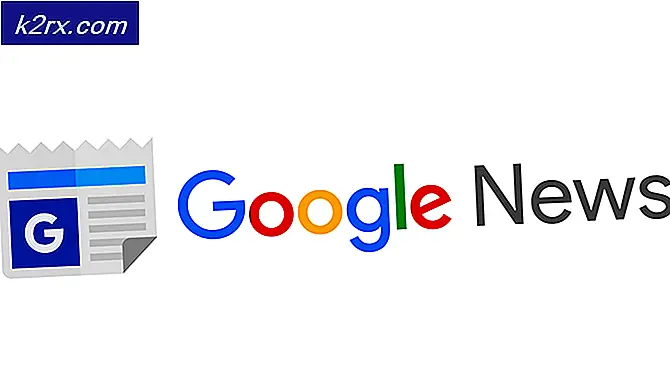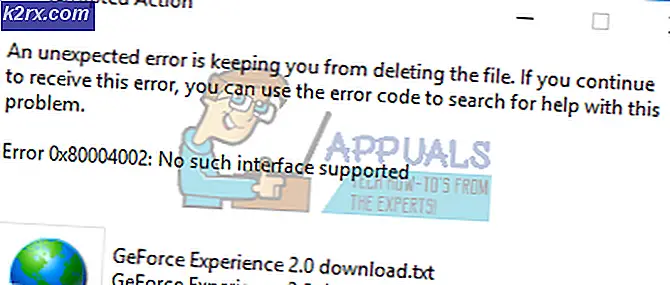วิธีแก้ไข GeForce Experience "Error HRESULT E_FAIL"
ผู้ใช้ Windows บางคนเห็นไฟล์ HRESULT E_FAIL เกิดข้อผิดพลาดทุกครั้งที่พยายามเปิด GeForce Experience จาก Nvidia ปัญหานี้ได้รับการรายงานว่าเกิดขึ้นใน Windows 8.1 และ Windows 10 โดยรูปแบบข้อความจะแตกต่างกันเล็กน้อย
ปรากฎว่ามีสาเหตุหลายประการที่อาจทำให้เกิดรหัสข้อผิดพลาดนี้ นี่คือรายชื่อผู้ก่อเหตุที่อาจเกิดขึ้นโดยย่อ:
ตอนนี้คุณรู้สาเหตุที่อาจเกิดขึ้นทั้งหมดแล้วนี่คือรายการการแก้ไขที่อาจเกิดขึ้น:
วิธีที่ 1: การติดตั้ง GeForce Experience ใหม่
ปรากฎว่าหนึ่งในการแก้ไขที่พบบ่อยที่สุดสำหรับปัญหานี้คือการติดตั้งการติดตั้ง Nvidia Experience ปัจจุบันใหม่พร้อมกับส่วนประกอบที่เกี่ยวข้องและการอ้างอิงทั้งหมด
เราได้จัดการเพื่อระบุผู้ใช้ที่ได้รับผลกระทบจำนวนมากโดยยืนยันว่าการติดตั้ง GeForce Experience ใหม่ทำให้พวกเขาสามารถเปิดแอปได้ในที่สุดโดยไม่ต้องเผชิญกับสิ่งเดียวกัน HRESULT E_FAIL ข้อผิดพลาด
หากคุณไม่แน่ใจในการดำเนินการนี้ให้ทำตามคำแนะนำด้านล่างเพื่อติดตั้งส่วนประกอบ Nvidia ที่เกี่ยวข้องทั้งหมดใหม่เพื่อแก้ไขข้อความแสดงข้อผิดพลาด:
- กด คีย์ Windows + R เพื่อเปิด a วิ่ง กล่องโต้ตอบ ถัดไปพิมพ์ "appwiz.cpl" แล้วกด ป้อน เพื่อเปิดไฟล์ โปรแกรมและคุณสมบัติ หน้าจอ เมื่อคุณเห็นไฟล์ UAC (การควบคุมบัญชีผู้ใช้) พร้อมท์ คลิก ใช่ เพื่อให้สิทธิ์ผู้ดูแลระบบ
- เมื่อคุณอยู่ใน โปรแกรมและคุณสมบัติ เมนูสิ่งแรกที่คุณควรทำคือคลิกที่ไฟล์ สำนักพิมพ์คอลัมน์เพื่อจัดเรียงทุกแอปผ่านผู้เผยแพร่
- เมื่อคุณจัดการสั่งซื้อแอปพลิเคชันอย่างถูกต้องแล้วให้คลิกขวาที่ ประสบการณ์ Nvidia และเลือกถอนการติดตั้งจากเมนูบริบทที่เพิ่งปรากฏขึ้น
- ในหน้าจอการถอนการติดตั้งให้ทำตามคำแนะนำบนหน้าจอเพื่อทำการถอนการติดตั้งให้เสร็จสิ้นจากนั้นรีสตาร์ทคอมพิวเตอร์และรอให้การเริ่มต้นครั้งถัดไปเสร็จสิ้น
- เมื่อคอมพิวเตอร์ของคุณบู๊ตสำรองแล้วให้เข้าไปที่ Official หน้าดาวน์โหลดของ Nvidia Experience และคลิกที่ไฟล์ ดาวน์โหลด ปุ่มเพื่อรับเวอร์ชันล่าสุดของแอปพลิเคชัน
- เมื่อการดาวน์โหลดเสร็จสิ้นให้ดับเบิลคลิกที่ตัวติดตั้งและปฏิบัติตามคำแนะนำบนหน้าจอเพื่อทำการติดตั้ง Nvidia Experience เวอร์ชันล่าสุดให้เสร็จสิ้น
- เปิดแอปพลิเคชันตามปกติและดูว่าปัญหาได้รับการแก้ไขแล้วหรือไม่
หากการเปิดแอปยังคงล้มเหลวเหมือนเดิม HRESULT E_FAILข้อผิดพลาด เลื่อนลงไปที่การแก้ไขที่เป็นไปได้ถัดไปด้านล่าง
วิธีที่ 2: ติดตั้งไดรเวอร์ Nvidia ใหม่ทุกตัว
หากการติดตั้งแอป GeForce Experience ใหม่ไม่ได้ผลในกรณีของคุณ มีโอกาสที่คุณกำลังประสบปัญหานี้เนื่องจากความไม่สอดคล้องกับ GPU หรือไดรเวอร์ฟิสิกส์ นี่อาจเป็นไปได้มากขึ้นหากคุณเพิ่งเริ่มเห็นไฟล์ HRESULT E_FAILเกิดข้อผิดพลาดหลังจากการอัปเดตไดรเวอร์ที่ไม่สมบูรณ์หรือหลังจากระบบหยุดชะงักโดยไม่คาดคิด
หากสถานการณ์นี้ใช้ได้คุณควรจะสามารถแก้ไขปัญหาได้โดยการถอนการติดตั้งไดรเวอร์ Nvidia ทุกตัวก่อนทำการติดตั้งใหม่ทั้งหมด คุณสามารถทำได้โดยใช้ Device Manager และ Program and Features เพื่อถอนการติดตั้งสิ่งที่เกี่ยวข้องกับ GPU ของคุณก่อนที่จะติดตั้งใหม่โดยใช้ช่องทางการ
หากคุณไม่แน่ใจในการดำเนินการนี้ให้ทำตามคำแนะนำด้านล่าง:
- เปิดไฟล์ วิ่ง กล่องโต้ตอบและกด คีย์ Windows + R. ถัดไปพิมพ์ ‘devmgmt.msc’ ภายในกล่องข้อความแล้วกด ป้อน เพื่อเปิด ตัวจัดการอุปกรณ์ เมื่อคุณได้รับแจ้งจาก การควบคุมบัญชีผู้ใช้ (UAC)คลิก ใช่ เพื่อให้สิทธิ์ผู้ดูแลระบบ
- เมื่อคุณอยู่ใน Device Manager แล้วให้ไปที่หมวดหมู่ต่างๆของอุปกรณ์ที่ติดตั้งและขยายเมนูแบบเลื่อนลงที่เกี่ยวข้อง อะแดปเตอร์แสดงผล. ถัดไป ดำเนินการต่อและถอนการติดตั้งไดรเวอร์กราฟิกของคุณโดยคลิกขวาแล้วเลือก ถอนการติดตั้ง หากคุณสังเกตเห็นการกะพริบของหน้าจอระหว่างการดำเนินการนี้ เนื่องจากระบบปฏิบัติการของคุณกำลังยุ่งอยู่กับการเปลี่ยนจากไดรเวอร์เฉพาะไปเป็นเวอร์ชันที่เทียบเท่ากันทั่วไป
บันทึก: หากคุณมีทั้ง GPU เฉพาะและในตัวคุณควรถอนการติดตั้งไดร์เวอร์ GPU เฉพาะจาก Nvidia เท่านั้น
- ถัดไป คุณสามารถปิด .ได้อย่างปลอดภัย ตัวจัดการอุปกรณ์ ยูทิลิตี้แล้วกด คีย์ Windows + R เพื่อเปิดอีก วิ่ง กล่องโต้ตอบ คราวนี้พิมพ์ "appwiz.cpl" แล้วกด ป้อน เพื่อเปิดไฟล์ โปรแกรมและคุณสมบัติ หน้าจอ
- เมื่อคุณอยู่ใน โปรแกรมและคุณสมบัติ เริ่มต้นด้วยการคลิกที่คอลัมน์ Publisher ที่ด้านบนเพื่อสั่งซื้อโปรแกรมที่ติดตั้งโดยผู้เผยแพร่ จากนั้นไปข้างหน้าและถอนการติดตั้งยูทิลิตี้ที่เหลือทั้งหมดที่เกี่ยวข้องกับ Nvidia Corporation เป็นไปได้มากว่าคุณยังต้องกำจัดโมดูลฟิสิกส์และการอ้างอิงอื่น ๆ โดยคลิกขวาที่แต่ละรายการแล้วเลือก ถอนการติดตั้ง จากเมนูบริบท
- ถัดไป ปฏิบัติตามข้อความแจ้งการถอนการติดตั้งเพื่อดำเนินการให้เสร็จสิ้น
- เมื่อการถอนการติดตั้งเครื่องมือ Nvidia ที่เหลือทั้งหมดเสร็จสิ้นให้รีบูตเครื่องคอมพิวเตอร์ของคุณและรอให้การเริ่มต้นครั้งถัดไปเสร็จสิ้น
- หลังจากที่คอมพิวเตอร์บูทสำรองข้อมูลแล้ว ให้ไปที่ หน้าดาวน์โหลดอย่างเป็นทางการของ Nvidia และดาวน์โหลดเวอร์ชันไดรเวอร์ล่าสุดที่เกี่ยวข้องกับรุ่น GPU เฉพาะของคุณ
- เมื่อดาวน์โหลดตัวติดตั้งสำเร็จแล้วให้ดับเบิลคลิกและทำตามคำแนะนำบนหน้าจอเพื่อติดตั้งไดรเวอร์ Nvidia ทุกตัวและการอ้างอิงที่เกี่ยวข้องที่ฮาร์ดแวร์ของคุณต้องการ
ถ้าเหมือนกัน HRESULT E_FAIL ยังคงเกิดข้อผิดพลาดให้เลื่อนลงไปที่การแก้ไขที่เป็นไปได้ถัดไปด้านล่าง
วิธีที่ 3: การใช้ DDU เพื่อลบ Corrupted Traces ของไดรเวอร์ GPU ของคุณ
หากวิธีการข้างต้นไม่ได้ผลสำหรับคุณเป็นไปได้มากว่าคุณกำลังประสบปัญหาความเสียหายบางอย่างซึ่งส่งผลกระทบต่อไดรเวอร์ GPU หลักหรือการอ้างอิงที่เกี่ยวข้อง
ผู้ใช้ที่ได้รับผลกระทบหลายรายก็พบเช่นเดียวกัน HRESULT E_FAILข้อผิดพลาดได้รับการยืนยันว่าในที่สุดพวกเขาก็สามารถแก้ไขปัญหาได้หลังจากใช้ยูทิลิตี้ของบุคคลที่สามที่เรียกว่า โปรแกรมถอนการติดตั้งไดรเวอร์จอแสดงผล (DDU) เพื่อลบเวอร์ชันไดรเวอร์ GPU ปัจจุบันและการอ้างอิงที่เกี่ยวข้องทั้งหมด
ข้อได้เปรียบหลักของการไปตามเส้นทางนี้คือยูทิลิตี้นี้จะลบไฟล์ที่เสียหายซึ่งโดยปกติจะถูกทิ้งไว้ตามลำพังในระหว่างกระบวนการถอนการติดตั้งแบบเดิม
DDU เป็นยูทิลิตี้ฟรีแวร์ที่ใช้กันอย่างแพร่หลายในสถานการณ์เหล่านี้ นี่คือคำแนะนำโดยย่อเกี่ยวกับการใช้เพื่อแก้ไขปัญหา HRESULT E_FAILข้อผิดพลาดกับแอป Nvidia GeForce Experience:
- เปิดเบราว์เซอร์เริ่มต้นของคุณและไปที่ไฟล์ หน้าดาวน์โหลดอย่างเป็นทางการ ของ โปรแกรมถอนการติดตั้งไดรเวอร์การแสดงผล
บันทึก: เว้นแต่คุณจะเตรียมรอสักครู่ก่อนที่การดาวน์โหลดจะเสร็จสมบูรณ์ให้เลือกมิเรอร์ที่ใกล้เคียงกับตำแหน่งทางกายภาพของคุณมากที่สุด
- หลังจากการดาวน์โหลดเสร็จสิ้นให้ใช้ยูทิลิตี้การแยกเช่น 7Zip หรือ WinZip เพื่อแยกเนื้อหาของไฟล์เก็บถาวร DDU
- หลังจากที่คุณแยกเนื้อหาของยูทิลิตี้แล้วให้คลิกขวาที่ตัวติดตั้งและเลือก เรียกใช้ในฐานะผู้ดูแลระบบ จากเมนูบริบทที่ปรากฏใหม่ เมื่อคุณได้รับแจ้งจาก UAC (การควบคุมบัญชีผู้ใช้)คลิก ใช่ เพื่อให้สิทธิ์ผู้ดูแลระบบเข้าถึงยูทิลิตี้นี้
- เมื่อคุณอยู่ในอินเทอร์เฟซ Display Driver Uninstaller แล้วให้เลือก GPUจากเลือกประเภทอุปกรณ์จากเมนูแบบเลื่อนลง จากนั้นคลิกที่ทำความสะอาดและรีสตาร์ทเพื่อเริ่มกระบวนการล้างข้อมูล
- เมื่อการดำเนินการเสร็จสิ้น ให้รีสตาร์ทด้วยตนเองหากยูทิลิตี้ไม่บังคับให้รีสตาร์ทโดยอัตโนมัติ
- หลังจากการเริ่มต้นครั้งถัดไปเสร็จสมบูรณ์ให้ไปที่ลิงก์ดาวน์โหลด Nvidia อย่างเป็นทางการและดาวน์โหลดไดรเวอร์ GPU เวอร์ชันล่าสุดที่เข้ากันได้กับการ์ดแสดงผล
- เมื่อดาวน์โหลดโปรแกรมติดตั้งแล้วให้ทำตามคำแนะนำบนหน้าจอเพื่อทำการติดตั้งให้เสร็จสิ้นและดูว่าปัญหาได้รับการแก้ไขแล้วหรือไม่