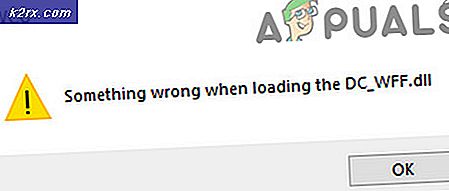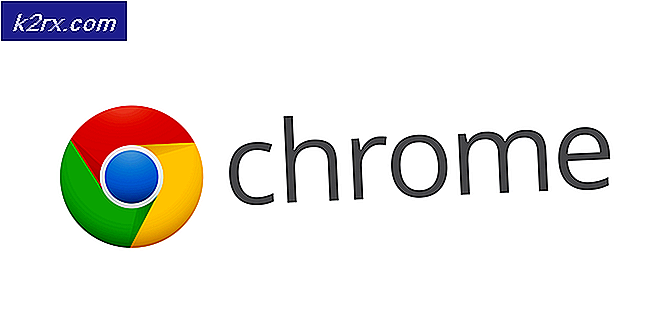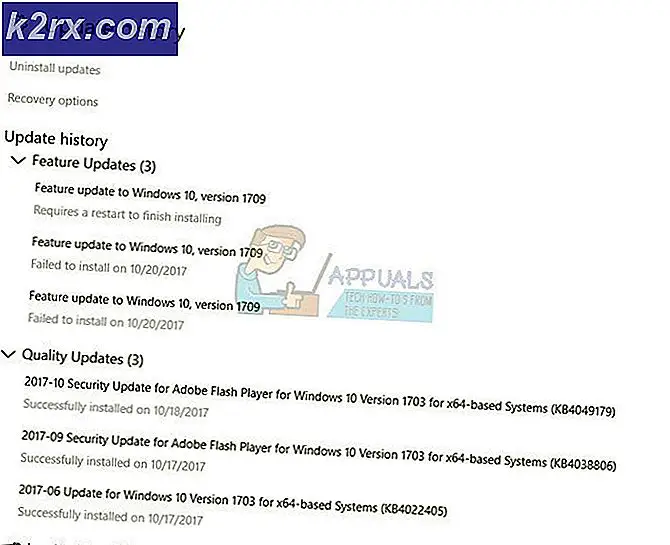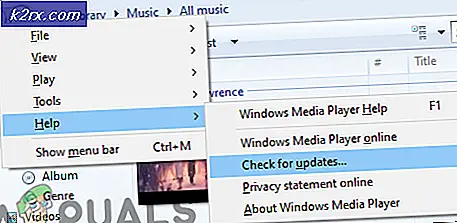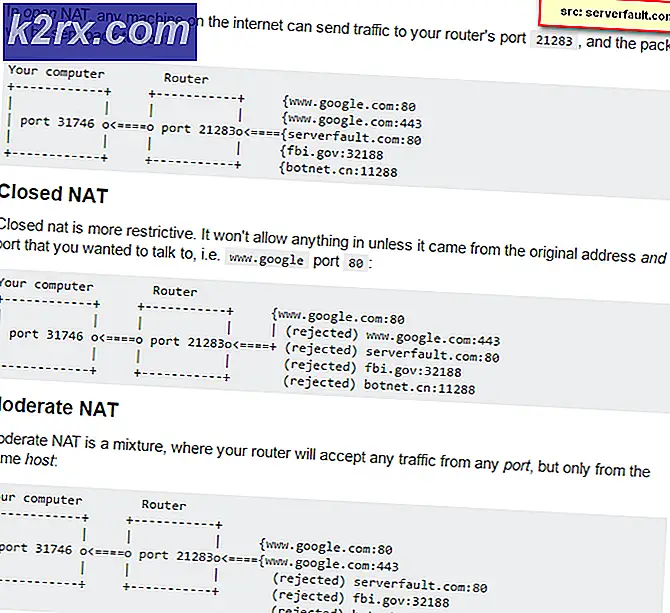จะป้องกันไม่ให้แอพเข้าถึงปฏิทินบน Windows 10 ได้อย่างไร?
ปฏิทินบน Windows 10 สามารถเข้าถึงได้โดยแอปพลิเคชันอื่น ๆ ที่ต้องการปฏิทินหรือกิจกรรม ตามค่าเริ่มต้น People, Cortana และ Mail จะต้องการเข้าถึงปฏิทินของคุณ แอปพลิเคชันเหล่านี้ทำงานร่วมกันเพื่อกำหนดเวลาอีเมลและนัดหมายโดยใช้รายชื่อผู้ติดต่อ Cortana ยังเข้าถึงปฏิทินเพื่อแสดงการนัดหมายสำหรับวันนี้ นอกจากนี้ยังแสดงผลลัพธ์ปฏิทินในผลการค้นหา อย่างไรก็ตามคุณสามารถปิดการเข้าถึงปฏิทินได้หากคุณไม่ต้องการให้ Cortana หรืออีเมลเข้าถึงกิจกรรมหรือการนัดหมายในปฏิทินของคุณ ด้วยวิธีนี้คุณยังสามารถเก็บกิจกรรมของคุณในปฏิทินไว้เป็นส่วนตัวจากแอปอื่น ๆ
มีหลายวิธีที่คุณสามารถป้องกันการเข้าถึงปฏิทินสำหรับแอปพลิเคชัน เราจะแสดงค่าเริ่มต้นของ Windows Settings, Group Policy Editor และ Registry Editor วิธีการด้านล่างทั้งหมดนำไปสู่การปิดการเข้าถึงปฏิทินสำหรับแอปพลิเคชัน
การปิดใช้งานการเข้าถึงปฏิทินสำหรับแอพผ่านการตั้งค่า Windows
ในการตั้งค่า Windows คุณสามารถค้นหาการสลับสำหรับเปิดและปิดการเข้าถึงปฏิทินสำหรับแอปพลิเคชัน คุณยังสามารถเปิดและปิดการเข้าถึงสำหรับแอพพลิเคชั่นเฉพาะโดยตรวจสอบแอพพลิเคชั่นที่แสดงในการตั้งค่า หากคุณติดตั้งแอปพลิเคชันของบริษัทอื่นที่จำเป็นต้องเข้าถึงปฏิทิน แอปพลิเคชันนั้นจะแสดงอยู่ที่นั่นด้วย ทำตามขั้นตอนด้านล่างเพื่อปิดการเข้าถึงปฏิทิน:
- กด Windows + I คีย์ร่วมกันเพื่อเปิดไฟล์ การตั้งค่า Windows. จากนั้นคลิกที่ไฟล์ ความเป็นส่วนตัว ตัวเลือก
- ในบานหน้าต่างด้านซ้ายคลิกที่ไฟล์ ปฏิทิน ตัวเลือกที่อยู่ภายใต้การอนุญาตของแอพ เลื่อนลงและ ปิด ที่ อนุญาตให้แอปเข้าถึงปฏิทินของคุณ ตัวเลือก การดำเนินการนี้จะปิดการเข้าถึงสำหรับแอปพลิเคชันทั้งหมดที่สามารถเข้าถึงปฏิทินได้
- ด้านล่างแอพพลิเคชั่นบางตัวจะแสดงรายการคุณยังสามารถปิดการใช้งานสำหรับแอพพลิเคชั่นเฉพาะใด ๆ เมื่อคุณเปลี่ยนการตั้งค่านี้ แอปจะไม่สามารถเข้าถึงปฏิทินได้อีกต่อไป
การปิดใช้งานการเข้าถึงปฏิทินสำหรับแอพผ่าน Local Group Policy Editor
ตัวแก้ไขนโยบายกลุ่มภายในจะทำหน้าที่เดียวกับการปิดใช้งานปฏิทินด้วยตัวเลือกพิเศษ ที่นี่ คุณสามารถเลือกตัวเลือกเริ่มต้นสำหรับแอปพลิเคชันทั้งหมดหรือตั้งค่าอื่นสำหรับแอปพลิเคชันเฉพาะ คุณต้องเพิ่มแอปพลิเคชันโดยใช้ชื่อตระกูลแพ็กเกจ (PFNs) คุณสามารถค้นหาชื่อตระกูลแพ็กเกจผ่าน PowerShell เราได้รวมขั้นตอนในการค้นหาชื่อแพ็กเกจหรือชื่อตระกูลแพ็กเกจไว้ด้วย
บันทึก: หากคุณใช้ Windows Home เวอร์ชันแล้ว ข้าม วิธีนี้เนื่องจาก Local Group Policy Editor ไม่มีในเวอร์ชัน Home
อย่างไรก็ตามหากคุณมี Local Group Policy Editor ในระบบของคุณให้ปฏิบัติตามคำแนะนำด้านล่าง:
- กด Windows + R คีย์เพื่อเปิดไฟล์ วิ่ง ไดอะล็อก ในกล่องโต้ตอบเรียกใช้พิมพ์“gpedit.msc” แล้วกดปุ่ม ป้อน กุญแจเปิด ตัวแก้ไขนโยบายกลุ่มภายใน.
บันทึก: เลือก ใช่ ตัวเลือกสำหรับ การควบคุมบัญชีผู้ใช้ แจ้งหากปรากฏขึ้น - ตอนนี้ไปที่เส้นทางต่อไปนี้ในไฟล์ ตัวแก้ไขนโยบายกลุ่มภายใน หน้าต่าง:
Computer Configuration \ Administrative Templates \ Windows Components \ App Privacy
- ดับเบิลคลิกที่ปุ่ม“ให้แอพ Windows เข้าถึงปฏิทิน” การตั้งค่า แก้ไขตัวเลือกการสลับจาก ไม่ได้กำหนดค่า ถึง เปิดใช้งาน. จากนั้นให้ไฟล์ ชื่อตระกูลแพ็กเกจ (PFNs) ของแอพในสามช่องต่อไปนี้สำหรับตัวเลือกต่างๆตามที่ระบุไว้ หากต้องการใช้การเปลี่ยนแปลงเหล่านี้ให้คลิก สมัคร/ตกลง ปุ่ม.
บันทึก: PFN ที่เพิ่มในภาพหน้าจอเป็นเพียงเพื่อให้คุณทราบว่าจะมีลักษณะอย่างไร - ชื่อตระกูลแพ็กเกจ (PFN) ของแอพสามารถพบได้ใน PowerShell ค้นหา PowerShell ผ่านคุณสมบัติการค้นหาของ Windows และเรียกใช้เป็น ผู้ดูแลระบบ. ตอนนี้พิมพ์คำสั่งต่อไปนี้:
รับ -AppxPackage - ชื่อ "Microsoft.MicrosoftEdge"
- Microsoft.MicrosoftEdge ในคำสั่งด้านบนคือไฟล์ ชื่อแพ็กเกจ. หากต้องการค้นหาชื่อแพ็กเกจของแอปคุณสามารถพิมพ์คำสั่งต่อไปนี้ใน PowerShell:
รับ -AppxPackage -AllUsers | เลือกชื่อ PackageFullName
- โดยให้ไฟล์ ชื่อตระกูลแพ็กเกจ (PFN) ใน บังคับให้ปฏิเสธ กล่องจะปิดการเข้าถึงปฏิทินสำหรับแอพเหล่านั้น
การปิดใช้งานการเข้าถึงปฏิทินสำหรับแอปผ่าน Registry Editor
วิธี Local Group Policy Editor จะอัปเดต Registry สำหรับการตั้งค่าเฉพาะนี้โดยอัตโนมัติ อย่างไรก็ตาม หากคุณตั้งค่านี้โดยตรงใน Registry Editor คุณต้องสร้างคีย์และค่าที่หายไปด้วยตัวเอง แต่ละตัวเลือกมีค่าที่แตกต่างกันและหากคุณต้องการเพียงค่าเฉพาะคุณสามารถข้ามค่าอื่น ๆ ได้ สมมติว่าคุณต้องการแค่ค่า "บังคับปฏิเสธ" สำหรับทุกแอปพลิเคชัน จากนั้นสร้างเฉพาะค่านั้น ไม่ใช่ค่าอื่นๆ
- ขั้นแรกให้เปิดไฟล์ วิ่ง โต้ตอบโดยกดปุ่ม Windows และกดปุ่ม ร ที่สำคัญในเวลาเดียวกัน หลังจากนั้นพิมพ์“regedit” แล้วกดปุ่ม ป้อน กุญแจสำคัญในการเปิด Registry Editor. เลือก ใช่ สำหรับพรอมต์ User Account Control (UAC)
- ไปที่คีย์ต่อไปนี้ในไฟล์ Registry Editor หน้าต่าง. ถ้ากุญแจหาย ก็ทำได้เลย สร้าง โดยคลิกขวาที่คีย์ที่มีอยู่แล้วเลือก ใหม่> คีย์:
HKEY_LOCAL_MACHINE\Software\Policies\Microsoft\Windows\AppPrivacy
- คลิกขวาที่บานหน้าต่างด้านขวาเลือก ใหม่> DWORD (ค่า 32 บิต)และตั้งชื่อว่า“LetAppsAccessCalendar“. ดับเบิลคลิกและเปลี่ยนข้อมูลค่าเป็น 2.
บันทึก: การตั้งค่าในค่านี้จะเป็นค่าเริ่มต้นสำหรับแอปพลิเคชันทั้งหมด ข้อมูลค่า 0 มีไว้สำหรับ ผู้ใช้ในการควบคุม, 1 มีไว้สำหรับ บังคับให้และ 2 มีไว้สำหรับ บังคับให้ปฏิเสธ. - หากคุณต้องการมีสามตัวเลือกที่คล้ายกับ Local Group Policy Editor คุณสามารถสร้างค่าที่แตกต่างกันสามค่าได้โดยคลิกขวาที่บานหน้าต่างด้านขวาและเลือกไฟล์ ใหม่> ค่าหลายสตริง ตัวเลือก
- สำหรับผู้ใช้ที่อยู่ในค่าควบคุมให้ตั้งชื่อเป็น“LetAppsAccessCalendar_UserInControlOfTheseApps“. สำหรับค่าบังคับให้ตั้งชื่อเป็น“LetAppsAccessCalendar_ForceAllowTheseApps“. และสำหรับค่าบังคับปฏิเสธให้ตั้งชื่อว่า "LetAppsAccessCalendar_ForceDenyTheseApps“.
- จากนั้นคุณสามารถเปิดค่าใดก็ได้และใส่ไฟล์ ชื่อตระกูลแพ็กเกจ (PFNs) ในนั้น. การทำเช่นนั้นจะใช้การตั้งค่าเฉพาะนั้นสำหรับแอปพลิเคชันเฉพาะนั้น ๆ เมื่อกำหนดค่าทุกอย่างแล้ว อย่าลืม เริ่มต้นใหม่ คอมพิวเตอร์ของคุณเพื่อใช้การเปลี่ยนแปลง
บันทึก: PFN ที่เพิ่มในภาพหน้าจอเป็นเพียงเพื่อให้คุณทราบว่าจะมีลักษณะอย่างไร