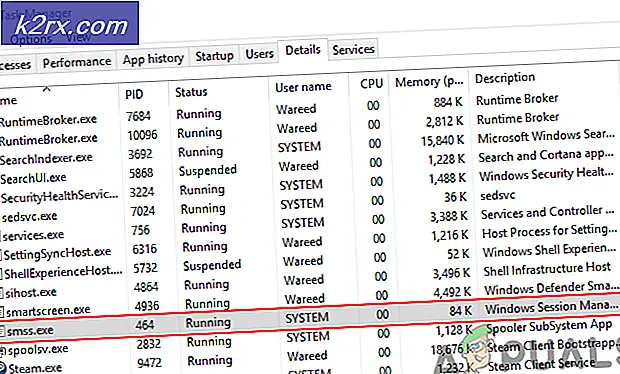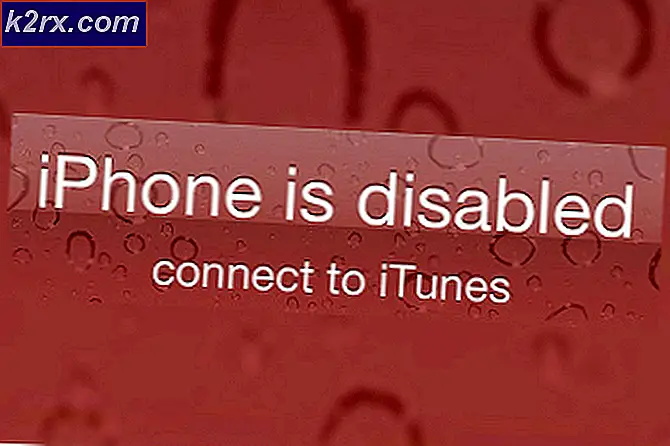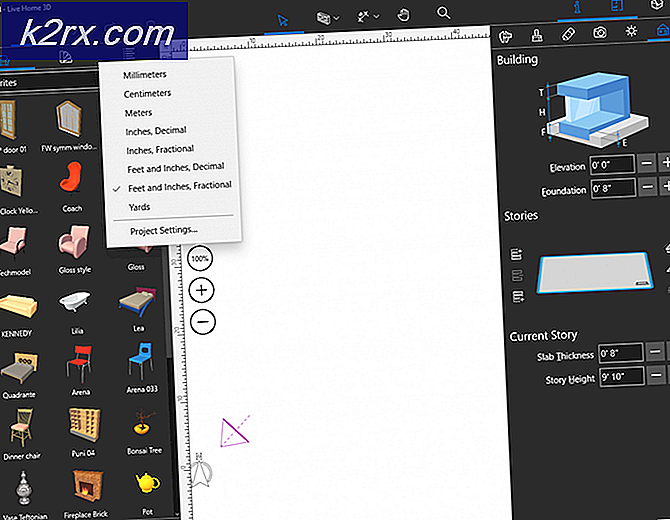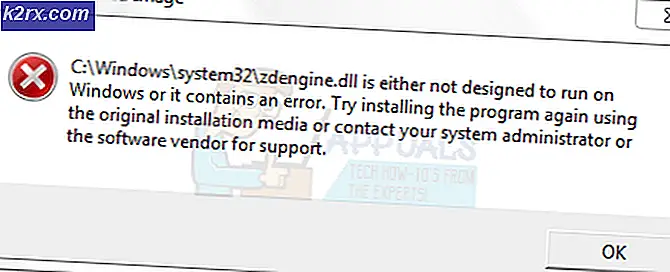วิธีกำหนดค่า Phoenix Firestorm Viewer บน Linux
ในขณะที่ Second Life และโลกเสมือน OpenSim ได้รับความนิยมจากผู้ใช้พีซีระบบ Linux บางระบบอาจมีปัญหาในการเรียกใช้ผู้ชมพื้นเมือง พวกเขามักจะพัฒนาปัญหาเกี่ยวกับโปรแกรมควบคุมและทำให้ผู้ใช้ต้องดาวน์โหลดไดรเวอร์ปิดที่มาที่เป็นกรรมสิทธิ์ บางครั้งอาจไม่สามารถแก้ปัญหาได้ เจ้าของพีซีที่ทำงานร่วมกับระบบปฏิบัติการ Linux ที่ได้รับการกำหนดค่าอย่างถูกต้องมีทางเลือกอื่น ๆ อีกมากมาย
ผู้ชมทางเลือกมักจะใช้เพื่อเข้าถึงโลกเหล่านี้แทนที่จะเป็นคนเดิม หนึ่งในผู้ชมทางเลือกที่นิยมมากคือ Phoenix Firestorm ซึ่งโชคดีไม่ใช่เรื่องยากที่จะกำหนดค่า ระบบการติดตั้งใช้เทคโนโลยี Bash script แบบเดียวกันที่สนับสนุนระบบสาธารณูปโภค Linux หลายประเภท
การติดตั้ง Phoenix Firestorm Viewer บน Linux
เริ่มต้นด้วยการดาวน์โหลดรุ่น Firestorm Viewer ที่เหมาะสมกับการแจกจ่าย Linux ของคุณที่ http://www.firestormviewer.org/linux/ จากนั้นไปที่ไดเรกทอรีที่ดาวน์โหลดมา คุณอาจเริ่มจัดการไฟล์แบบกราฟิกโดยกดปุ่ม Super หรือ Windows ค้างไว้และกด E. การกระจายของคุณอาจต้องการให้คุณใช้เมนู Gnome, Unity, KDE หรือ Xfce Applications เพื่อเริ่มต้นตัวจัดการ
คลิกขวาที่ไฟล์ที่เก็บถาวรและเลือก Extract Here จากเมนูบริบท คุณอาจมีเทคนิคการสกัดไฟล์แตกต่างกันเล็กน้อยขึ้นอยู่กับการแจกจ่ายของคุณ การสกัดควรใช้เวลาสักครู่
เมื่อกล่องโต้ตอบการดึงข้อมูลที่เก็บถาวรหายไปให้เลือกโฟลเดอร์ที่มาจากที่จัดเก็บ คุณจะต้องป้อนข้อมูลโดยการดับเบิลคลิกที่
เลือกไฟล์ที่เรียกว่า install.sh ซึ่งอยู่ภายในโฟลเดอร์ คุณจะต้องคลิกขวาที่ไฟล์แล้วเลือก execute script ที่เก็บถาวรควรมีการรักษาสิทธิ์ไฟล์ไว้เพื่อให้คุณสามารถเรียกใช้งานได้ อย่างไรก็ตามถ้าคุณต้องการเปลี่ยนจากนั้นคุณสามารถเลือกคุณสมบัติได้จากนั้นเลือกที่จะเรียกใช้สคริปต์
PRO TIP: หากปัญหาเกิดขึ้นกับคอมพิวเตอร์หรือแล็ปท็อป / โน้ตบุ๊คคุณควรลองใช้ซอฟต์แวร์ Reimage Plus ซึ่งสามารถสแกนที่เก็บข้อมูลและแทนที่ไฟล์ที่เสียหายได้ วิธีนี้ใช้ได้ผลในกรณีส่วนใหญ่เนื่องจากปัญหาเกิดจากความเสียหายของระบบ คุณสามารถดาวน์โหลด Reimage Plus โดยคลิกที่นี่ถ้าดูเหมือนว่าจะไม่ทำอะไรเลยให้ดับเบิลคลิกที่ไฟล์และเลือก Execute in Terminal ในช่องที่ปรากฏขึ้น บางสภาพแวดล้อมเดสก์ท็อปไม่สามารถบอกได้ว่าสคริปต์ควรผ่านการทำงานในหน้าต่างเทอร์มินัล
หน้าต่างเทอร์มินัลจะปรากฏขึ้นและขอให้คุณดำเนินการต่อไป ถ้าคุณไม่ได้ดำเนินการเป็น root ให้พิมพ์ Y และกด Enter เพื่อดำเนินการต่อ ถ้าคุณเป็นผู้ใช้ขั้นสูงคุณจะติดตั้งโปรแกรมนี้สำหรับผู้ใช้ทั้งหมดซึ่งอาจไม่เป็นที่ต้องการ
เมื่อขั้นตอนการติดตั้งเสร็จสมบูรณ์คุณสามารถเริ่มต้น Firestorm Viewer จากเมนู Applications ของคุณ
คุณจะต้องป้อนชื่อผู้ใช้และรหัสผ่านสำหรับสภาพแวดล้อมการเล่นเกมที่คุณต้องการหลังจากนั้นคุณจะเลือกสภาพแวดล้อมเอง ก่อนดำเนินการต่อไปให้ไปที่เมนู Viewer และเลือกฟังก์ชั่น Preferences
เลือกแท็บกราฟฟิกจากนั้นเลื่อนแถบเลื่อนประสิทธิภาพไปยังจุดที่คุณไม่พบการขัดจังหวะ ตอนนี้คุณควรเข้าสู่ระบบได้ตามปกติ
PRO TIP: หากปัญหาเกิดขึ้นกับคอมพิวเตอร์หรือแล็ปท็อป / โน้ตบุ๊คคุณควรลองใช้ซอฟต์แวร์ Reimage Plus ซึ่งสามารถสแกนที่เก็บข้อมูลและแทนที่ไฟล์ที่เสียหายได้ วิธีนี้ใช้ได้ผลในกรณีส่วนใหญ่เนื่องจากปัญหาเกิดจากความเสียหายของระบบ คุณสามารถดาวน์โหลด Reimage Plus โดยคลิกที่นี่