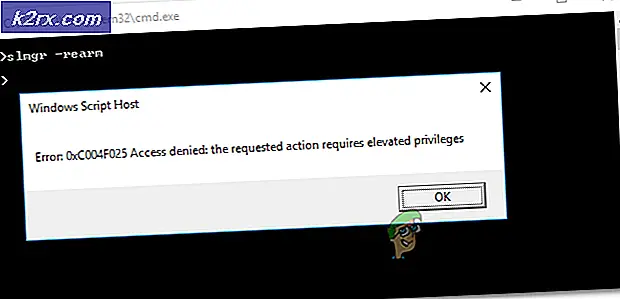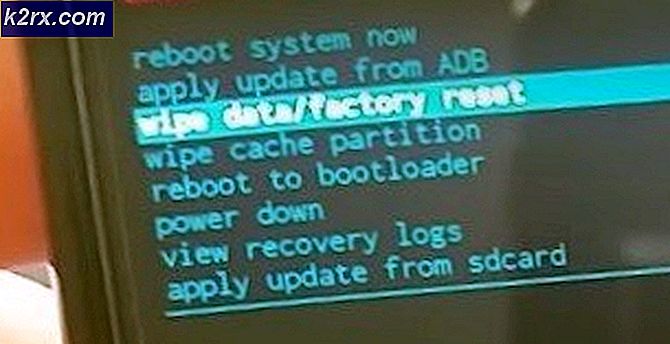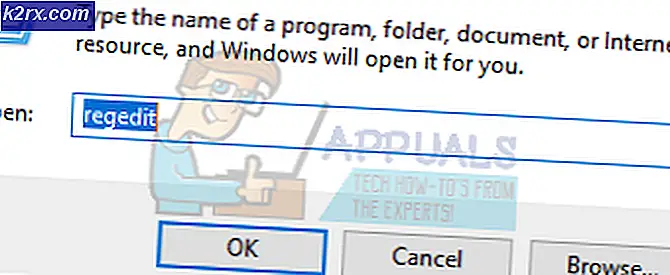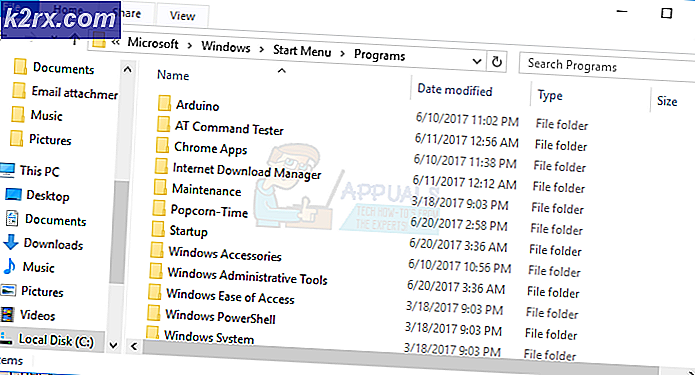แก้ไขข้อผิดพลาดในการอัปโหลดรูปภาพโปรไฟล์ Twitch
ผู้ใช้ Twitch บางคนรายงานว่าพวกเขาพบว่าข้อผิดพลาดในการอัปโหลด"ข้อความเมื่อใดก็ตามที่พวกเขาพยายามเปลี่ยนรูปโปรไฟล์หรือรูปแบนเนอร์ ปัญหานี้ย้อนหลังไปถึงปี 2559
หากคุณต้องการแก้ไขปัญหานี้ทันทีคุณควรเริ่มต้นด้วยการลองดำเนินการอัปโหลดอีกครั้งในหน้าต่างที่ไม่ระบุตัวตน / ส่วนตัวและดูว่าการอัปโหลดทำได้สำเร็จหรือไม่ ในกรณีที่ไม่ได้ผลให้พิจารณาย้ายงานการจัดการบัญชี Twitch ของคุณไปยัง Chrome (หากคุณยังไม่ได้ทำ) เนื่องจากเบราว์เซอร์นี้เป็นเบราว์เซอร์เดียวที่มีปัญหาเกี่ยวกับ Twitch น้อยมาก
นอกจากนี้คุณควรแก้ปัญหาภาพเพื่อให้แน่ใจว่าคุณไม่ได้จัดการกับไฟล์ที่เสียหายหรือเข้ารหัสไม่ดี ขนาดอาจเป็นปัญหาได้เช่นกันโดยเฉพาะอย่างยิ่งกับรูปโปรไฟล์ - ลองลดขนาดรูปภาพลงและดูว่าสามารถแก้ไขปัญหาได้หรือไม่
อย่างไรก็ตามตามที่ผู้ใช้ที่ได้รับผลกระทบจำนวนมากรายงานว่า "อัปเดตข้อผิดพลาด"อาจเกิดจาก Adblocker ที่ปิดกั้นการสื่อสารกับเว็บเซิร์ฟเวอร์ Twitch หากคุณไม่ได้ใช้โซลูชันการบล็อกโฆษณาให้ลองล้างแคชและคุกกี้ของเบราว์เซอร์ของคุณเพื่อกำจัดไฟล์ชั่วคราวหรือคุกกี้ที่เสียหายซึ่งอาจทำให้เกิดข้อผิดพลาดนี้
วิธีที่ 1: การใช้โหมดไม่ระบุตัวตน
ปรากฎว่าหนึ่งในการแก้ไขที่พบบ่อยที่สุดสำหรับผู้ใช้ที่เกี่ยวข้องกับ Twitch ‘ข้อผิดพลาดในการอัปโหลด‘คือการดำเนินการซ้ำในโหมดไม่ระบุตัวตน / ส่วนตัว ปัจจุบันเบราว์เซอร์หลักทุกตัวมีโหมดส่วนตัวและโดยปกติจะสามารถเข้าถึงได้โดยตรงจากเมนูการทำงาน
- โครเมียม: คลิกที่ ปุ่มการดำเนินการ (ไอคอน 3 จุด) ที่มุมขวาบนแล้วคลิกที่ หน้าต่างใหม่ที่ไม่ระบุตัวตน.
- บน Firefox: คลิกที่ปุ่มการกระทำ (ไอคอน 3 บรรทัด) ที่มุมขวาบนจากนั้นคลิก หน้าต่างส่วนตัวใหม่.
- บน Opera: คลิกที่ปุ่มการกระทำ (ส่วนบนขวาหรือซ้ายขึ้นอยู่กับการตั้งค่าของคุณ) จากนั้นคลิกที่ โหมดส่วนตัว.
- บน Safari: เปิด Safari แล้วไปที่ ไฟล์> หน้าต่างส่วนตัวใหม่.
เมื่อคุณเปิดหน้าต่างส่วนตัวบนเบราว์เซอร์ของคุณสำเร็จแล้วให้เข้าสู่ระบบด้วยบัญชี Twitch ของคุณอีกครั้งแล้วลองเปลี่ยนรูปโปรไฟล์และแบนเนอร์ของคุณ
ในกรณีที่คุณยังคงเห็นเหมือนเดิม ‘ข้อผิดพลาดในการอัปโหลด ' เลื่อนลงไปที่การแก้ไขที่เป็นไปได้ถัดไปด้านล่าง
วิธีที่ 2: อัปโหลดภาพจาก Chrome
ปรากฎว่าปัญหานี้มักถูกรายงานว่าเกิดขึ้นกับ Firefox แต่แทบไม่มีรายงานเกี่ยวกับ "ข้อผิดพลาดในการอัปโหลด "ที่เกิดขึ้นบน Chrome
ดังนั้นในกรณีที่คุณใช้เบราว์เซอร์อื่นที่ไม่ใช่ Chrome คุณควรลองย้ายงานการจัดการบัญชี Twitch ของคุณไปยัง Chrome และดูว่าวิธีแก้ปัญหานี้ช่วยให้หลีกเลี่ยงปัญหาได้หรือไม่
ในกรณีที่คุณใช้ Chrome อยู่แล้วให้เลื่อนลงไปที่การแก้ไขที่เป็นไปได้ถัดไปด้านล่าง
วิธีที่ 3: ปิดการใช้งาน Ad-blocker ชั่วคราว (ถ้ามี)
ปรากฎว่าข้อผิดพลาดในการอัปโหลด "ข้อผิดพลาดใน Twitch อาจเกิดจากโซลูชันการบล็อกโฆษณาที่ใช้งานในระดับเบราว์เซอร์ไม่ว่าจะติดตั้งเป็นส่วนขยายหรือในระดับระบบ
ผู้ใช้ที่ได้รับผลกระทบหลายรายซึ่งก่อนหน้านี้จัดการกับปัญหาเดียวกันได้ยืนยันว่าพวกเขาสามารถแก้ไขปัญหาได้โดยการปิดใช้งานไฟล์ โซลูชันการปิดกั้นโฆษณา ในขณะที่พวกเขาทำการเปลี่ยนแปลงโปรไฟล์ Twitch ของพวกเขา
หากตัวบล็อกโฆษณาของคุณติดตั้งเป็นส่วนขยาย / ส่วนเสริมของเบราว์เซอร์คุณสามารถปิดใช้งานได้อย่างรวดเร็วจากเมนูเฉพาะของมัน บน Chrome คุณสามารถทำได้อย่างง่ายดายโดยการเข้าถึง "chrome: // extensions /"ในแถบนำทางของคุณจากนั้นปิดใช้งานการสลับที่เกี่ยวข้องกับ Adblock
บันทึก: คุณสามารถปิดใช้งานหรือลบออกได้ทั้งหมด
ในกรณีที่วิธีนี้ใช้ไม่ได้กับสถานการณ์เฉพาะของคุณให้เลื่อนลงไปที่การแก้ไขที่เป็นไปได้ถัดไปด้านล่าง
วิธีที่ 4: การล้างแคชของเบราว์เซอร์
ปรากฎว่าปัญหานี้อาจเกิดขึ้นได้เนื่องจากคุกกี้ที่แคชไว้ไม่ดีซึ่งเป็นของบริการ Twitch หากคุณกำลังจัดการกับคุกกี้ Twitch ที่เสียหาย / ไฟล์ชั่วคราววิธีเดียวในการแก้ไขปัญหาคือการล้างแคชและคุกกี้ของเบราว์เซอร์ของคุณ
แน่นอนการดำเนินการนี้จะแตกต่างกันไปขึ้นอยู่กับเบราว์เซอร์ของบุคคลที่สามที่คุณใช้ ด้วยเหตุนี้เราจะรวบรวมคำแนะนำย่อยต่างๆสำหรับเบราว์เซอร์บุคคลที่สามสามอันดับแรกที่มีส่วนแบ่งการตลาดมากที่สุด
ทำตามคำแนะนำที่เกี่ยวข้องกับเบราว์เซอร์ที่คุณใช้:
การล้างแคชและคุกกี้บน Chrome
- เปิด Google Chrome และตรวจสอบให้แน่ใจว่าทุกแท็บปิดอยู่ (นอกเหนือจากแท็บที่คุณใช้งานอยู่)
- คลิกที่ ปุ่มการดำเนินการ (ไอคอนสามจุด) ที่ส่วนบนขวาของหน้าต่าง
- จากด้านในของเมนูการตั้งค่าให้เลื่อนลงและคลิกที่ปุ่มขั้นสูงเพื่อเปิดเมนูที่มองไม่เห็นเพื่อเปิดเผยรายการที่ซ่อนอยู่
- เมื่อมองเห็นเมนูที่ซ่อนอยู่ให้เลื่อนลงไปที่ไฟล์ แท็บความเป็นส่วนตัวและความปลอดภัย.
- คลิกที่ ล้างข้อมูลการท่องเว็บและเลือกแท็บพื้นฐานจากนั้นตรวจสอบให้แน่ใจว่ามีช่องที่เกี่ยวข้อง รูปภาพและไฟล์ที่แคชไว้และ คุกกี้และข้อมูลด้านอื่น ๆ คือ เปิดใช้งาน
- จากนั้นตั้งค่าช่วงเวลาเป็น ตลอดเวลา โดยใช้เมนูแบบเลื่อนลงจากนั้นเริ่มกระบวนการโดยคลิกที่ ข้อมูลชัดเจน.
- หลังจากดำเนินการเสร็จสิ้นให้กลับไปที่หน้าบัญชี Twitch และดูว่าคุณสามารถเปลี่ยนรูปโปรไฟล์หรือแบนเนอร์โดยไม่เห็น "อัปเดตข้อผิดพลาด".
การล้างแคชและคุกกี้บน Firefox
- ปิดแท็บ Firefox อื่น ๆ สำหรับแท็บที่คุณใช้งานอยู่
- จากนั้นคลิกที่ปุ่มการกระทำ (มุมบนขวา) และคลิกที่ตัวเลือกจากเมนูบริบทที่เพิ่งปรากฏ
- เมื่อคุณอยู่ใน การตั้งค่า คลิกที่เมนู ความเป็นส่วนตัวและความปลอดภัย. จากนั้นคลิกที่คุกกี้และข้อมูลไซต์และเข้าถึงไฟล์ ข้อมูลชัดเจน เมนู.
- จาก ข้อมูลชัดเจน เมนูทำเครื่องหมายในช่องที่เกี่ยวข้อง คุกกี้และข้อมูลไซต์ และ เนื้อหาเว็บที่แคช
- เมื่อยูทิลิตี้พร้อมใช้งานให้คลิกที่ปุ่มล้างเพื่อเริ่มกระบวนการทำความสะอาดคุกกี้และแคชจาก Firefox
- เมื่อการดำเนินการเสร็จสิ้นให้กลับไปที่ Twitch และดูว่าปัญหาได้รับการแก้ไขแล้วหรือไม่
การล้างแคชและคุกกี้บน Opera
- เปิด Opera และคลิกที่ไอคอนเบราว์เซอร์ที่มุมขวาบนของหน้าจอ
- จากเมนูบริบทที่เพิ่งปรากฏให้คลิกที่ การตั้งค่า
- เมื่อคุณอยู่ใน การตั้งค่า คลิกที่หน้าต่าง ขั้นสูง จากนั้นเข้าถึงไฟล์ ความเป็นส่วนตัวและความปลอดภัย จากเมนูแนวตั้งทางด้านขวา
- จาก ความเป็นส่วนตัวและความปลอดภัย เลื่อนไปที่เมนูทางขวามือแล้วเลื่อนลงไปที่ ความเป็นส่วนตัว แท็บ เมื่อคุณเข้าไปข้างในแล้วให้คลิกที่ ล้างข้อมูลการท่องเว็บ.
- จากนั้นเลือกโหมดเป็น ขั้นพื้นฐาน, จากนั้นตั้งค่า ช่วงเวลา ถึง ตลอดเวลา.จากนั้นตรวจสอบให้แน่ใจว่าช่องที่เกี่ยวข้องกับคุกกี้และข้อมูลอื่น ๆ ของไซต์และรูปภาพและไฟล์ที่แคชไว้
- เมื่อกำหนดค่ายูทิลิตี้สำเร็จแล้วให้คลิกที่ ล้างการท่องเว็บ ข้อมูลและดูว่าปัญหาได้รับการแก้ไขหรือไม่
- เมื่อการดำเนินการเสร็จสิ้นให้กลับไปที่ Twitch และดูว่าไฟล์ "อัปเดตข้อผิดพลาด" ได้รับการแก้ไข
ในกรณีที่คุณล้างแคชของเบราว์เซอร์แล้ว แต่ไม่ประสบความสำเร็จให้เลื่อนลงไปที่การแก้ไขที่เป็นไปได้ถัดไปด้านล่าง
วิธีที่ 5: การแก้ไขปัญหาภาพ
หากไม่มีวิธีใดที่ใช้ได้ผลสำหรับคุณเป็นไปได้มากว่าปัญหาที่คุณพบนั้นเกี่ยวข้องกับภาพที่คุณพยายามอัปโหลดไปยัง Twitch
เพื่อให้แน่ใจว่าคุณจะไม่จัดการกับรูปภาพที่เสียหายหรือเข้ารหัสไม่ดีให้ลองอัปโหลดรูปภาพอื่นสักครั้งและดูว่าคุณยังคงเห็นเครื่องหมาย "ข้อผิดพลาดในการอัปโหลด "
นอกจากนี้โปรดทราบว่ารูปภาพนั้นจำเป็นต้องมีpng หรือ .jpg รูปแบบ. ดังนั้นหากคุณกำลังพยายามอัปโหลดรูปภาพในรูปแบบอื่นคุณจะต้องใช้ตัวแปลงก่อน
Twitch กล่าวว่าขนาดภาพสูงสุดที่คุณสามารถอัปโหลดคือ 10 MB แต่ผู้ใช้จำนวนมากรายงานว่าไม่เป็นเช่นนั้น ผู้ใช้จำนวนมากที่พบปัญหานี้ได้รายงานว่าปัญหาได้รับการแก้ไขแล้วหลังจากที่พวกเขาลดขนาดของรูปโปรไฟล์ลงเหลือต่ำกว่า 1 MB
คุณสามารถทำได้ง่ายๆด้วยบริการฟรีเช่น PNG ขนาดเล็ก. เพียงลากรูปภาพไปยังกล่อง Png จิ๋วแล้ววางเพื่อทำให้เล็กลง