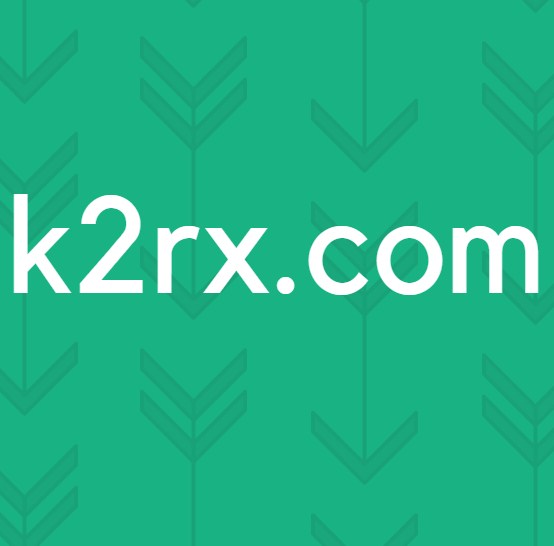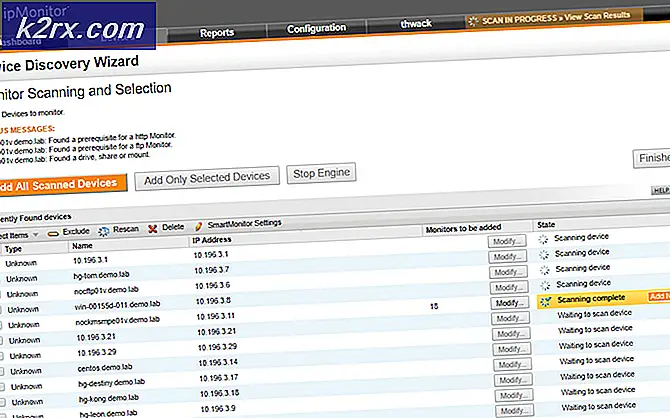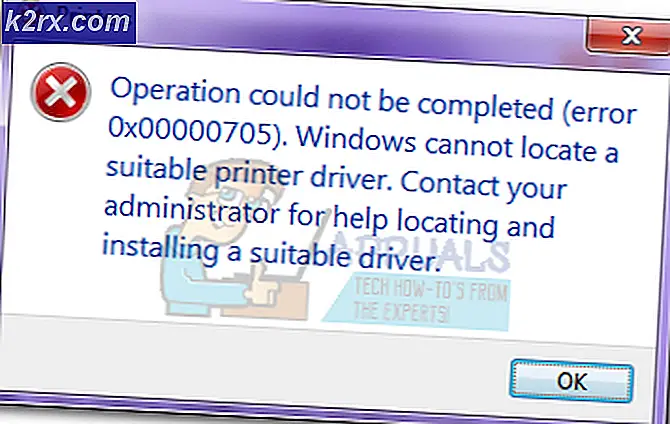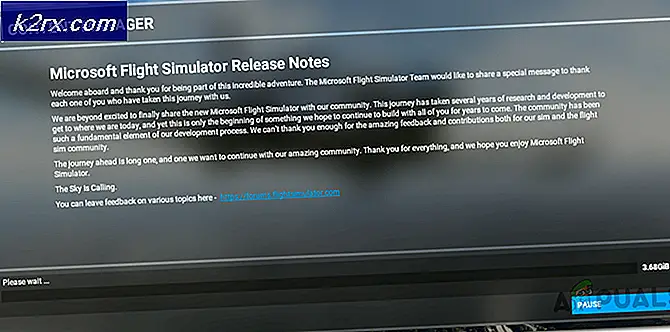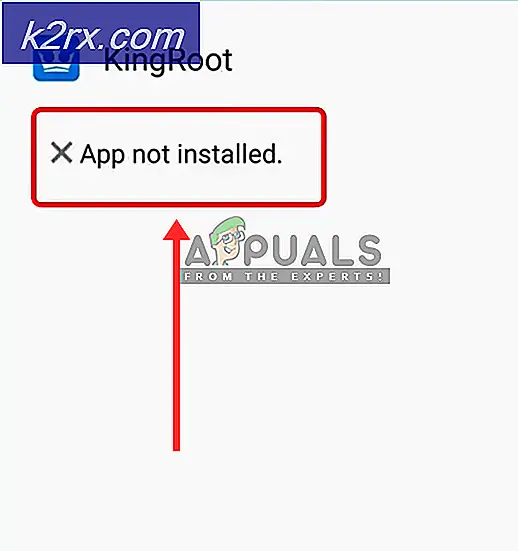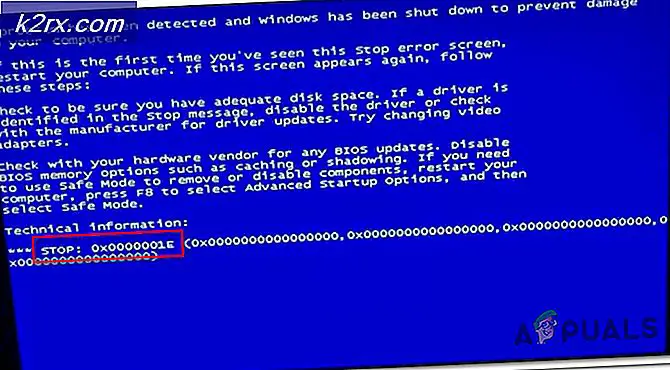แก้ไข: ข้อผิดพลาด 0x800f081e การปรับปรุงของ Windows 10
Windows Update ผู้สร้างงานฤดูใบไม้ผลิได้รับการคาดหวังจากผู้ใช้ Windows 10 จำนวนมาก แต่ในที่สุดเมื่อผ่าน WU (Windows Update) ผู้ใช้บางรายไม่สามารถติดตั้งการปรับปรุงได้
ผู้ใช้ส่วนใหญ่ที่ไม่สามารถใช้รายงาน Spring Creators Update (เวอร์ชัน 1803) ที่ ได้รับ ข้อผิดพลาด 0x800f081e ข้อผิดพลาด 0x800F081E คือรหัสสถานะ Windows สำหรับ CBS_E_NOT_APPLICABLE ซึ่งโดยทั่วไปหมายความว่าข้อกำหนดในการอัปเดตหายไปหรือไฟล์ที่ติดตั้งอยู่แล้วมีเวอร์ชันที่สูงกว่าเวอร์ชันที่กำลังรออยู่
หมายเหตุ: ข้อผิดพลาด 0x800F081E ส่วนใหญ่จะรายงานว่าเกิดขึ้นใน Windows 10 N.
เมื่อการปรับปรุงล้มเหลววิซาร์ดการติดตั้งไม่ได้ให้ข้อมูลเพิ่มเติมเกี่ยวกับสาเหตุที่ไม่สามารถติดตั้งการปรับปรุงได้ 0x800F081E - 0x20003 การติดตั้งล้มเหลวในขั้นตอน Second_Boot และมีข้อผิดพลาดระหว่างการดำเนินการของระบบปฏิบัติการ ไม่ได้ชี้ถึงสาเหตุของปัญหา แต่ถ้าคุณตรวจสอบไฟล์บันทึกของการอัพเดทคุณควรจะค้นพบข้อความแสดงข้อผิดพลาดที่คล้ายกับข้อความนี้ (บางครั้งก็มีการระบุไว้หลายครั้ง):
การดำเนินการล้มเหลว: เพิ่มแพคเกจ [1] C: \ $ WINDOWS ~ BT \ FODs \ DU \ f5d394a9-b4f4-457c-b5f8-438a6b8e72a0 \ Microsoft-Windows-MediaPlayer-Package ~ 31bf3856ad364e35 ~ amd64 ~~ .cab ข้อผิดพลาด: 0x800F081E [gle = 0x000000b7]
หมายเหตุ: ไฟล์บันทึกสามารถพบได้ใน C: $ WINDOWS ~ BT \ Sources \ Panther \ หากต้องการดูบันทึกการอัปเดตให้ไปที่ตำแหน่งนี้และเปิดไฟล์ setuperr.log ด้วยโปรแกรมดูข้อความ / ตัวแก้ไขเช่น Notepad
จากบรรทัดเหล่านี้จะเห็นได้ชัดว่าการอัพเดตถูกมองว่าไม่สามารถใช้ได้เนื่องจากแพคเกจ Windows Media Player หลังจากตรวจสอบปัญหาแล้วดูเหมือนว่าผู้ใช้ส่วนใหญ่ที่ประสบปัญหาข้อผิดพลาด 0x800F081E เมื่อใช้ Spring Creators Update (เวอร์ชัน 1803) ได้เชื่อมโยงกับ Windows Media Player Package แล้ว
หากปัจจุบันคุณกำลังดิ้นรนกับปัญหาเดียวกันเราจะสามารถระบุวิธีการที่จะช่วยให้คุณได้รับข้อผิดพลาด 0x800F081E ที่ผ่านมาและติดตั้ง Spring Creators Update (เวอร์ชัน 1803) แม้ว่าวิธีการทั้งหมดจะช่วยให้คุณบรรลุเป้าหมายเดียวกันได้ แต่ก็ขอแนะนำให้คุณทำตามคำแนะนำที่เป็นไปได้สามข้อตามลำดับ ถ้า วิธีที่ 1 ไม่สามารถแก้ปัญหาได้ให้ทำตาม วิธีที่ 2 ต่อไปแล้วไปที่ วิธีที่ 3 ถ้าชั้นเชิงที่สองล้มเหลว เอาล่ะ.
วิธีที่ 1: ปิดการใช้งานคุณลักษณะ Windows Media
โปรดจำไว้ว่าขึ้นอยู่กับรูปแบบของ Windows 10 ที่คุณใช้อยู่คุณอาจติดตั้งชุดคุณลักษณะ Media ไว้ล่วงหน้าในระบบของคุณหรือไม่ก็ได้ แม้ว่าชุด Windows Media Player จะไม่ได้ติดตั้งมาก่อน แต่ก็มีเหตุผลหลายประการที่คุณต้องการติดตั้งไว้ในระบบของคุณ
หมายเหตุ: โปรดทราบว่าถ้าคุณใช้ Windows 10 N Windows Media Pack จะติดตั้งไว้ล่วงหน้า
หากก่อนหน้านี้คุณได้ค้นพบว่า Spring Creators Update (เวอร์ชัน 1803) ล้มเหลวเนื่องจากแพคเกจ Windows Media Player ขั้นตอนด้านล่างนี้จะช่วยให้คุณสามารถเอาชนะปัญหาได้ โปรดปฏิบัติตามขั้นตอนด้านล่างเพื่อปิดใช้งานคุณลักษณะ Windows Media Player จากคุณลักษณะของ Windows และติดตั้ง Spring Creators Update (เวอร์ชัน 1803):
หมายเหตุ: โปรดจำไว้ว่าเมื่อเทียบกับวิธีที่ 2 ขั้นตอนด้านล่างจะปิดใช้งาน Windows Media Player เท่านั้น (ไม่ใช่ถอนการติดตั้งจากระบบของคุณ) แม้ว่าผู้ใช้บางรายได้รายงานว่าเพียงพอสำหรับการ อัปเดตผู้สร้างสปายผู้ใช้ (เวอร์ชัน 1803) ผู้ใช้บางรายสามารถจัดการปัญหานี้ได้หลังจากยกเลิกการติดตั้ง Windows Media Player อย่างสมบูรณ์ ( วิธีที่ 2 )
- กดปุ่ม Windows + R เพื่อเปิดคำสั่ง Run จากนั้นพิมพ์ optionfeatures.exe และกด Enter เพื่อเปิดวิซาร์ด Windows Features
- รอจนรายการคุณสมบัติของ Windows มีการบรรจุไว้อย่างครบถ้วนจากนั้นขยายโฟล์เดอร์ Media Features
- จากโฟลเดอร์ Features Media ให้ยกเลิกการเลือก Windows Media Player และกด Yes แล้วคลิก ตกลง เพื่อบันทึกการเปลี่ยนแปลง
- เมื่อปิดกล่องโต้ตอบคุณลักษณะของ Windows แล้วให้เริ่มต้นคอมพิวเตอร์ใหม่เพื่อให้สอดคล้องกับการเปลี่ยนแปลงและพยายามใช้ Spring Creators Update (เวอร์ชัน 1803) ในการเริ่มต้นครั้งถัดไป
หมายเหตุ: หากการติดตั้งเสร็จสมบูรณ์ให้กลับไปที่ คุณลักษณะของ Windows และเปิดใช้งาน Windows Media Player ใหม่เนื่องจากคุณอาจต้องการใช้งานในอนาคต หากคุณใช้ Windows 10 N Edition (หรือ KN Edition) คุณสามารถดาวน์โหลดและติดตั้ง Windows Media Player เวอร์ชันล่าสุดได้จากลิงก์นี้ ( ที่นี่ ) โดยตรง
PRO TIP: หากปัญหาเกิดขึ้นกับคอมพิวเตอร์หรือแล็ปท็อป / โน้ตบุ๊คคุณควรลองใช้ซอฟต์แวร์ Reimage Plus ซึ่งสามารถสแกนที่เก็บข้อมูลและแทนที่ไฟล์ที่เสียหายได้ วิธีนี้ใช้ได้ผลในกรณีส่วนใหญ่เนื่องจากปัญหาเกิดจากความเสียหายของระบบ คุณสามารถดาวน์โหลด Reimage Plus โดยคลิกที่นี่ในกรณีที่การติดตั้ง Spring Creators Update (เวอร์ชัน 1803) ยังไม่สามารถใช้งานได้ให้ปล่อย Windows Media Player ไว้และดำเนินการต่อด้วย วิธีที่ 2 เพื่อถอนการติดตั้งคอมโพเนนต์ที่เกี่ยวข้องทั้งหมดจากคอมพิวเตอร์ของคุณ
วิธีที่ 2: ถอนการติดตั้ง Windows Media Player จากเมนูการตั้งค่า
หากการปิดใช้ Windows Media Player (วิธีที่ 1) ไม่อนุญาตให้คุณติดตั้ง Spring Creators Update (เวอร์ชัน 1803) ให้ลองดูว่าการถอนการติดตั้ง Windows Media Player จะทำให้คุณสามารถใช้การปรับปรุงได้หรือไม่
ต่อไปนี้เป็นคำแนะนำอย่างย่อเพื่อยกเลิกการติดตั้ง Windows Media Player จากเมนู การตั้งค่า :
- กดปุ่ม Windows + R เพื่อเปิดช่อง Run จากนั้นพิมพ์ ms-settings: optionalfeatures และกด Enter เพื่อเปิดแท็บ Manage Optional Features ของ เมนูการตั้งค่า Windows 10
- ภายใต้ จัดการคุณสมบัติเสริมให้ เลื่อนลงไปที่รายการคลิกที่ Windows Media Player และกดปุ่ม ถอนการติดตั้ง
- รอจนกว่า Windows Media Player จะถูกถอนการติดตั้งแล้วรีสตาร์ทเครื่องคอมพิวเตอร์ของคุณ
- ในการเริ่มต้นครั้งต่อไปให้ลองใช้งาน Spring Creators Update (เวอร์ชัน 1803) อีกครั้ง หากยังคงมีข้อผิดพลาดเดียวกันให้เลื่อนลงไปที่วิธีสุดท้าย
หากคุณจัดการติดตั้งการปรับปรุงที่ขาดหายไปคุณสามารถติดตั้ง Windows Media Player ใหม่ โดยกลับไปที่หน้าจอ Manage Optional Features และคลิกที่ปุ่ม Add a feature จากนั้นเพียงเรียกดู Windows Media Player และกดปุ่ม ติดตั้ง
วิธีที่ 3: การปิดใช้งาน Windows Media Player ผ่าน PowerShell
หากคุณยังไม่สามารถติดตั้ง Spring Creators Update (เวอร์ชัน 1803) การ แก้ไขปัญหาที่เป็นไปได้ครั้งสุดท้ายก็คือการปิด Windows Media Player ผ่านหน้าต่าง PowerShell ที่มีการยกระดับ
ต่อไปนี้เป็นคำแนะนำอย่างย่อในการปิดใช้งาน Windows Media Player จากหน้าต่าง Powershell ที่มีการยกระดับแล้วติดตั้ง Spring Creators Update (เวอร์ชัน 1803) ใหม่:
- กดปุ่ม Windows + X และคลิกที่ Windows PowerShell (Admin) เพื่อเปิดหน้าต่าง Windows PowerShell ที่ มีการยกระดับ
- ในพรอมต์ Powershell ที่มีการยกระดับให้วางคำสั่งต่อไปนี้เพื่อปิดใช้งาน Windows Media Player:
ปิดการใช้งาน WindowsOptionalFeature -FeatureName WindowsMediaPlayer- ออนไลน์ - ถ้าคำสั่งเสร็จสมบูรณ์ให้ปิดพรอมต์ Powershell ที่ยกระดับและรีสตาร์ทเครื่องคอมพิวเตอร์ของคุณ เมื่อเริ่มต้นถัดไปดูว่าคุณสามารถใช้ Spring Creators Update (เวอร์ชัน 1803) ได้หรือไม่
หากการติดตั้งเสร็จสมบูรณ์คุณสามารถเปิด หน้าต่าง Powershell ยกระดับและเปิดใช้งาน Windows Media Player อีกครั้งโดยการแทรกคำสั่งต่อไปนี้:
เปิดใช้งาน WindowsOptionalFeature -FeatureName "WindowsMediaPlayer" -All-Online
PRO TIP: หากปัญหาเกิดขึ้นกับคอมพิวเตอร์หรือแล็ปท็อป / โน้ตบุ๊คคุณควรลองใช้ซอฟต์แวร์ Reimage Plus ซึ่งสามารถสแกนที่เก็บข้อมูลและแทนที่ไฟล์ที่เสียหายได้ วิธีนี้ใช้ได้ผลในกรณีส่วนใหญ่เนื่องจากปัญหาเกิดจากความเสียหายของระบบ คุณสามารถดาวน์โหลด Reimage Plus โดยคลิกที่นี่