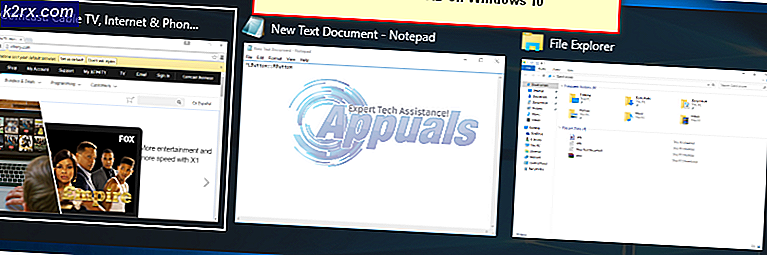วิธีการ Shutdown และ Restart Windows 10 โดยใช้ Cortana
Cortana เป็นผู้ช่วยส่วนตัวของ Microsoft สำหรับ Windows ผู้ช่วยส่วนตัวมีความสามารถในการตั้งค่าการเตือนภัยจดบันทึกตั้งการแจ้งเตือนและทำการค้นหาเว็บ Cortana สัญญาว่าจะทำอะไรเพิ่มเติม - ปิด, รีสตาร์ท, จำศีลและนอนหลับ แต่น่าเสียดายที่ผู้ใช้ Windows ไม่ได้มีคุณลักษณะนี้แม้จะมีการปรับปรุงล่าสุด นี่อาจเป็นผลมาจากข้อกังวลเรื่องความปลอดภัยซึ่งอาจทำให้ผู้โจมตีสามารถเรียกใช้คำสั่งดังกล่าวได้จากระยะไกล
ในบทความนี้เราจะแสดงเคล็ดลับเพื่อให้ Cortana สามารถปิดระบบหรือเริ่มต้นคำสั่งได้ นี่คือชุดของทางลัดที่มีคำสั่งที่สอดคล้องกันที่กำหนดให้เรียกใช้โดย Cortana
PRO TIP: หากปัญหาเกิดขึ้นกับคอมพิวเตอร์หรือแล็ปท็อป / โน้ตบุ๊คคุณควรลองใช้ซอฟต์แวร์ Reimage Plus ซึ่งสามารถสแกนที่เก็บข้อมูลและแทนที่ไฟล์ที่เสียหายได้ วิธีนี้ใช้ได้ผลในกรณีส่วนใหญ่เนื่องจากปัญหาเกิดจากความเสียหายของระบบ คุณสามารถดาวน์โหลด Reimage Plus โดยคลิกที่นี่ปิดลงด้วย Cortana
- กดปุ่ม Windows + E เพื่อเปิด Windows Explorer
- คลิกที่ตำแหน่งแถบวางตำแหน่งต่อไปนี้และกด Enter
% appdata% \ Microsoft \ Windows \ เริ่มเมนู \ Programs - ในโฟลเดอร์โปรแกรมคลิกขวาและเลือก ใหม่> ทางลัด
- ในวิซาร์ดสร้างลัดให้พิมพ์คำสั่งต่อไปนี้ใน ประเภทตำแหน่งของรายการ: คลิก ถัดไป เพื่อดำเนินการต่อ
shutdown.exe -s -t 00 - ในฟิลด์ถัดไปให้ระบุชื่อคำสั่งเสียงที่คุณต้องการใช้กับ Cortana คุณสามารถใช้ Shutdown หรือ ปิดเครื่องคอมพิวเตอร์ ได้
- คลิก เสร็จสิ้น เพื่อให้เสร็จสมบูรณ์
- ถ้าคุณเปิดใช้คุณลักษณะ Hey, Cortana คุณสามารถพูดได้ Hey, Cortana: เปิด Shutdown เพื่อปิดเครื่องคอมพิวเตอร์ของคุณ
เริ่มต้นใหม่ด้วย Cortana
- กดปุ่ม Windows + E เพื่อเปิด Windows Explorer
- คลิกที่ตำแหน่งแถบวางตำแหน่งต่อไปนี้และกด Enter
% appdata% \ Microsoft \ Windows \ เริ่มเมนู \ Programs - ในโฟลเดอร์โปรแกรมคลิกขวาและเลือก ใหม่> ทางลัด
- ในวิซาร์ดสร้างลัดให้พิมพ์คำสั่งต่อไปนี้ใน ประเภทตำแหน่งของรายการ: คลิก ถัดไป เพื่อดำเนินการต่อ
shutdown.exe -r -t 00 - ในฟิลด์ถัดไปให้ระบุชื่อคำสั่งเสียงที่คุณต้องการใช้กับ Cortana คุณสามารถใช้ Restart
- คลิก เสร็จสิ้น เพื่อให้เสร็จสมบูรณ์
- ถ้าคุณเปิดใช้งานคุณลักษณะ Hey, Cortana คุณสามารถพูดได้ Hey, Cortana: เปิดรีสตาร์ทเพื่อรีสตาร์ทเครื่องคอมพิวเตอร์ของคุณ
ไฮเบอร์เนทกับ Cortana
- กดปุ่ม Windows + E เพื่อเปิด Windows Explorer
- คลิกที่ตำแหน่งแถบวางตำแหน่งต่อไปนี้และกด Enter
% appdata% \ Microsoft \ Windows \ เริ่มเมนู \ Programs - ในโฟลเดอร์โปรแกรมคลิกขวาและเลือก ใหม่> ทางลัด
- ในวิซาร์ดสร้างลัดให้พิมพ์คำสั่งต่อไปนี้ใน ประเภทตำแหน่งของรายการ: คลิก ถัดไป เพื่อดำเนินการต่อ
shutdown.exe -h - ในฟิลด์ถัดไปให้ระบุชื่อคำสั่งเสียงที่คุณต้องการใช้กับ Cortana คุณสามารถใช้ Hibernate หรือ Deep Sleep ได้
- คลิก เสร็จสิ้น เพื่อให้เสร็จสมบูรณ์
- ถ้าคุณเปิดใช้งานคุณลักษณะของ Hey, Cortana คุณสามารถพูดได้ Hey, Cortana: เปิด Hibernate หรือพูดว่า Hey, Cortana: เปิด Deep Sleep เพื่อไฮเบอร์เนตคอมพิวเตอร์ของคุณ
การเซ็นสัญญากับ Cortana
- กดปุ่ม Windows + E เพื่อเปิด Windows Explorer
- คลิกที่ตำแหน่งแถบวางตำแหน่งต่อไปนี้และกด Enter
% appdata% \ Microsoft \ Windows \ เริ่มเมนู \ Programs - ในโฟลเดอร์โปรแกรมคลิกขวาและเลือก ใหม่> ทางลัด
- ในวิซาร์ดสร้างลัดให้พิมพ์คำสั่งต่อไปนี้ใน ประเภทตำแหน่งของรายการ: คลิก ถัดไป เพื่อดำเนินการต่อ
shutdown.exe -l - ในฟิลด์ถัดไปให้ระบุชื่อคำสั่งเสียงที่คุณต้องการใช้กับ Cortana คุณสามารถใช้การ ออกจากระบบ หรือ ล็อก
- คลิก เสร็จสิ้น เพื่อให้เสร็จสมบูรณ์
- ถ้าคุณได้เปิดใช้คุณลักษณะ Hey, Cortana คุณสามารถพูดได้ Hey, Cortana: เปิด Lock หรือพูด Hey, Cortana: เปิด Sign Out เพื่อออกจากระบบคอมพิวเตอร์ของคุณ
PRO TIP: หากปัญหาเกิดขึ้นกับคอมพิวเตอร์หรือแล็ปท็อป / โน้ตบุ๊คคุณควรลองใช้ซอฟต์แวร์ Reimage Plus ซึ่งสามารถสแกนที่เก็บข้อมูลและแทนที่ไฟล์ที่เสียหายได้ วิธีนี้ใช้ได้ผลในกรณีส่วนใหญ่เนื่องจากปัญหาเกิดจากความเสียหายของระบบ คุณสามารถดาวน์โหลด Reimage Plus โดยคลิกที่นี่

![[แก้ไข] 0X803F800B เกิดข้อผิดพลาดเมื่อเปิดเกม Xbox One](http://k2rx.com/img/106520/fix-0x803f800b-error-when-launching-a-xbox-one-game-106520.png)