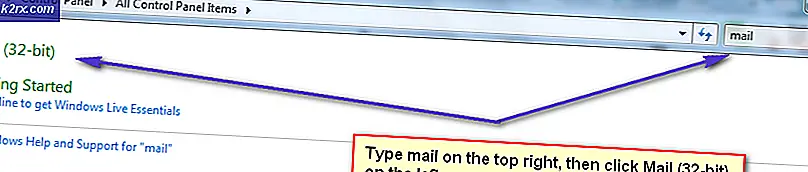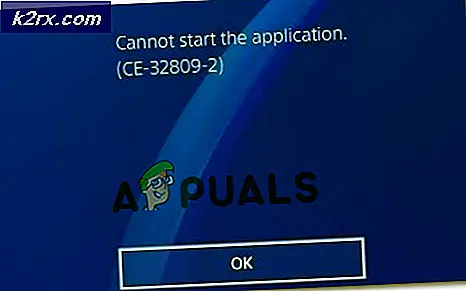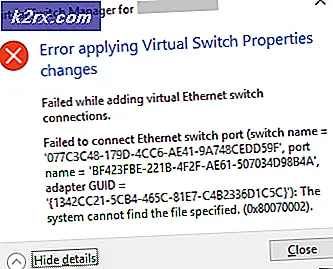วิธีเพิ่มการเป็นเจ้าของให้กับเมนูคลิกขวาใน Windows Explorer
การเป็นเจ้าของไฟล์และโฟลเดอร์ไม่ใช่เรื่องง่าย มันน่าเบื่อมากและถ้าคุณเปลี่ยนไฟล์ระบบของคุณเป็นจำนวนมากนี้สามารถพิสูจน์ให้เป็นงานที่น่าเบื่อ ทำไมไม่เพิ่มปุ่ม Take Ownership เมื่อคลิกขวาที่ไฟล์หรือโฟลเดอร์?
ในระบบปฏิบัติการ Windows ผู้ใช้ที่มีสิทธิ์เป็นเจ้าของไฟล์ / โฟลเดอร์มีสิทธิ์โดยนัยในการเปลี่ยนแปลงสิทธิ์ในวัตถุนั้น ผู้ใช้รายนั้นยังสามารถเข้าถึงไฟล์ / โฟลเดอร์ มีหลายกรณีที่คุณต้องครอบครองโฟลเดอร์หรือไฟล์ อาจเป็นไฟล์ระบบที่คุณต้องการลบซึ่งเป็นสาเหตุให้คุณเกิดปัญหามากมายหรืออาจมีฮาร์ดไดรฟ์จากคอมพิวเตอร์เครื่องอื่นที่คุณต้องการควบคุมไฟล์
ไม่ว่าเหตุผลคุณสามารถเปลี่ยนความเป็นเจ้าของไฟล์ / โฟลเดอร์โดยใช้กล่องโต้ตอบใน Windows หรือผ่านทางบรรทัดคำสั่ง แต่ทั้งสองวิธีใช้เวลามากและทำให้คุณทำตามขั้นตอนทั้งหมด เราจะสอนคุณเกี่ยวกับวิธีเพิ่มเมนูตามบริบทของ Take ownership ผ่านการแก้ไขรีจิสทรีเล็กน้อยเพื่อให้คุณสามารถเข้าถึงไฟล์ได้อย่างง่ายดายเพียงคลิกเดียว
การเพิ่มการครอบครองโดยใช้ Registry Editor
เราจำเป็นต้องทำการเปลี่ยนแปลงในรีจิสทรีของคอมพิวเตอร์ของคุณ กระบวนการนี้ถือได้ว่าเป็นงานที่ยาวนานและน่าเบื่อ แต่คุณจะต้องผ่านมันเพียงครั้งเดียวและชีวิตจะง่าย โปรดทราบว่า Registry Editor เป็นเครื่องมือที่มีประสิทธิภาพมากใน Windows และคุณควรระมัดระวังในการเปลี่ยนแปลงข้อมูลดังกล่าว สำรองข้อมูลรีจิสทรีของคุณหรือสร้างจุดคืนค่าของ Windows หากคุณมีข้อมูลสำคัญในเครื่องพีซี
- กด Windows + R เพื่อเปิด Run regedit ในคอมพิวเตอร์ของคุณในบทสนทนาและกด Enter นี้จะเปิด Registry Editor
เราจะทำการเปลี่ยนแปลงในสองตำแหน่งในรีจิสทรี ตำแหน่งแรกจะเพิ่ม Take Ownership ลงในเมนูบริบทสำหรับไฟล์ประเภทใด ๆ ในขณะที่ตำแหน่งที่สองจะเพิ่มตัวเลือกลงในเมนูบริบทของโฟลเดอร์ใดก็ได้
- ขณะนี้ให้ไปที่ตำแหน่งนี้เมื่อใช้ Registry Editor โดยใช้ด้านซ้ายของหน้าจอ
HKEY_CLASSES_ROOT> *> เปลือก
- ตอนนี้เราต้องสร้างคีย์ใหม่ภายในคีย์เชลล์ คลิกขวาที่คีย์ shell และเลือกตัวเลือก New> Key เราจำเป็นต้องตั้งชื่อ runas ที่ สำคัญ หากคุณมีคีย์นี้อยู่ในรีจิสทรีแล้วคุณสามารถข้ามขั้นตอนนี้และไปที่ขั้นตอนต่อไปได้
- ตอนนี้เราจะเปลี่ยน ค่าดีฟอลต์ที่ มีอยู่ภายใน runas สำคัญที่เราเพิ่งสร้างขึ้น เลือกคีย์ runas และ ดับเบิลคลิกที่ดีฟอลต์ อย่างรวดเร็วเพื่อเปิด คุณสมบัติ
- เมื่ออยู่ในพร็อพเพอร์ตี้ให้พิมพ์ Take Ownership ลงในช่อง Value Data คลิก ตกลง เพื่อบันทึกการเปลี่ยนแปลงของคุณ ค่านี้จะกลายเป็นคำสั่งเมื่อคุณเปิดเมนูบริบท คุณสามารถเปลี่ยนเป็นชื่ออื่น ๆ ได้หากต้องการ
- ตอนนี้เราจะ สร้างค่าใหม่ภายในคีย์ runas คลิกขวาที่คีย์ runas และเลือก New> String Value ตั้งค่าใหม่เป็น NoWorkingDirectory
- ตอนนี้เราจะสร้าง คีย์ใหม่ภายในแป้น runas คลิกขวาที่ปุ่ม runas และเลือก New> Key ตั้งชื่อคีย์ใหม่เป็น คำสั่ง
- ขณะนี้มีคีย์คำสั่งให้เลือก ดับเบิลคลิกที่ค่าดีฟอลต์ที่ ปรากฏในบานหน้าต่างด้านขวาเพื่อเปิด คุณสมบัติ
- ในกล่องข้อมูลค่าที่อยู่ในคุณสมบัติพิมพ์รหัสต่อไปนี้ (ดูแลช่องว่างและค่าตัวเลข) คลิกตกลงเมื่อคุณทำเสร็จแล้ว
- ตอนนี้เราต้องสร้าง ค่าใหม่ภายในคีย์คำสั่ง คลิกขวาที่คีย์คำสั่งและเลือก New> String Value ตั้งค่าใหม่เป็น IsolatedCommand
- หลังจากตั้งชื่อแล้วให้ คลิกสองครั้ง เพื่อเปิด คุณสมบัติ
- ในการข้อมูลค่า: กล่องพิมพ์ข้อความต่อไปนี้และกด Ok นี่คือคำสั่งเดิมที่เราได้เพิ่มไว้ก่อนหน้านี้ไปเป็นค่าดีฟอลต์
ซึ่งจะเป็นการเพิ่มคำสั่ง Take ownership ในเมนูบริบทสำหรับไฟล์
ตอนนี้เราจะเพิ่มตัวเลือกเมนูบริบทลงในโฟลเดอร์ เราจะต้องทำการเปลี่ยนแปลงที่เหมือนกันก่อนหน้านี้กับไดเรกทอรี อื่น
- ไปที่เส้นทางต่อไปนี้ใน Registry Editor ของคุณ
HKEY_CLASSES_ROOT> Directory> shell
- ตอนนี้เราต้องสร้างคีย์ใหม่ภายในคีย์เชลล์ คลิกขวาที่คีย์ shell และเลือกตัวเลือก New> Key เราจำเป็นต้องตั้งชื่อ runas ที่ สำคัญ หากคุณมีคีย์นี้อยู่ในรีจิสทรีแล้วคุณสามารถข้ามขั้นตอนนี้และไปที่ขั้นตอนต่อไปได้
- ตอนนี้เราจะเปลี่ยนค่าดีฟอลต์ที่มีอยู่ภายใน runas สำคัญที่เราเพิ่งสร้างขึ้น เลือกคีย์ runas และ ดับเบิลคลิกที่ดีฟอลต์ อย่างรวดเร็วเพื่อเปิด คุณสมบัติ
- เมื่ออยู่ในพร็อพเพอร์ตี้ให้พิมพ์ Take Ownership ลงในช่อง Value Data คลิก ตกลง เพื่อบันทึกการเปลี่ยนแปลงของคุณ ค่านี้จะกลายเป็นคำสั่งเมื่อคุณเปิดเมนูบริบท คุณสามารถเปลี่ยนเป็นชื่ออื่น ๆ ได้หากต้องการ
- ตอนนี้เราจะสร้าง ค่าใหม่ภายในคีย์ runas คลิกขวา ที่คีย์ runas และเลือก New> String Value ตั้งค่าใหม่เป็น NoWorkingDirectory
- ตอนนี้เราจะสร้าง คีย์ใหม่ภายในแป้น runas คลิกขวาที่ปุ่ม runas และเลือก New> Key ตั้งชื่อคีย์ใหม่เป็น คำสั่ง
- ขณะนี้มีคีย์คำสั่งให้เลือก ดับเบิลคลิกที่ค่าดีฟอลต์ที่ ปรากฏในบานหน้าต่างด้านขวาเพื่อเปิดคุณสมบัติ
- ในกล่องข้อมูลค่าที่อยู่ในคุณสมบัติพิมพ์รหัสต่อไปนี้ (ดูแลช่องว่างและค่าตัวเลข) คลิกตกลงเมื่อคุณทำเสร็จแล้ว
- ตอนนี้เราต้องสร้าง ค่าใหม่ภายในคีย์คำสั่ง คลิกขวาที่ คีย์ คำสั่ง และเลือก New> String Value ตั้งค่าใหม่เป็น IsolatedCommand
- หลังจากตั้งชื่อแล้วให้คลิกสองครั้งเพื่อเปิด คุณสมบัติ
- ในการ ข้อมูลค่า: กล่อง พิมพ์ข้อความต่อไปนี้และกด Ok นี่คือคำสั่งเดิมที่เราได้เพิ่มไว้ก่อนหน้านี้ไปเป็นค่าดีฟอลต์
ซึ่งจะเป็นการเพิ่มคำสั่ง Take ownership ในเมนูบริบทสำหรับโฟลเดอร์
บทความที่เกี่ยวข้อง:
วิธีรับไฟล์ / โฟลเดอร์ด้วยตนเอง
PRO TIP: หากปัญหาเกิดขึ้นกับคอมพิวเตอร์หรือแล็ปท็อป / โน้ตบุ๊คคุณควรลองใช้ซอฟต์แวร์ Reimage Plus ซึ่งสามารถสแกนที่เก็บข้อมูลและแทนที่ไฟล์ที่เสียหายได้ วิธีนี้ใช้ได้ผลในกรณีส่วนใหญ่เนื่องจากปัญหาเกิดจากความเสียหายของระบบ คุณสามารถดาวน์โหลด Reimage Plus โดยคลิกที่นี่